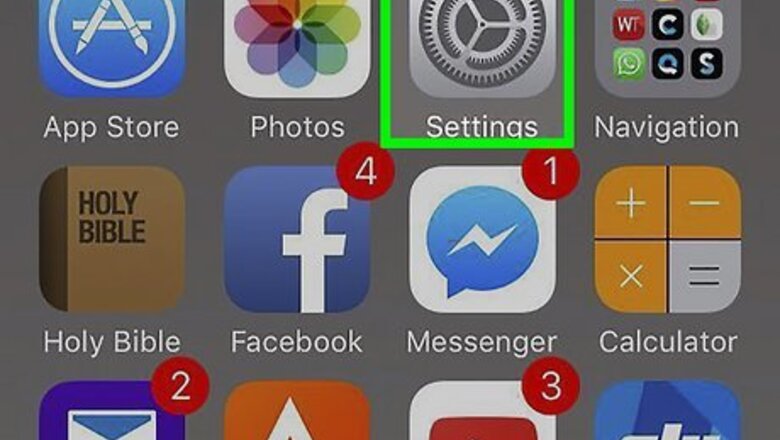
views
Changing General iPhone Alerts
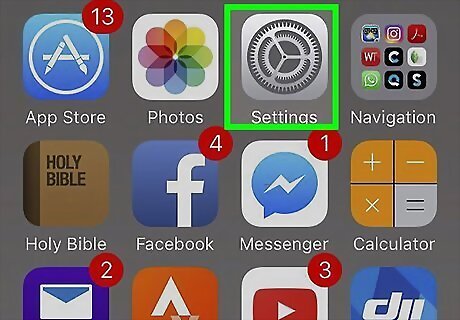
Open the Settings app on your iPhone iPhone Settings App Icon. This is the gray gear icon on your home screen. If you don't see it there, you can find it by searching or asking Siri.
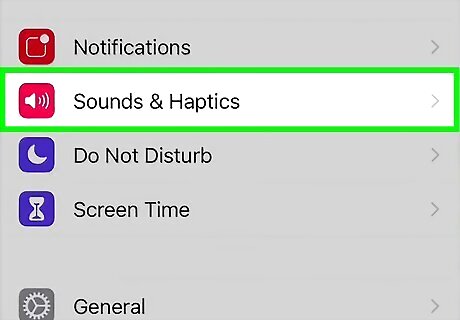
Tap Sounds & Haptics. This menu option is in the second group of settings. This option is called Sounds on older iPhones.
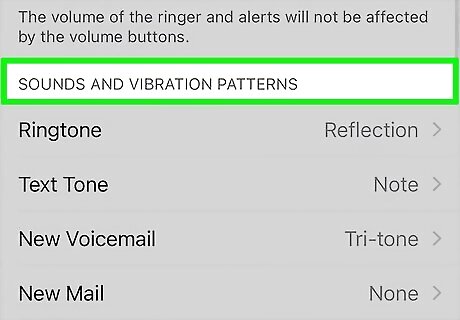
Scroll down to the "Sounds and Vibration Patterns" section. Here you'll find a list of your iPhone's general alert sounds.
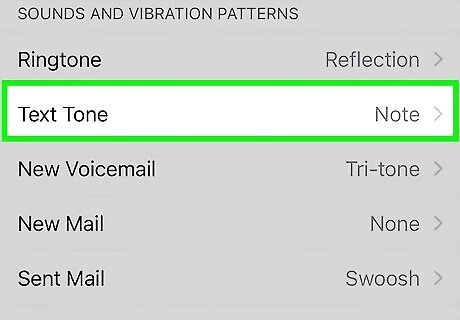
Tap the notification type you want to change. For example, if you want to change the sound you hear when you receive a text message, tap Text Tone.

Tap Vibration to select a vibration pattern. The Synchronized option is selected by default, which means that your vibration will play just as long as notification sound you selected. You can choose a different vibration pattern if you'd like. Tap through the different vibration patterns until you find the one you like. You'll be able to select different vibration patterns for different types of alerts. If you'd rather create a vibration pattern from scratch, scroll to the bottom and select Create New Vibration. You can then tap a little pattern of your own! If you don't want the phone to vibrate at all when you receive this type of notification, tap None at the bottom of the list. Tap the back button to return to Sounds & Haptics when you're finished.
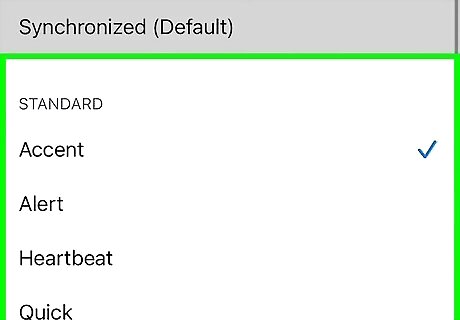
Scroll down and select a sound. You'll actually have two sets of tone options—Ringtones and Alert Tones. Ringtones are longer and more appropriate for incoming calls, while alert tones are shorter and best for notifications. Tap through the different sounds until you find the one you like. Or, to disable alert tones for this particular type of alert, tap None at the top. If you're looking for a vintage style of alert tone, tap Classic at the bottom of the Alert Tones section for more old school options. You can also download new alert tones by tapping the Tone Store link at the top of the page. Tones are generally cheap (in the $1 to $2 range) and you can even pay for them with iTunes gift cards.
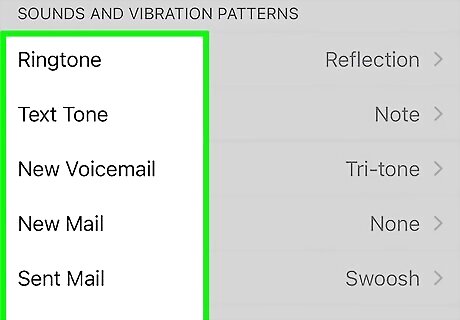
Customize other sounds and vibrations. You can customize your alert tones as often as you wish! To adjust the volume of your alerts and ringtone, drag the slider under "Ringer and Alerts" at the top of the Sounds & Haptics page. There is only one volume slider for all types of audible alerts. You can also turn on audible keyboard clicks, the phone lock sound, and haptic feedback (that vibration you feel when you tap some app options) at the bottom of this section.
Changing Sounds for Apps
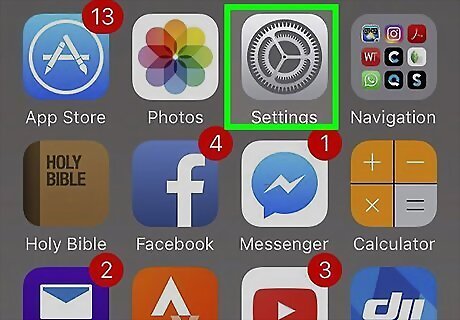
Open the Settings app on your iPhone iPhone Settings App Icon. This is the gray gear icon on your home screen. If you don't see it there, you can find it by searching or asking Siri.
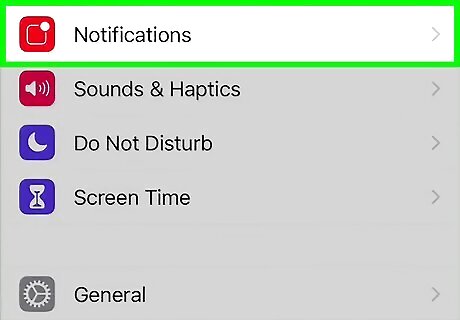
Tap Notifications. It's at the top of the second group of options. This displays your notification settings for all apps on your iPhone. The majority of apps on your iPhone do not have their own unique notification tone settings. Most non-Apple apps just use your iPhone's default alert tone, while others have their own unchangeable tones built into the apps themselves. This means you can't choose a custom alert tone for an app that isn't made by Apple.
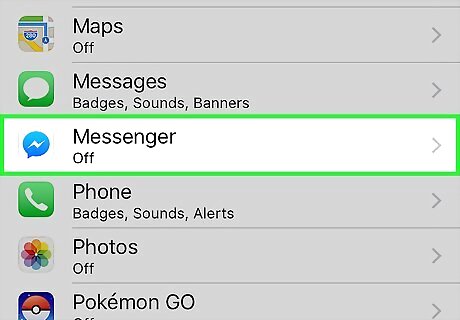
Tap the app you want to change. Some apps that allow you to choose a custom notification sound are FaceTime, Mail, and Messages. But even if an app doesn't let you choose your own sound, you can always turn its notification sounds on or off.
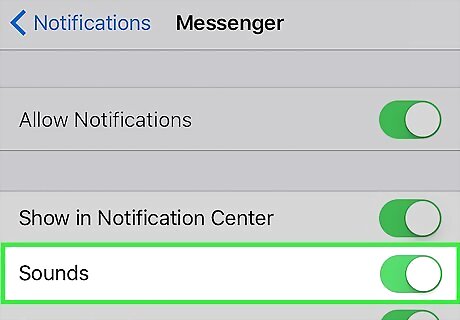
Turn sound on or off (non-Apple apps). If sound notifications are available for the selected app, you'll see a slider called "Sounds." When the slider is green, the app will announce notifications with its own built-in sound or using your iPhone's default notification sound. If the slider is white, sounds are disabled. Tap the slider to toggle it to the preferred position.
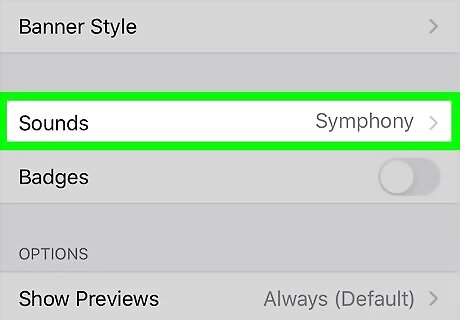
Tap Sounds (Apple apps). If you chose FaceTime, Messages, or another Apple app that lets you customize sound, this menu option is where you'll find a selection of audio to choose from.
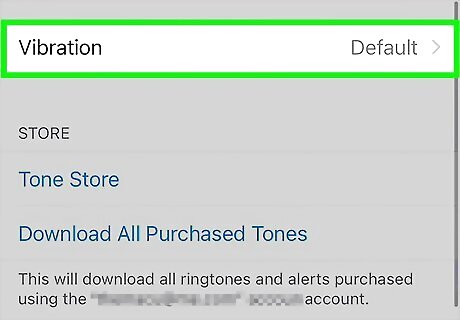
Tap Vibration to select a vibration pattern (optional). By default, your phone will vibrate along with the sound of the tone you select. If you want to choose a different vibration pattern or disable vibrations for this type of alert altogether, you can do so here. Tap through the different vibration patterns until you find the one you like. You can also create a vibration pattern from scratch by scrolling to the bottom and selecting Create New Vibration. To disable vibration for this app, tap None at the bottom. Tap the back button to return to the previous menu after viewing or making changes.
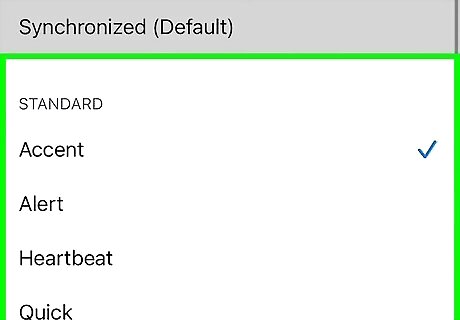
Select a ringtone or alert tone. The available sounds are separated into two sections: Ringtones and Alert Tones. Ringtones are longer and better suited for an app like FaceTime. If you're choosing a Mail or Messages tone, you'll want to stick to options in the Alert Tones section. Once you find a tone you like, tapping it will select it. Tap through the different sounds until you find the one you like. If you're looking for a vintage style of alert tone, tap Classic at the bottom of the Alert Tones or Ringtones section options from earlier iPhone models. You can also download new alert tones by tapping the Tone Store link at the top of the page. Tones are generally cheap (in the $1 to $2 range) and you can even pay for them with iTunes gift cards. To adjust the volume of your alerts and ringtone, drag the slider under "Ringer and Alerts" at the top of the Sounds & Haptics page.
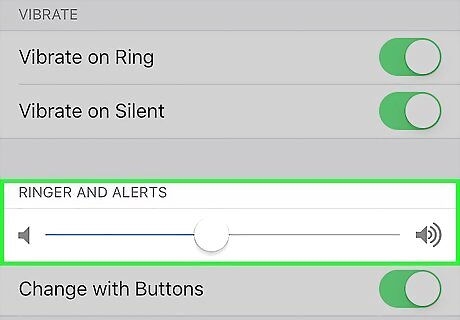
Adjust the volume and other preferences (optional). The app notification tone you selected will ring as loud as your phone ringer and text message alerts (if you've turned these features on). To check your general sound preferences, tap the back button to return to the Settings menu and select Sounds & Haptics (or Sounds on some models). Drag the slider under "Ringers and Alerts" to adjust the volume. You can also turn on audible keyboard clicks, the phone lock sound, and haptic feedback (that vibration you feel when you tap some app options) at the bottom of this section. This feature is not available on all iPhones.













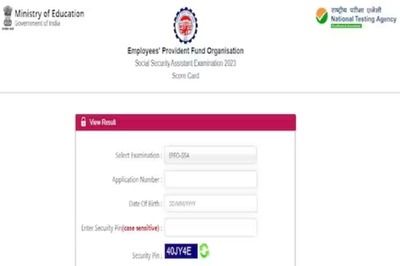




Comments
0 comment