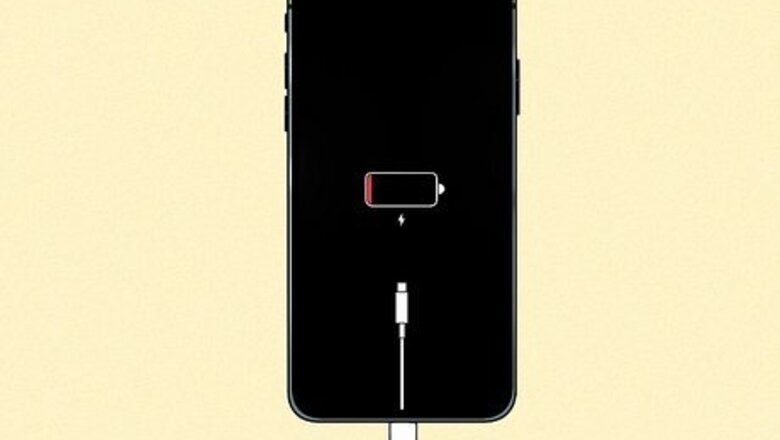
views
- Many things, like faulty software or a glitching app, can cause your iPhone's screen to be black.
- First, check that your iPhone's battery isn't dead, which would result in a black screen and unresponsive buttons.
- Force restart your iPhone to get the screen to work.
Check your battery.

Your iPhone's screen can stay black if the battery is dead. This is the most common reason behind seeing a black screen and having an unresponsive phone. To fix this, plug your phone in so it can charge.
Check for incompatible apps.
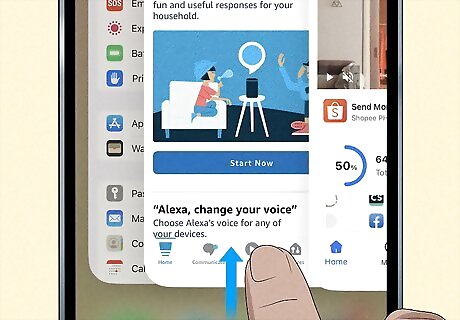
An app can crash, leaving you with a black screen. Apps that aren't updated or optimized for iPhone can crash as soon as you open them, leaving an eerily similar black screen. However, if your screen is currently black, you may be unable to close all your open apps. Fix this by force-closing your open apps. If you're using an iPhone without a Home button or a newer iPhone SE, swipe up from the bottom of your screen, then swipe up on the app that's giving you a black screen. If you have an iPhone with the Home button, double-tap the Home button and swipe up on an app to close it. This is also a fix if your App Store is blank.
Force restart your iPhone.
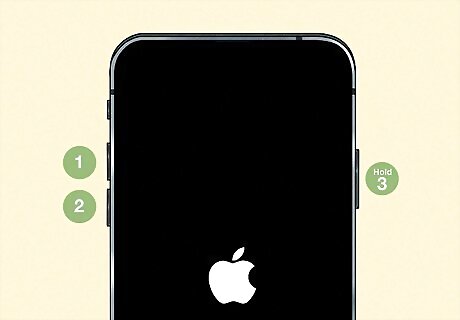
A temporary glitch can cause the screen to become unresponsive. To restart your iPhone 8 or later (including the newer SE gens), quickly press and release the volume up key and the volume down key, then press and hold the Side button until the Apple logo appears. Alternatively, press and hold the Home and Side keys for about 10 seconds or until you see the Apple logo. If you have an iPhone 7 or 7 Plus, press and hold both the side and volume down buttons until you see the Apple logo. If you have an iPhone 6s or earlier (including the older SE), press and hold the Home and the side or top buttons until you see the Apple logo.
Update your iPhone in Recovery Mode.

Connect your phone to a PC or Mac, then put it into Recovery Mode. With your phone connected to your computer and in Recovery Mode, you'll be able to update it or reset it. First, try updating it. On macOS Catalina or later, use Finder. On macOS Mojave and earlier or a PC, use iTunes. Next, connect your iPhone to your computer using a lightning cable. There are different ways to put your iPhone into Recovery Mode depending on the model: For iPhone 8 or later, including newer iPhone SE (phones without the Home button), press and release the volume up key and the volume down key, then press and hold the side button until you see the Recovery Mode screen. For iPhone 7 and 7 Plus (without a Home button), press and hold the Top or Side button and the volume down button at the same time until you see the Recovery Mode screen. For iPhone 6s or earlier (with a Home button), press and hold both the Home and top or side buttons until you see the Recovery Mode screen. Click Update when you see the prompt on your computer's screen. If your phone simply restarts instead of entering Recovery Mode, your computer hasn't recognized it. Try another cable or see if your phone will charge before taking it to a Genius Bar.
Factory reset your iPhone.
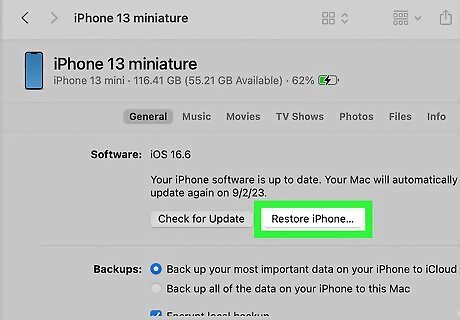
Using a computer, reset your iPhone to factory settings. Doing this will erase all your data, so it's a last resort! You can use Finder (on Mac) or iTunes (on PC) to reset your iPhone.
Make a repair appointment.
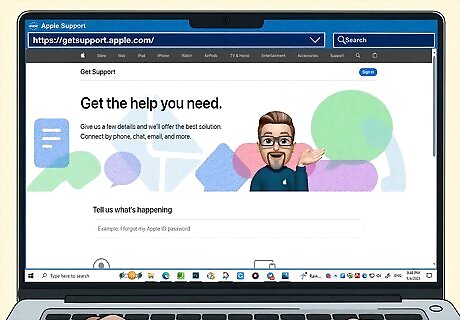
If you can't fix the black screen of death by yourself, make an Apple Store appointment. If your iPhone is still under warranty, it could get fixed for free! You can visit their website at https://getsupport.apple.com/ to make an appointment. The same steps apply if you're seeing green lines instead of a black screen.



















Comments
0 comment