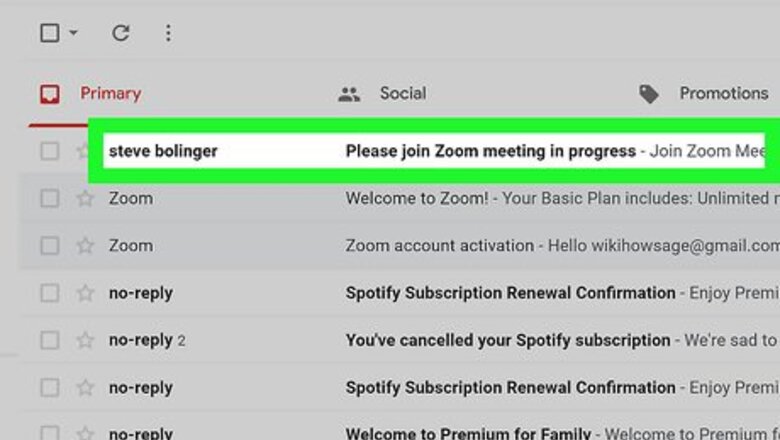
views
Joining With an Email Invite
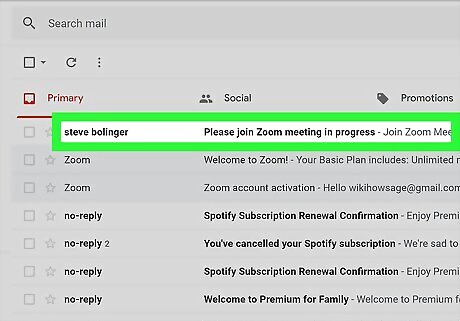
Open the Zoom meeting invitation in your mailbox. You'll receive an email invitation when you're invited to a Zoom meeting. Find and click the invitation email in your mailbox.

Click the invitation link in the email. If you have already downloaded Zoom to your computer, this will automatically connect you to the meeting. If this is your first time using Zoom, read on to learn how to download the necessary software to your computer. On some invites, you can find the link to join next to "Join from PC, Mac, Linux, iOS or Android" in the email's body text. This will open the Zoom website.
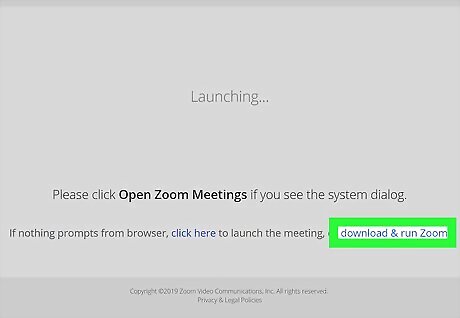
Click on "download here" if a download doesn't start automatically. If you're prompted, click Launch Application in the pop-up window. This will automatically prompt you to download the Zoom launcher to your computer. This will cause the "zoomuslauncher.zip" file to automatically download onto your computer.
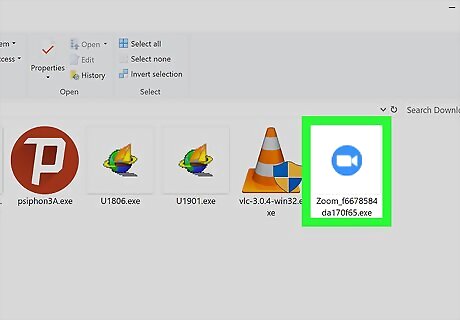
Double click the downloaded file to install Zoom. This will open the contents of the "zoomuslauncher.zip" file. Click Continue, if prompted, to install Zoom.
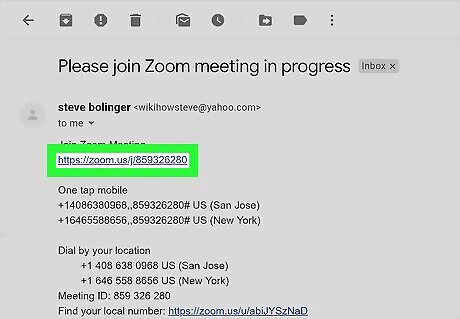
Reopen your email and click on the meeting link again. This should automatically connect you to the meeting. If it doesn't, open the Zoom app that you just downloaded, click on Join a Meeting and enter the meeting link or ID. If the host has not started the meeting yet, you'll see a message stating "Please wait for the host to start this meeting" at the top.
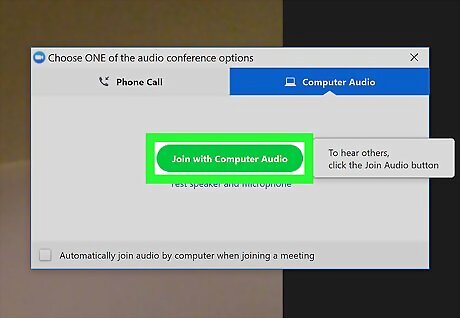
Click the green Join Audio Conference by Computer button. This button should automatically appear once you join the meeting. It will connect you to the meeting with your microphone.

Click the Start Video button on the bottom-left (optional). This button looks like a video camera icon in the lower-left corner of the meeting window. It will allow the other participants to view your computer's camera.
Using a Meeting ID or Link to Join a Call
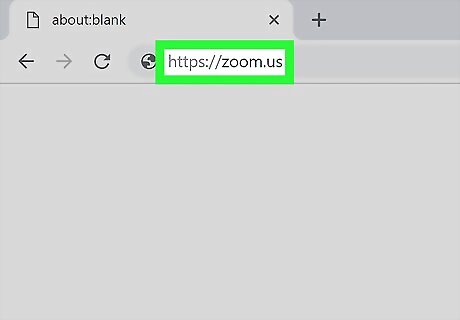
Open the Zoom website in your internet browser. Type https://zoom.us into your browser's address bar, and hit ↵ Enter or ⏎ Return on your keyboard.
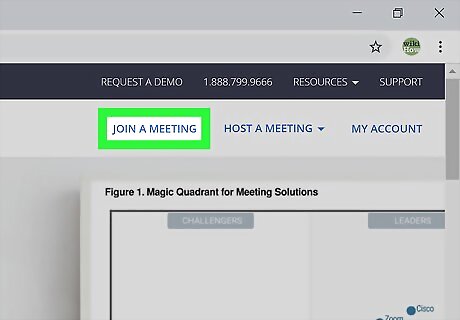
Click the JOIN A MEETING button on the top-right. You can find it near the blue SIGN UP, IT'S FREE button in the upper-right corner of the page. If you're signed in, you'll see MY ACCOUNT instead of the sign-up button here.
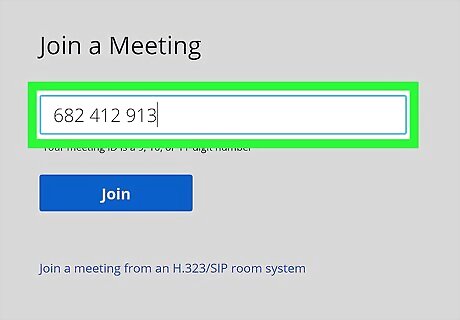
Enter the meeting ID or link into the text field. You can get the meeting ID or link from the meeting's host. If you have an invitation email, you can also find the meeting ID here.

Click the blue Join button. This will find your meeting from your meeting ID or link, and connect you here. You'll see a message that says "Launching" on your screen. If the meeting doesn't automatically launch, click the blue click here link, and then click join from your browser.
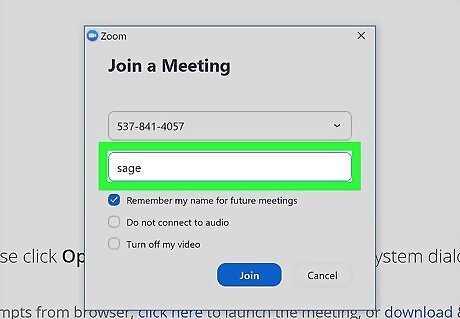
Enter your display name for the meeting. Click the Your Name field, and enter a name here. You will connect to the meeting with the name you enter here. If you're logged in, you may automatically skip this step.
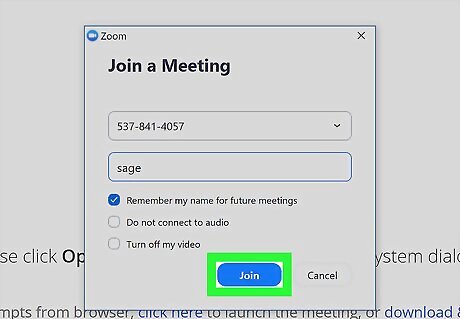
Click the blue Join button. This will connect your audio to the meeting, and open the meeting screen in a new tab. You can now use your microphone, and start talking with your colleagues in the meeting.
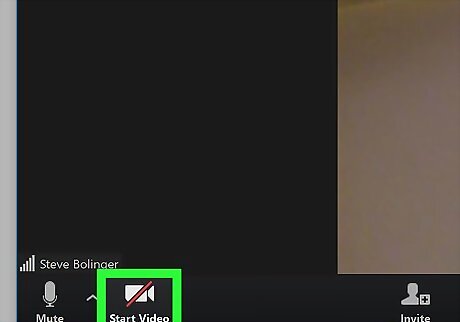
Click the Start Video button on the bottom-left. This button looks like a video camera icon in the lower-left corner of your screen. It will turn your camera on, and allow the other participants to view your video.















Comments
0 comment