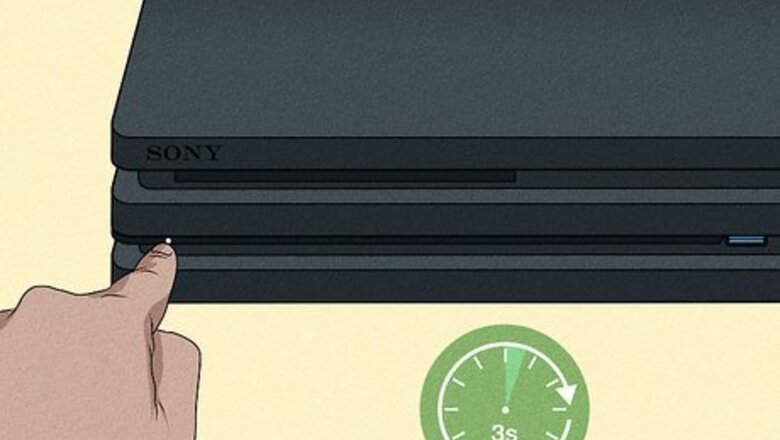
views
- A PS4 controller may flash white due to connection issues or low battery.
- To reconnect your controller, boot your PS4 in safe mode by holding the power button for 8 seconds.
- Plug the controller in with the micro-USB cable, and then press the "PS" button on the controller.
Reconnecting the Controller

Use the power button to turn off your PlayStation 4. With the console on, press and hold the power button for three seconds until the power indicator turns off. Wait a few moments after the light turns off to ensure the console is fully powered off.

Press and hold the power button again. Hold for about eight seconds. It will beep once when you press the button and then again before booting in safe mode.

Connect the controller to your PS4. Use a micro-USB cable to plug your controller into the console.

Press the PS button on the controller. The controller should now be connected to the PlayStation, and the light should be its regular blue. If there's no light on your controller, you may need to charge the controller fully first or try a different cable.
Resetting the Controller

Disconnect the controller from any cables. If it's plugged into your console, disconnect the cable from your controller. Use this method to reset your controller before reconnecting it to the console.

Locate the reset button. Turn the controller over. You'll find a small hole to the right of the Sony logo.

Use a small tool to push the button for at least 5 seconds. You can use a paperclip, a SIM card tool, a toothpick, or another small, pointed object. The button will be inside the hole. After 5 seconds, the controller will reset.
Charging the Controller

Turn on your PlayStation 4. Your PlayStation 4 must be on or in rest mode to charge your controller. Press the power button on the front of the console. The PS4 should beep and the light strip should turn blue. Alternatively, you can use a 5 volt charging block to charge your controller.

Plug the USB end of the charging cable into your PlayStation. You can use either USB slot on the front of your console.

Plug the micro-USB end of the charging cable into your controller. The port will be on the back of the controller, underneath the light bar.

Wait for your controller to charge. This will take approximately 2 hours when it's not in use. Your light bar should be slowly flashing orange. It may take a few seconds for the color to change. If your light bar isn't on, make sure the USB and micro-USB are inserted properly. If the problem persists, try a different charging cable. If your controller isn't charging, this could indicate a problem with the micro-USB port. You may need to clean your controller or repair the loose port.
Light Color Meanings
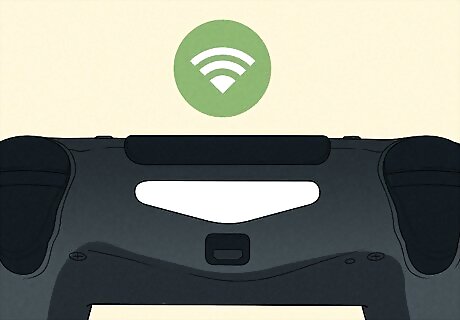
White light means your controller is trying to connect. This connection error can be caused by lost signals, a faulty cable, or hardware issues. A white light could also mean the controller is running low on battery, though that's usually indicated by a red light.
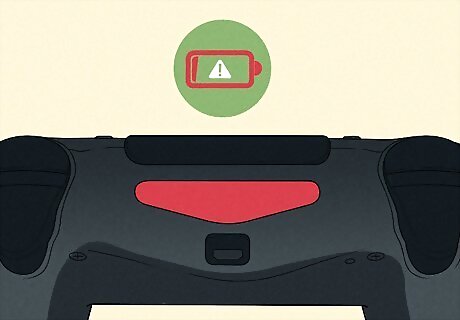
Red light means your controller has a low battery. To fully charge your controller, leave it plugged into your console or a wall outlet for at least 2 to 2.5 hours. In some cases, a red light on your controller can indicate that you're signed into a secondary PlayStation user account.
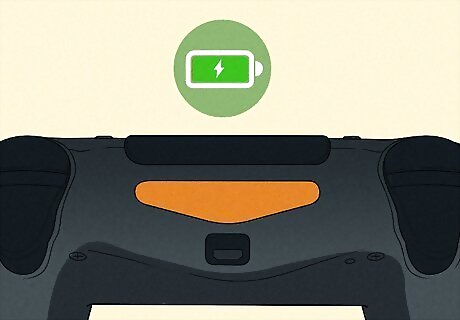
Pulsing orange light means your controller is charging. When your controller is plugged into your console, it will slowly flash orange as it charges.












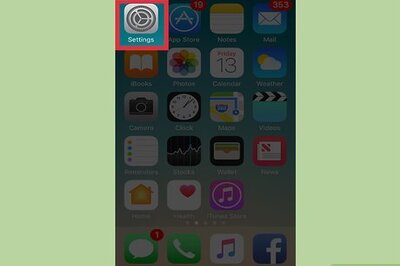






Comments
0 comment