
views
How to Favorite GIFs on Discord Mobile
Navigate to a channel in the Discord app. Quick tip: if you want to favorite a GIF but don't want to send it in any public servers you're in, create a personal server with yourself as the only member. You can use this server to favorite GIFs, keep notes, or test things out. You can also do this in a DM with a friend, if you prefer. Some servers may have a spam or testing channel for these purposes. If you're on a server that has a channel like this, you could use that channel as well.
Tap the smiley face in the message field. This will bring up the menu where you can select a sticker, emoji, or GIF.
Tap the GIFS tab. It's the middle tab in between Emojis and Stickers.
Tap on one of the GIF categories. Discord automatically sorts GIFs into categories based on their theme or reaction. There is also a Trending GIFs section where you can find GIFs that are popular amongst Discord users right now. If you prefer, you can use the search bar at the top of the GIFs section instead. Simply type the search term in the bar that says "Search Tenor."
Tap on a GIF to send it. Unfortunately, the only way to favorite a GIF on Discord mobile is to send it first.
Tap on the GIF in the message you just sent. Don't long-press the message, just tap on the GIF itself.
Tap the star button in the upper-right corner of the screen. This will add the GIF to your favorites so you can find it again easily. If you prefer, you can delete the GIF message after you've favorited the GIF. To do this, tap the x button in the upper-left corner of the screen (if you have the GIF still expanded), then long-press on the message. Scroll down and tap Delete Message, then Yes.
Where to Find Favorite Discord GIFs on Mobile
Tap the smiley face in the message field. This will bring up the menu where you can select a sticker, emoji, or GIF.
Tap the GIFS tab. It's the middle tab in between Emojis and Stickers.
Tap the Favorites section. Once you have at least one favorited GIF, a new section will show up in the GIFs menu named Favorites. It's the first section in the menu, before the Trending GIFs option.
Choose a favorite GIF from this section to send. The GIF will send automatically, just like if you chose it from any other section in the GIFs menu. The Favorites section will also include GIFs that you favorited on the desktop app or website.
How to Unfavorite GIFs on Discord Mobile
Tap the smiley face in the message field. This will bring up the menu where you can select a sticker, emoji, or GIF. You must be in a channel where you can send messages, or in a DM, to unfavorite a GIF on mobile.
Tap the GIFS tab. It's the middle tab in between Emojis and Stickers.
Tap on the Favorites section. It's the first section in the menu, before the Trending GIFs section.
Tap on a GIF to send it. Unfortunately, the only way to unfavorite a GIF on Discord mobile is to send it first.
Tap on the GIF in the message you just sent. Don't long-press the message, just tap on the GIF itself.
Tap the star button in the upper-right corner of the screen. This will remove the GIF from your favorites. If you prefer, you can delete the GIF message after you've unfavorited the GIF. To do this, tap the x button in the upper-left corner of the screen (if you have the GIF still expanded) then long-press on the message. Scroll down and tap Delete Message, then Yes.
Frequently Asked Questions
Where do I find GIFs on Discord mobile? GIFs can be found in the same area as emojis and stickers on Discord mobile. Tap on the smiley face icon in the message bar, then tap the GIFs tab. You can then scroll through GIFs or use the search bar to find a specific one.
How many GIFs can I have favorited on Discord? While Discord doesn't state a limit, many users have found that the maximum amount of favorite GIFs you can have is 250. After you favorite more than 250 GIFs, the first GIFs you favorited will be overwritten.
Can I favorite a GIF someone else has sent? Yes, you can! Simply tap on a GIF another user sent and tap the star in the upper-right corner. The GIF will be added to your favorites so you can find it again easily.














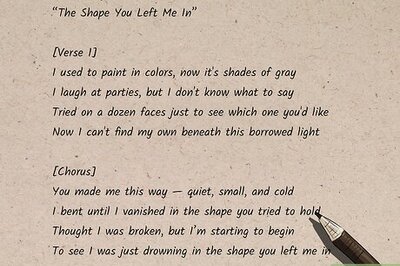



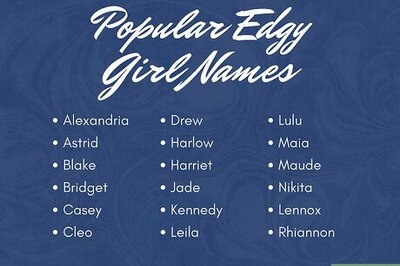
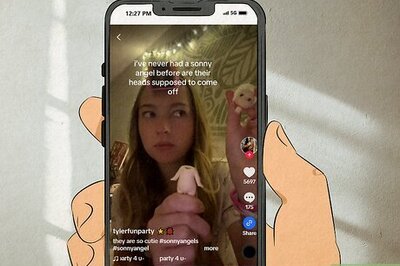
Comments
0 comment