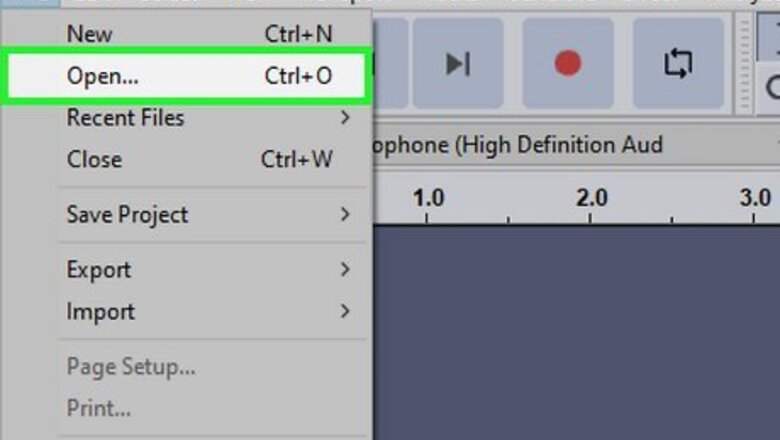
views
- To quickly convert a single mono track to stereo, duplicate the track, select both tracks, and choose "Make Stereo Track."
- To join two mono tracks into a stereo track, adjust the pan and gain for each track, then use "Mix and Render."
- You can split a stereo track into two mono tracks to choose custom pan and gain settings, then join them back together in stereo.
Merge Two Mono Tracks to Stereo
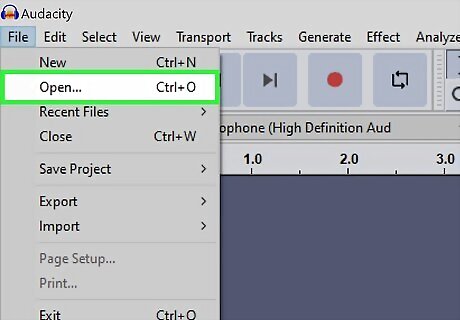
Open the project that contains the tracks you want to combine. If you have two individual mono tracks (or a mono and a stereo track) that you want to join into a single stereo track, the process is super easy. You can also pan each track left or right to customize how much of each track you'll hear in the left and right speakers. If you only have a single mono track that you want to convert to stereo with custom panning (such as vocals you recorded), you'll want to duplicate the track first. Just select the track, go to Edit, then select Duplicate so you have two separate identical tracks. If you're starting with a stereo track that you want to edit as two separate mono tracks (one for each channel), click the down-arrow next to the track's name, then select Split Stereo to Mono.
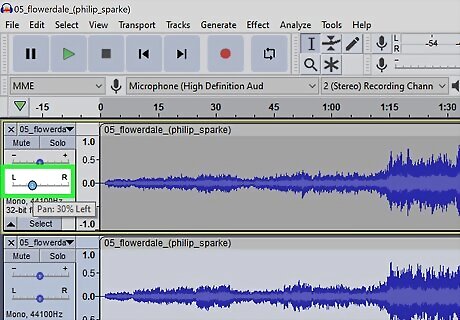
Adjust the panning of the first track for the left speaker. For the top track, you'll want to drag the slider that has an "L" on one side and an "R" on the other to reflect how prominent this track should play through the left speaker. It's important to have the panning be at least a little bit different for each track to get stereo-width sound. For example, if you only want this track to play on the left speaker, you'd drag the slider all the way to the "L" to pan 100%. If you wanted the track to play mostly in the left speaker but also a little bit on the right speaker, you can pan to 75%.

Set the pan of the second track for the right speaker. For the second track, you'll usually want to pan more to the right for a true stereo effect. Similar to how you panned the first track, drag the slider to the "R" to pan right.
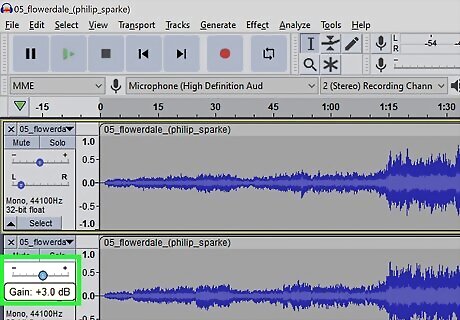
Adjust the gain for one or both tracks (optional). By default, the gain for both tracks is set to 0.0, which means they'll both play at their default volumes. You can adjust the gain slider (above the panning slider) if you want one of the tracks to be louder or quieter than the other. If you want to edit either of the tracks, you can do so now. Audacity will apply all of your gain, amplitude envelopes, and other effects to your final stereo track once mixed and rendered.
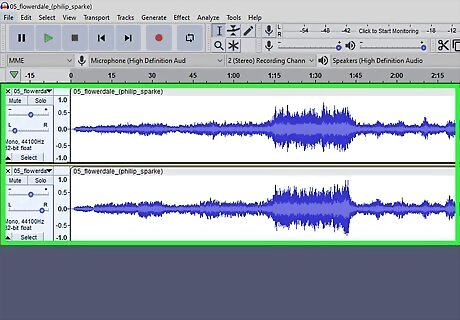
Select both tracks. To do this, hold down the Ctrl key as you click each track. Both tracks should be highlighted.

Click the Tracks menu. You'll see it at the top of Audacity.
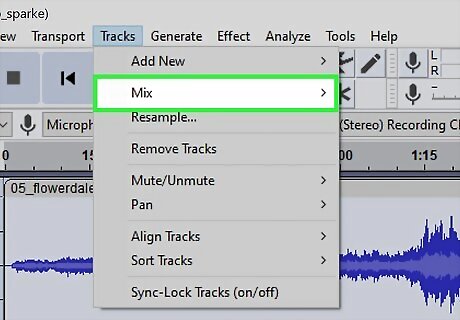
Click Mix. Another menu will expand.
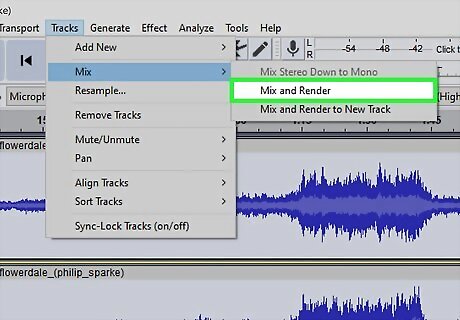
Click Mix and Render. This replaces the selected tracks with a single stereo track that plays in both speakers with your custom pan and gain settings. If you'd rather keep the original files in your project, select Mix and Render as New Track instead. Remember to hit Mute on the other two tracks before previewing your new stereo track so they don't play too.
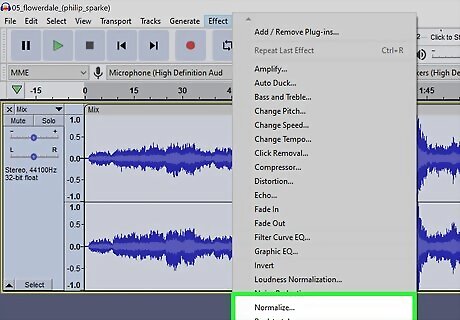
Normalize the track before exporting (optional). This ensures that your final stereo track won't be too quiet, too loud, or have awkward spikes in volume. To normalize, just select the track, click the Effect menu, select Volume and Compression, choose Normalize, and then click Apply.
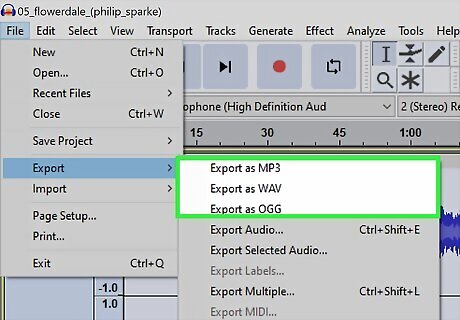
Export your stereo track. You can now export your stereo track. Just click File > Export, then choose Export as WAV, Export as MP3, or your preferred format.
Convert One Mono Track to Stereo
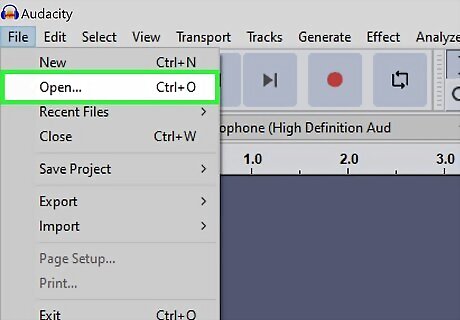
Open the project that contains your mono track in Audacity. When a track is mono, you'll see a single waveform rather than separate waveforms for each channel. You'll also see the word "Mono" in the left panel. By default, converting a mono track to stereo automatically pans one of the tracks 100% to the left and the other 100% to the right. If you want more control over panning and gain, use this method instead.
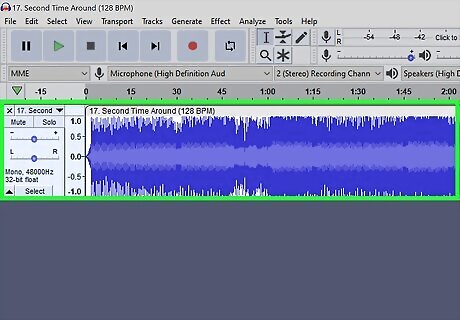
Click the track to select it. This highlights the entire track.
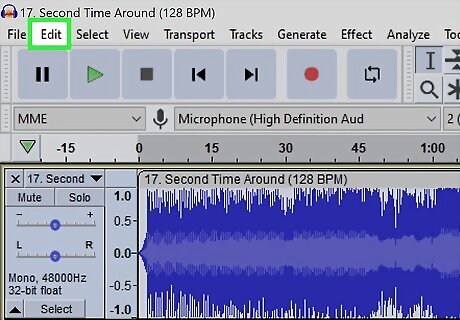
Click the Edit menu. You'll see this at the top-left corner of Audacity.
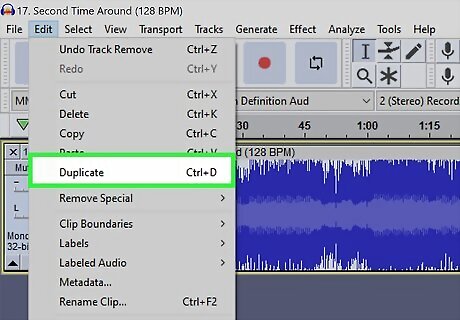
Click Duplicate on the menu. You'll now have two identical mono tracks in your project. Once converted, the top track will be the left channel (pan 100% left), and the bottom track will be the right channel (pan 100% right). Don't change any of the pan or gain settings—these changes will be ignored during the merge to stereo.
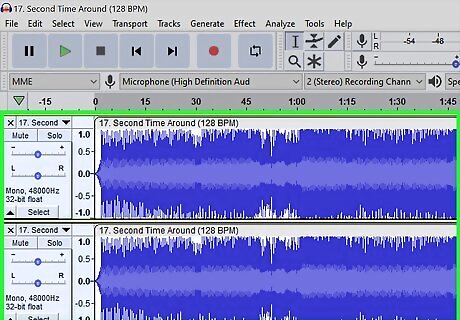
Select the duplicate mono tracks. To select both tracks, click one track to select it, then hold down the Ctrl key as you click the second track.
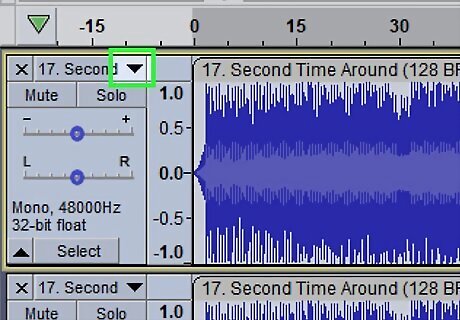
Click the small down-arrow next to one of the track names. You'll see this small arrow in the left panel next to each track's name. It doesn't matter which of the two arrows you click, as the tracks are identical.
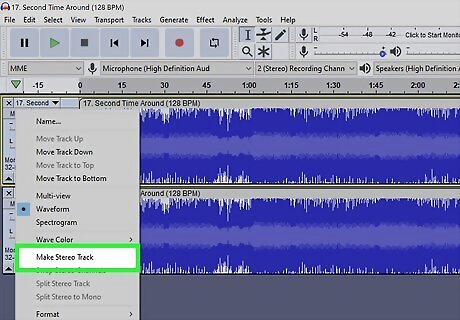
Click Make Stereo Track on the menu. You now have a single stereo track! You'll see "Stereo" in the left panel where you saw "Mono" before, and the track now contains two identical waveforms that will play in stereo.

Normalize the track before exporting (optional). This ensures that your final stereo track won't be too quiet, too loud, or have awkward spikes in volume. To normalize, just click the Effect menu, select Volume and Compression, choose Normalize, and then click Apply.
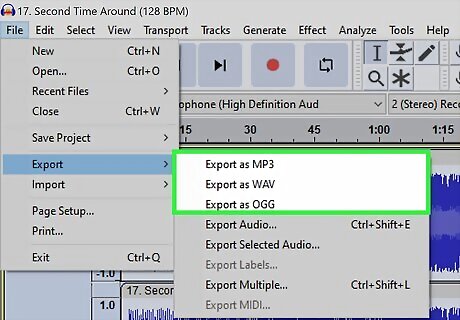
Export your stereo track. You can now export your stereo track by clicking File > Export and choosing Export as WAV, Export as MP3, or your preferred format.












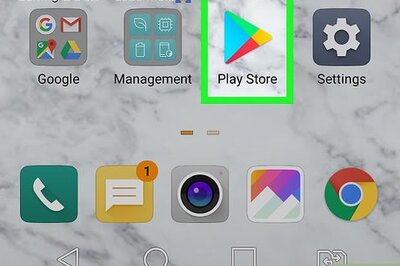



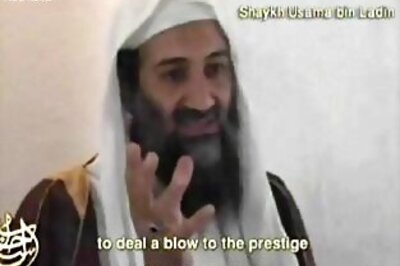

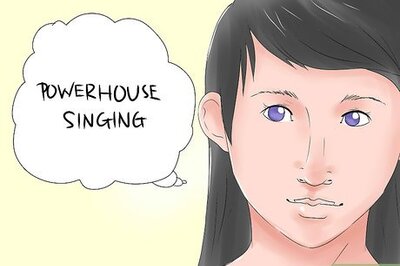
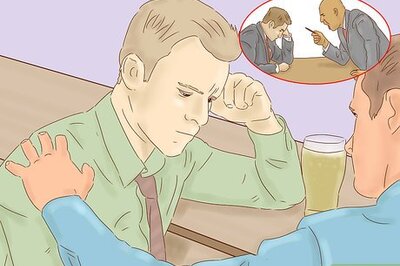
Comments
0 comment