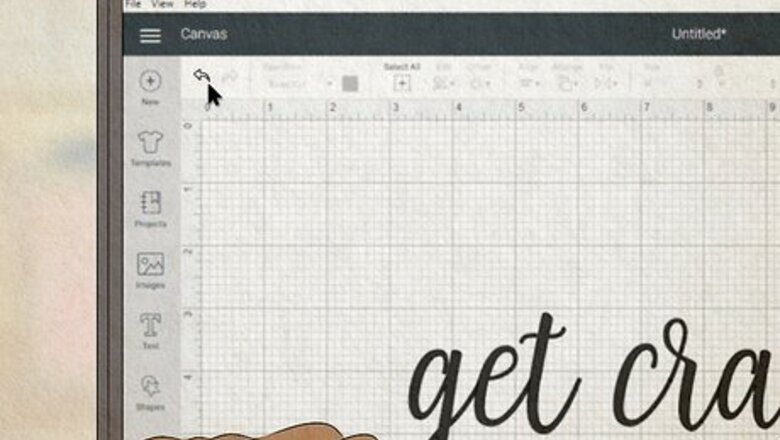
views
- Press Undo to revert your welded shape back into individual layers. Try to do this immediately after you weld, otherwise the undo function may not work.
- Select your shapes and hit the Duplicate button before you weld them. That way, you have a back-up in case your initial welded shape is messed up.
- Choose the Unite feature instead of the Weld option to combine your layers. With Unite, you can adjust individual layers after the merge.
- Welded shapes cannot be unwelded on saved Cricut projects, so make sure that you’re happy with your project before you weld anything.
Ways to Unweld in Cricut
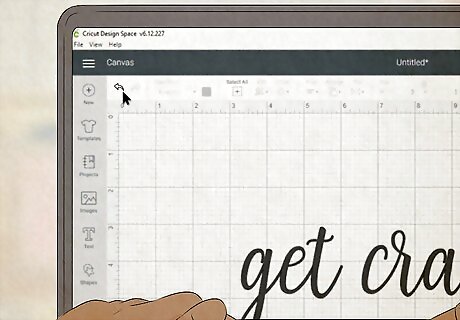
Hit the Undo button as soon as possible after welding. Check the top left-hand corner of your screen in Cricut Design Space and click on the Undo button—it looks like a curved arrow pointing to the left. If you click this button immediately after you weld, your shapes will revert back to their original layers. Cricut’s website doesn’t specify how many times you can use the Undo button, but Cricut users warn that you can only undo a finite number of times before the function stops working. The earlier you decide to unweld, the better! On iOS: Tap the Undo button on the bottom menu bar.
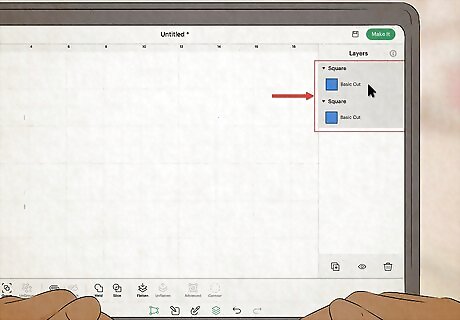
Duplicate your shapes before you weld them. Click and drag your cursor over all the shape layers that you’d like to combine. Once they’re all selected, go to the Layers panel on the righthand side of the screen and hit the Duplicate button—it looks like 2 stacked rectangles with a plus sign on top. Duplicate your layers as many times as you’d like; this way, you’ll have an easy time fixing your design if you want to make adjustments later on. While this technique doesn’t technically count as unwelding, it accomplishes the same task in the end. On iOS: Select the layers you’d like duplicate and tap the Duplicate icon (2 overlapping rectangles with a plus sign on top). You can find this icon in the righthand Layers panel or in the bottom lefthand corner of your screen.

Use the Unite option instead of the Weld option. Select all of the shapes with your cursor, and then look for the Combine icon in the bottom menu of the Layers panel. On the submenu that pops up, click on Unite rather than Weld, which allows you to adjust individual layers after merging everything together. The Unite option is directly beneath the Weld button on the submenu. To un-unite something, click on the “group” of shape layers in the Layers menu on the right side of your screen. From there, click the Combine menu icon and select Undo Unite from the submenu. On iOS: Select all the shapes you’d like to merge with your finger and tap the Actions button on the bottom menu. Tap Unite on the pop-up screen to unite the layers. To revert your changes, select the combined shapes, tap the Actions menu again, and tap the Undo Unite button on the pop-up screen.
How to Weld in Cricut
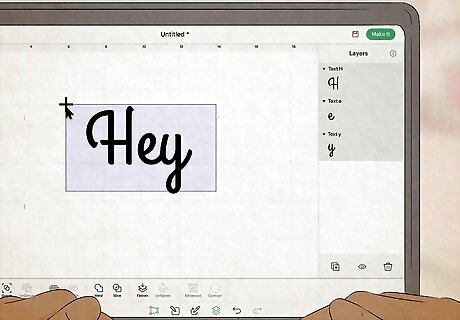
Highlight all of the shapes that you’d like to weld together. Click and drag your cursor to select all of your desired shapes. If you’re using the iOS app, use your finger or a stylus/Apple pencil to select the shapes.
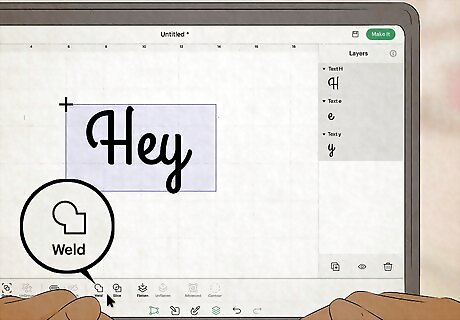
Click on the Combine icon. Click on the icon of 2 overlapping shapes (it should have a Combine label underneath). A submenu with 5 total options will pop up. On iOS: Tap the Actions button on the bottom menu of the screen.
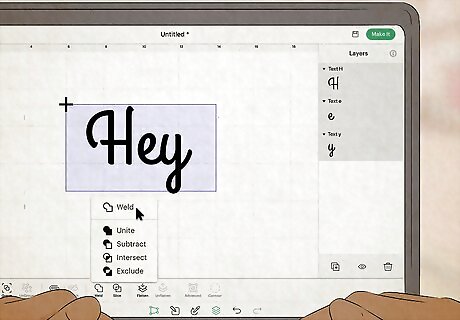
Hit the Weld button. Click the Weld option at the very top of the submenu—it should be above Unite, Subtract, Intersect, and Exclude. Once you hit Weld, all of your layers will permanently combine, and you won’t be able to access the individual layers. On iOS: Tap the Weld option at the top of the pop-up menu.
Can you unweld a saved project on Cricut?
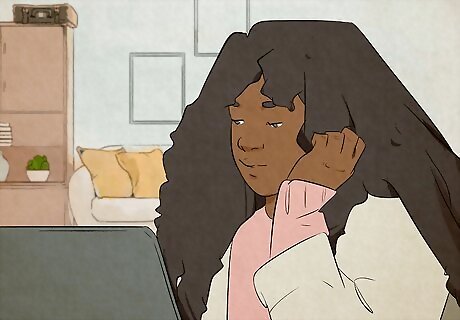
No, you cannot unweld on Cricut after saving. For better or for worse, the Weld feature is meant to be permanent. If you decide to unweld early enough, you can hit the Undo button right after to revert your layers. However, there’s no way to unweld a shape on a previously-saved project.
When do I need to weld my Cricut design?
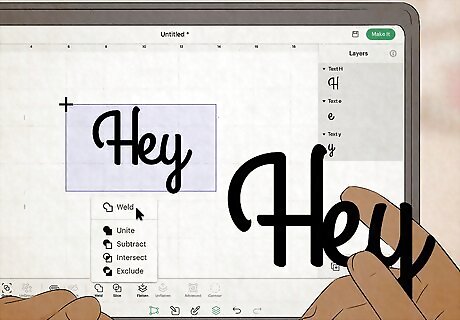
Weld your design to get your Cricut machine to cut out one shape. In Cricut Design Space, all shapes and designs are outlined in a thin, black line, which represents exactly where the machine will cut. With some designs (like designs comprised of multiple shapes and/or letters), these cut lines surround each individual component rather than the shape itself. Pressing Weld helps your Cricut machine to identify your design as a singular object rather than multiple shapes. Let’s say you were making a sticker with the word “happy” written in cursive script. Cricut would automatically separate each letter into its own layer. If you printed the design as-is, your Cricut machine would print out 5 stickers of 5 individual letters rather than a singular word.
















Comments
0 comment