
views
We are continuously inundated with alerts on our smartphones, which we sometimes find difficult to ignore. However, if you continually move concentration to your phone while working on important activities on your PC, it might become extremely unpleasant. Fortunately, Microsoft?s Your Phone software allows Windows desktop and laptop users to get real-time alerts from their phones. It notifies users when they get new voice calls or messages.
If you dislike having annoying phone alerts interrupt your workflow, keep reading to learn how to display phone notifications on your Windows PC.
How to enable mobile notifications on your PC
In Windows 10, Microsoft replaced the legacy Phone Companion app with new Your Phone (Latest version). Your Phone is a robust programme that allows you to connect Android smartphones to your Windows PC.
If you have upgraded to the Windows 10 April 2018 version or later, Your Phone app is installed by default. It is also accessible on the Microsoft Store, in case you unintentionally uninstalled it. You must have Your Phone?s companion installed on your Android smartphone in order to get notifications from your PC. The Your Phone Companion app is available for free download from Google Play.
Step 1: On your PC, launch the Your Phone programme. Click on the Android box, then click the Continue button.
Step 2: You should now see a screen with a URL where you may download the Your Phone Companion app for your Android phone. If you have already downloaded and installed the app on your phone, you can choose the option ‘Yes, I finished downloading Your Phone Companion.?
Step 3: The Your Phone app on your Windows device will provide choices for pairing your phone with the Windows device manually or through a QR code. Choose the option to open the QR code.
Step 4: Now, on your phone, launch the Your Phone Companion app and press Continue. On the phone, provide permissions and then hit the Continue button.
Step 5: If you don?t want to miss any alerts, leave the programme running in the background. However, using the programme in the background can reduce the battery life of your phone. On the phone, hit Done, and on your computer, press Start.
Choose which alerts you wish to receive.
Once you?ve begun getting alerts, you may select which applications you want to receive notifications from.
Step 1: Navigate to Notifications in the Your Phone app on your computer. Choose Customize option. The Settings page will be shown.
Step 2: You?ll see a list of all the apps that have delivered alerts to your PC under Choose which apps I get notifications from. If an app has not yet issued a notice, it will not display here.
Step 3: You may toggle notifications on or off for any app in the list.
All notifications, with the exception of those that cannot be ignored on your Android device, will be displayed on your PC.
Read all the Latest News , Breaking News and IPL 2022 Live Updates here.



















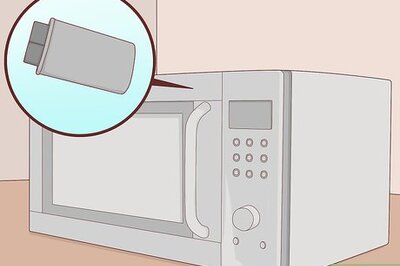
Comments
0 comment