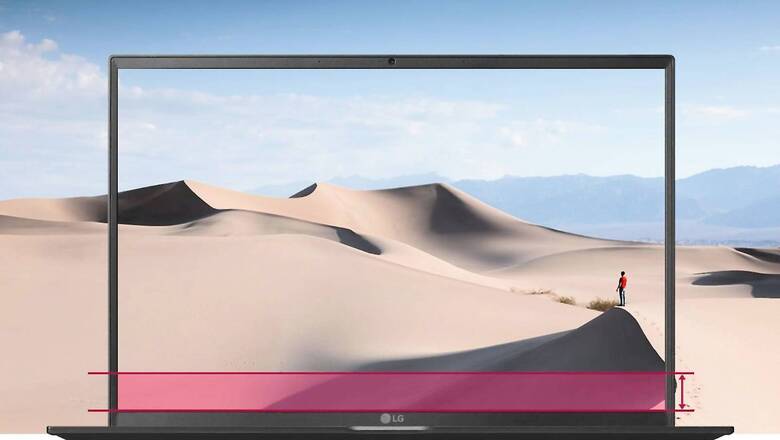
views
You’ve plugged in your laptop, but it refuses to charge. There is no charging notification, and the battery icon on the taskbar doesn’t indicate that the laptop is charging. Panic time? Calm down. There are times when you have plugged in your laptop for charging but it doesn’t charge. Chances are, it is something easily fixable. The following steps will tell you what to do when your laptop battery isn’t charging when plugged in.
1 Physically check all cable connections
Before deploying troubleshooting, make sure the charging cable has been inserted firmly into the laptop charging port. Make sure you have double-checked the connection on the wall outlet or try using another socket in case your current socket isn’t working. In case you have plugged it into the power strip, try connecting it directly to the wall. Also, check the connections of the AC adapter brick.
2 Remove battery before connecting it to power
This is only applicable for laptops that have removable batteries. To determine if the laptop battery is working or not, try removing the battery completely from the system by pulling on a few tabs under or behind the machine. Make sure that the computer was shut down before removing the battery and also unplug the charger and other connection accessories. Once the battery is removed, hold on to the power button for some time for clearing any remaining charge in the system. Now, connect the charger and try turning on the laptop. If it starts working normally, then the charging problem basically lies with the battery. Remember to clean the battery compartment of the laptop and make sure you wipe out any foreign material you see. Now reset the battery and be sure it’s lined up properly. If this process doesn’t fix the battery issue then chances are that your battery is dead and needs replacement.
3 Make sure you use the right charger and ports
Here you have to check if your battery is getting enough power or not. Laptops usually have one port for charging, but new laptops these days come with USB-C chargers that connect to the USB-C ports instead. Not all USB-C ports on your laptop may be ready to handle power, try another USB-C port. In case you use a USB-C charger try all the USB-C ports as some might be used for data transfer only. For best results, make sure you use original chargers as third party chargers might differ in supplying the right power, resulting in your laptop charging really slow.
4 Review your ports and cables for damage
It’s good to keep a check and review your power cord thoroughly as a damaged cord could cause the ‘plugged in, not charging’ issue. Look at the power cord for damages or fraying. Also, stop using chargers that get hot too often or have a burning smell.
Read all the Latest News, Breaking News and Assembly Elections Live Updates here.



















Comments
0 comment