
views
Using OBS Studio
Get your TikTok Streamer Key and Server URL (streaming only). To stream live on TikTok, you will need to be 18 or older with at least 1000 followers. If your account is in good standing, you may be able to receive a stream key. However, TikTok does not provide these to all accounts, if you can't get your stream key, you will need to use TikTok Live Studio to stream from your Windows computer. You can still use OBS Studio to record gameplay footage and upload it later. Use the following steps to try to find your TikTok stream key: Go to https://livecenter.tiktok.com/ and log in to your account. Click Live Room to the left. (If you don't see this option, you don't have a stream key). Scroll down and click Go live. Select a cover photo, and enter a stream title. Click Save and Go Live (you won't go live right away.) Scroll down and copy and save the stream key and server URL (if available).
Download and install OBS Studio. OBS Studio is free and open-source broadcast software you can use to capture and stream gameplay footage. Additionally, OBS allows you to capture webcam footage as well as add logos, text, and images to your footage or live stream. OBS Studio is available for Windows PC, Mac, and Linux. You can download OBS from https://obsproject.com/.
Launch OBS Studio. OBS has an icon that resembles a circle with three S-shaped blades in the middle. Click the OBS Studio icon in the Windows Start menu or the Applications folder on Mac.
Create a new TikTok profile. If you stream on other platforms, such as Twitch or [Go-Live-on-YouTube|YouTube] or record videos, you'll want to create a separate profile for TikTok Use the following steps to do so: Click Profile at the top of the page. Click New. Enter a name for the profile (i.e. "TikTok") and click Ok. Select if you want to optimize OBS for streaming or for recording. Go with the default base canvas resolution and framerate (it will be changed later) and click Next. Enter your streaming key and server URL (if streaming) and click Next. Click Apply Settings
Change the base resolution and frame rate settings. You'll need to change the baseline canvas to match TikTok's portrait format. Use the following steps to do so: Click Settings in the menu to the right. Click Video in the menu to the left. Set the base canvas resolution to "1080x1920." Select the resolution you want to stream at next to Output (scaled) resolution (recommended 1080x1920 or 720x1280). Select 30 or 60 frames per second next to "Common FPS values." Click Apply.
Switch the output bitrate to 6000 kbps. Use the following steps to do so: Click Settings in the menu to the right. Click Output in the menu to the left. Select "Advanced" next to "Output Mode." Select whichever encoder you want to use next to "Audio Encoder." Set the bitrate to "6000 kbps". Click Apply.
Add a new scene for TikTok. You can add as many scenes as you want with different arrangements and different capture sources and switch them on the fly during your live stream or recording session. Use the following steps to add a new scene: Click the plus (+) icon below "Scenes." Enter a name for the scene (i.e. "TikTok.") Click Ok.
Add a game capture source. You can use a game capture source to capture gameplay footage on your PC. If you are playing on a game console, you will need a capture card to capture gameplay footage. Use the following steps to add a game capture source: Start your game. Click the plus (+) icon below "Sources." Select Game capture (if Game Capture doesn't display a game, select Window capture instead.) Enter a name for the capture source (or leave it as the default) and click Ok. Select "Capture specific window" next to "Mode." Select your game next to "Window." Click the checkbox next to "Capture audio (BETA)." Click Ok.
Add webcam view (optional). If you want to be able to talk during your gameplay or interact with other viewers, you may want to add a webcam feed. Use the following steps to do so: Click the plus (+) icon below "Sources." Click Video capture device. Enter a name for the capture source (or leave it as the default) and click Ok. Select your webcam next to "Device." Click Ok.
Add a microphone (optional). If you want to chat with your viewers using your voice (without using the in-game chat) you will need to add an audio capture device. This is usually a computer mic or headset mic. Use the following steps to add an audio capture device: Click the plus (+) icon below "Sources." Click Audio Input Device. Enter a name for the capture source (or leave it as the default) and click Ok.
Add any additional sources. Click the plus (+) sign below "Sources" and use the options to add any additional sources you want. For example, you can use the image source to add a logo or a background image, or you can use Color Source to change the background color. You can use text to add a title, and more. Get creating.
Adjust the position of your capture sources. To adjust the placement of your sources, simply click them and drag them to move them. Click and drag the corners of the windows to adjust the size of them. To delete a source, click it to select it and then click the trashcan icon at the bottom of the Sources panel If you cannot see a source, check to make sure it isn't behind another source (such as a background image). You can adjust which sources are on top by clicking and dragging your list of sources up and down in the Sources panel.
Click Start Streaming or Start Recording to start When you are ready to start a live stream, click Start Streaming. If you want to start recording, click Start Recording. Both options are in the menu to the right.
Click Stop Streaming or Stop Recording. When you are finished with your live stream or finished capturing your video. If you are recording, your video will be saved to your Videos folder by default. If you are recording a video, you will need to upload the video to TikTok.
Using TikTok Live Studio
Download and install TikTok Studio Live. TikTok Studio Live is the official broadcast software use to go live from your PC. It has game capture features to live stream gameplay on TikTok. TikTok Live Studio is only available for Windows 10 or 11 64-bit. In order to go live, you must have 1000 followers and be at least 18 years of age. Use the following steps to download TikTok Live Studio. Go to https://www.tiktok.com/studio/download in a web browser on your PC. Log in to your TikTok account. Click Free download for Windows. Open the installation file in your Download folder. Click Yes when prompted. Click Browse to select an installation locaiton or leave it as the default. Click Install.
Launch TikTok Live Studio. You can launch TikTok Live Studio in the Windows Start menu, or by clicking Finish when it finishes installing.
Log in to your TikTok account. To do so, click Log in to begin and then select an option to log in to your TikTok account.
Set up TikTok Live Studio. TikTok Live Studio can walk you through the setup process. This will create a few default scenes you can use during your TikTok Live streams to capture your computer screen and webcam. Using the following steps to set up TikTok Live: Click Set up now in the center of the screen. Select your microphone and webcam and click Next. Wait for TikTok Live Studio to finish performing a hardware test. Select Quality Priority or Performance Priority and click Next. Review the settings and click Next. Select Landscape mode (widescreen) or Portrait mode (Tallscreen). Click one of the preset layouts. Click one of the themes. Click Finish.
Create a new scene. When you go through the setup process in TikTok Live Studio, it gives you a few default scenes you can use. You can also add new scenes, which allow you to change the position of your gameplay footage, webcam, images, and more. You can change scenes on the fly while live streaming by clicking the scenes in the menu to the left. Use the following steps to create a new scene: Click Add scene at the bottom of the menu to the left. Select a layout. Select a theme. Click Add.
Add a game capture source. The default scene that TikTok live studio gives you display capture source, which captures your entire screen. You can use a game capture source to capture your gameplay without streaming your entire desktop. Alternatively, you can use a capture card source to capture gameplay footage from a game console using a capture card, or capture a cast from your Android or iOS device. Use the following steps to add a gameplay capture source: Start your game. Click Add source in the menu to the left. Click Game capture (or Capture Card or one of the cast options). Click Add. Use the drop-down menu to select your game. Click Add source.
Add a webcam source. The default TikTok scenes already include a webcam source. If you are creating a new scene, you may want to add a webcam source. Use the following steps to do so: Click Add source in the menu to the left. Click Camera. Click Add. Use the drop-down menu below "Camea" to select your webcam. Use the drop-down menu below "Resolution" to select your preferred camera resolution. Use the drop-down menu below "FPS" to select your prefered framerate. Click Add source.
Add other sources. There are a variety of other sources you can add to to your live stream. You can use "Image" to add a background image. You can also add one of the widgets that is specific to TikTok Live. They are as follows: Alert: This uses animations, text and sounds to thank viewers automatically when they send gifts, or subscribe to your channel. Goal: This allows you to set a goal your viewers can help you with. This can be subscribers or followers. Viewer ranking: This displays the top viewer names during your live.
Arrange your sources. To arrange your sources, simply click them to select them, then click and drag them to adjust their position. Click and drag the corners of a source to adjust the size. To delete a source, click the source in your scene and then click the trashcan icon. If you can't see a source, it may be behind another source. Click and drag the source to the top of the list of sources in the menu to the left.
Go live. When you are ready to start streaming, use the following steps to go live: Click Go Live at the bottom of the screen. Select "Cover image" and then click Upload to upload a cover image. Click Choose next to "Topic." Select a category and then select a subcategory. Enter a title for your live stream next to "Title." Click Go Live.
End your live. When you are ready to end your live, click the pink button with the time at the bottom. Then click End Live.












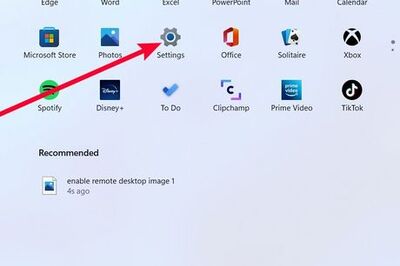

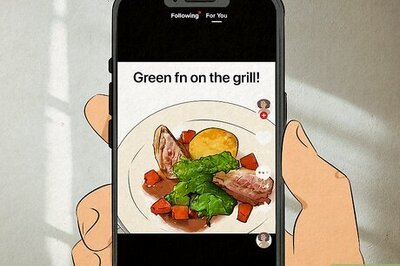





Comments
0 comment