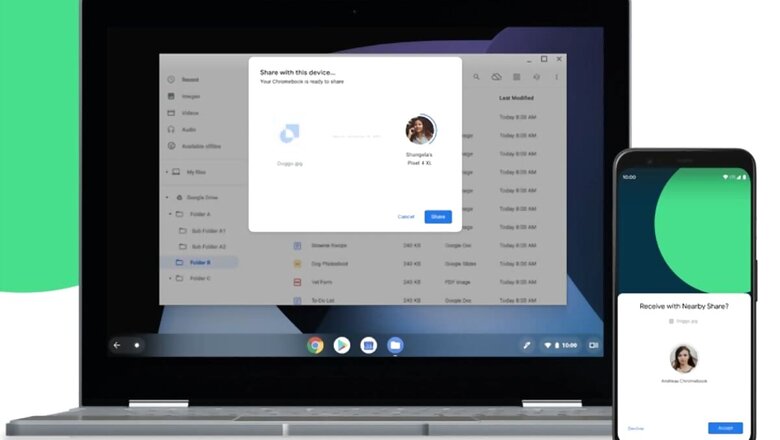
views
AirDrop is a common feature that Apple users take advantage of in order to send and receive files quickly and easily. AirDrop takes away the need to send files via other channels like messaging apps and email that either take more time, or hinder with the quality of the file due to the set compression techniques. As many may not know, Android users also have a feature similar to AirDrop called Nearby Share, which is majorly touted as Google’s version of AirDrop.
Now, Google’s Nearby Share feature was launched in August 2020, and it works in a similar manner to AirDrop. Google rolled out the feature in August in a phased manner, with the initial rollout coming for Google’s Pixel devices and Samsung smartphones. The feature is available on all Android smartphones running on Android 6.0 and above. Google also has plans to enable Nearby Share file transfers between Android phones and Chroms OS computers. However, currently it is only limited to Android smartphones and tablets. In order to enable Nearby Share and start sharing files with other Android users, you will need to do a couple of things first. Here are the steps on how to use Nearby Share for Android:
Setting Up Nearby Share
In order to use Android’s AirDrop competitor, users will need to enable Nearby Share from the Settings on their Android smartphones. Here are the steps – Open Settings > Select Google > Device Connections > Nearby Share. There will be a toggle on/off switch on top, activating it will enable Nearby Share on your Android smartphone. Upon turning on for the first time, Nearby Share will ask users to select one of the three visibility options – All Contacts, Some Contacts, and Hidden.
Sending or Receiving Files on Nearby Share
With Nearby Share turned on and set up, users can start sending documents, photos, videos, or links to people who are near their smartphone. In order to send and receive files, the Wi-Fi, Bluetooth, and Location settings of both the Android smartphones have to be turned on. For explaining the feature, let’s take an example of a photo an Android user is willing to send to a nearby contact. Here are the steps – Open the image you want to send > Click Share to open the share menu > Click Nearby Share among the list of apps that show up > A small window will show up on the bottom of your screen, letting you know its searching for nearby contacts.
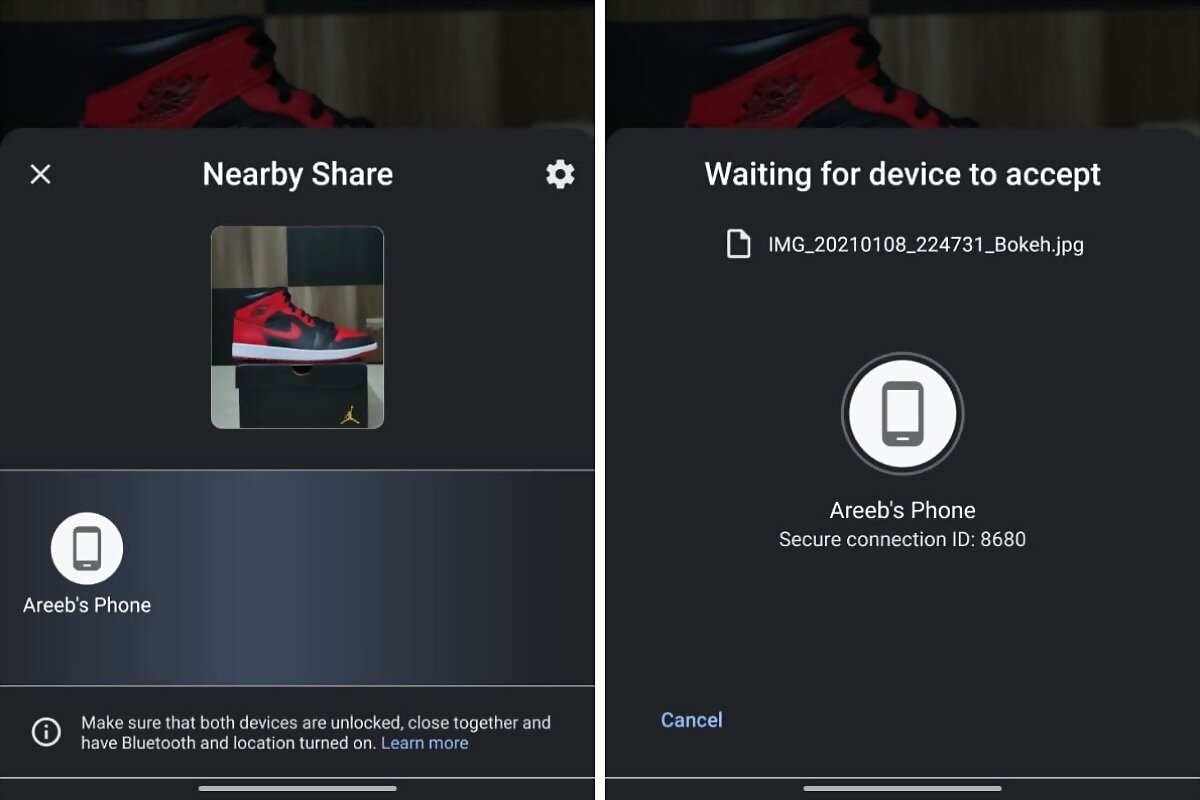
On the receiving smartphone, open the Nearby Share Menu (within Settings) > The device will show a prompt, letting the receiver know who is trying to send them a file > Tap Accept to receive the file.
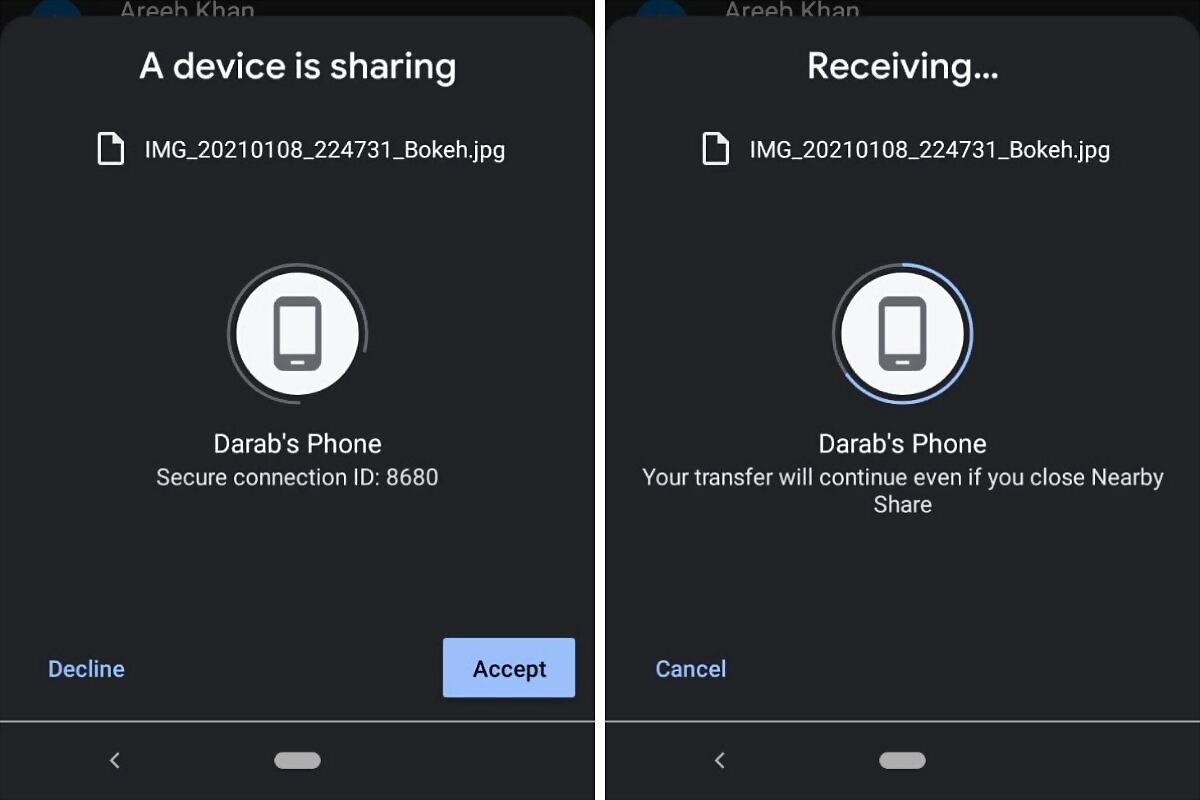
If users run into any trouble while sending or receiving files, Google recommends turning Bluetooth off and then back on, moving the devices within a foot of each other, or toggle airplane mode on and off. It is also important that the receiver and sender are each other’s contacts on the smartphone.
Android’s Nearby Share works quite well and seamlessly among two Android devices. However, it is still slightly different from Apple’s AirDrop features as it requires the receiver to open Nearby Share in order to receive images, and is not supported on a computer yet. Otherwise, the process is seamless and works quite well between two Android smartphones. We tested the feature between a OnePlus 7 Pro and a Samsung Galaxy S20+ and it did not give any problems while transferring files between the two computers.
Read all the Latest News, Breaking News and Coronavirus News here. Follow us on Facebook, Twitter and Telegram.















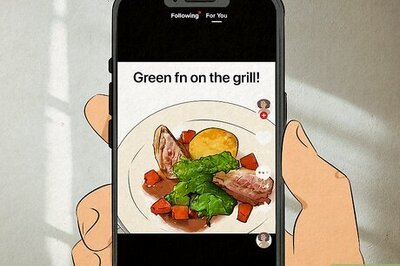



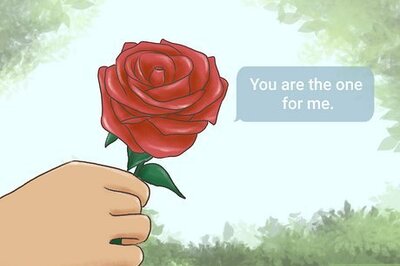
Comments
0 comment