
views
Watch Netflix Together
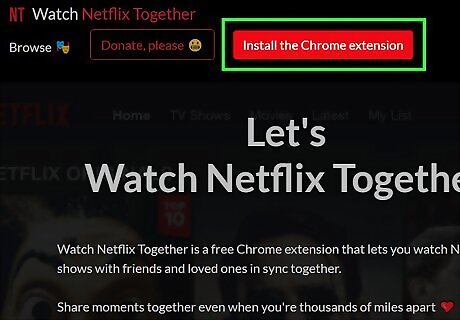
Install Watch Netflix Together. As long as you and your friends all have your own Netflix subscriptions, you can easily watch Netflix together and chat with this free Chrome extension. Whatever you watch will be synchronized across all of your friends' computers. Everyone will need to go to https://watchnetflixtogether.com and click Install the Chrome Extension. This will work in any Chromium-based browser, including Microsoft Edge. Click Add to Chrome and then Add extension to install.
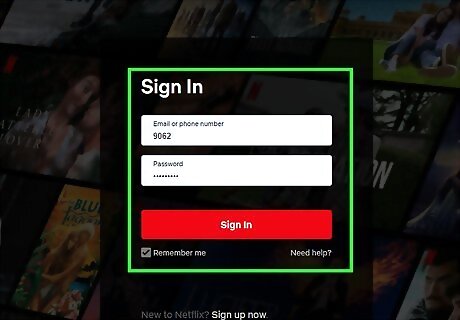
Log in to Netflix in your web browser. Everyone who wants to watch together will all need to log in to their own Netflix accounts in their browsers.
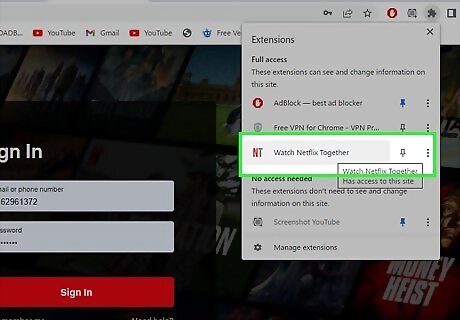
Click the Watch Netflix Together Extension. Only the person who wants to start the watch party (the host) needs to complete this step. You'll see the extension in the upper-right corner of Chrome or Edge. It's the red and gray "NT" icon. If you don’t see it, click the white puzzle piece icon in the upper-right corner first to view more extensions.
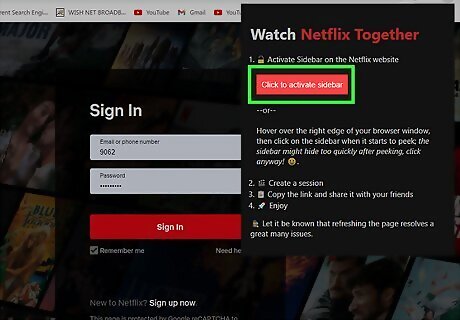
Click the Click to activate sidebar button. Again, just the host needs to do this. A sidebar will expand on the right side of your browser.
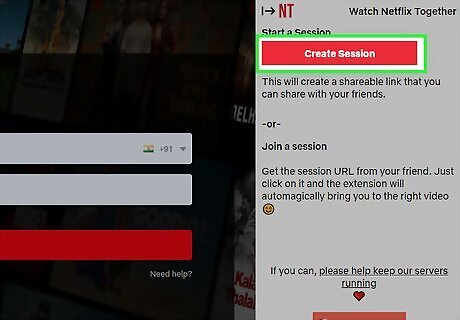
Click Create Session. This step should also be completed by the host. Once you click the button, you'll see a link that you can share with everyone who will be watching.
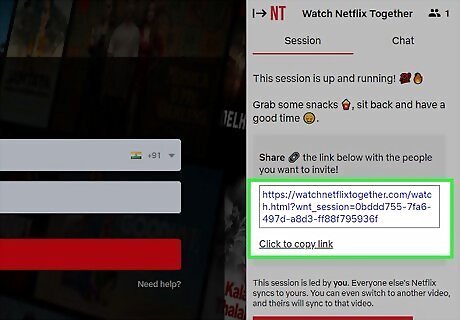
Copy and share the link. The host can now click Click to copy link to copy the link, and then paste it into an email, message, or social media post. Once the other people click the link, they'll be added to the party.
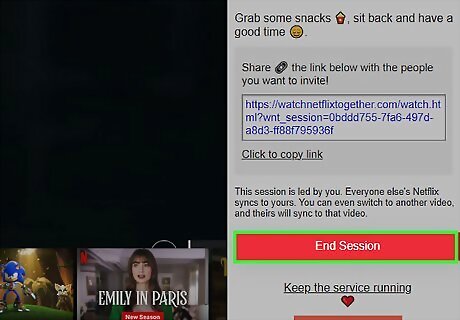
Start watching a movie or show. The selected movie or show will stream to everyone at the same time. If people join late, they'll start where everyone else is. Party members can click the NT extension at the top-right corner of the browser to expand the sidebar at any time. This displays the chat feature, where they can chat about the movie. When the host wants to stop streaming, they can click End Session in the sidebar.
Teleparty
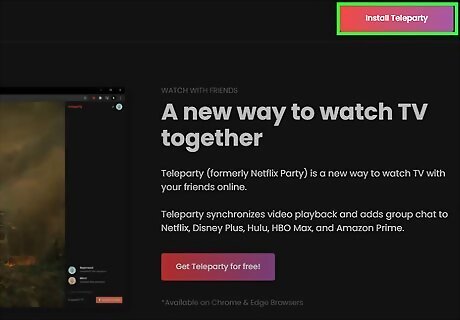
Install the Teleparty browser extension. If you and your friends all have Netflix subscriptions (or you also want to watch Disney+, HBO, Hulu, or Amazon Prime), the Teleparty app is a great option for computers. You can use this extension in Chrome, Edge, and other Chromium-based browsers. Everyone who is watching will need to install Teleparty. Go to https://www.teleparty.com. Click Install Teleparty at the top-right. Click Add to Chrome and then Add Extension.
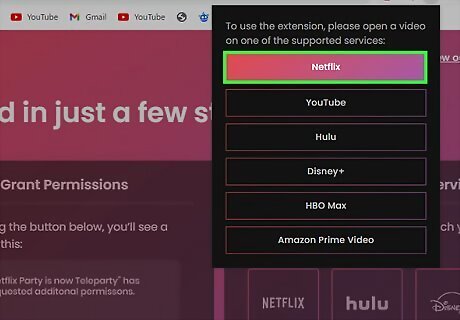
Set up Teleparty. Everyone who wants to watch together should complete the initial Teleparty steps: Once the extension is installed, everyone will see a "Get started" page. Teleparty recommends pinning the extension to the browser toolbar, which you can do by clicking the puzzle piece icon and clicking the pushpin icon next to "Teleparty." Once finished, click Next. Click Accept & Proceed, and then Accept to agree to the terms. Select Netflix and any other streaming services you want to use and click Continue.

Log in to Netflix. Once the extension is ready, everyone should log in to their own Netflix accounts at https://www.netflix.com.
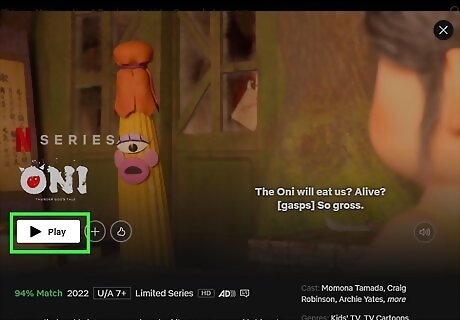
Start a movie or show in Netflix. Only one person will need to do this. Go to the show or movie you want to stream and click the Play button. Then, click pause quickly so you don't miss anything.
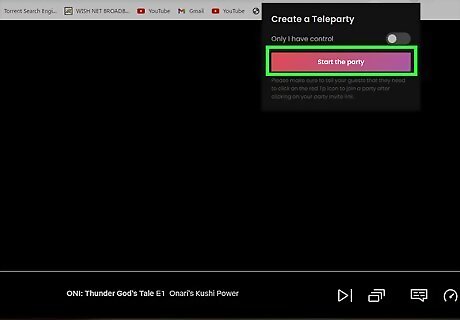
Click the Teleparty icon and select Start the Party. Only the host needs to do this. The host can also use the toggle switch to select "Only I have control" to retain control of the movie. If you want others to be able to pause, stop, or switch the movie, you can leave this switch off.
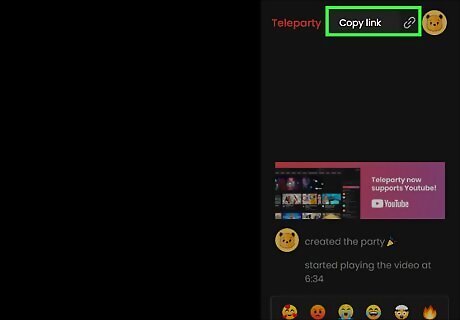
Copy and share the link. The host can now click Click URL to copy the link, and then paste it into an email, message, or social media post. Once the other people click the link, they'll be added to the party. If you don't want people to be able to chat while watching, you can toggle off the "Show chat" switch.

Start watching together. Once people join, they'll be visible in the chat. Once the host clicks the Play button, the movie will begin and stream to everyone at once.
Rave.io
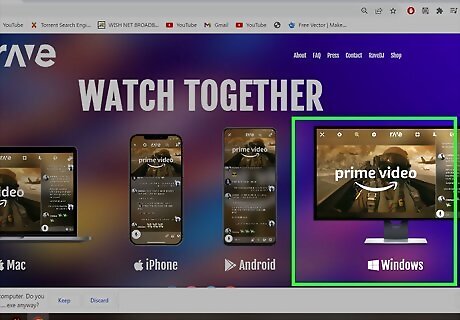
Install the Rave.io app on your PC, Mac, Android, iPhone, or iPad. Unlike most of the other options, Rave.io offers apps for all major mobile and desktop platforms. If all of your friends have Netflix subscriptions, everyone can install the Rave.io app on their device and watch shows and movies in sync. You can install Rave.io from the Google Play Store for Android, the App Store for iPhone, iPad, or from https://rave.io for Windows and macOS. In addition to Netflix, you can also stream on Prime Video and Disney+, as well as with free apps like YouTube and your very own Google Drive. For the free services, nobody will need a subscription.
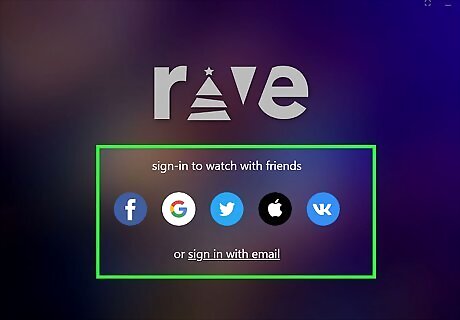
Open Rave and create an account. Rave.io does require you to sign up for a free account, but there are no other charges. When everyone signs up, they'll be able to create their own custom usernames to represent them in the chat.
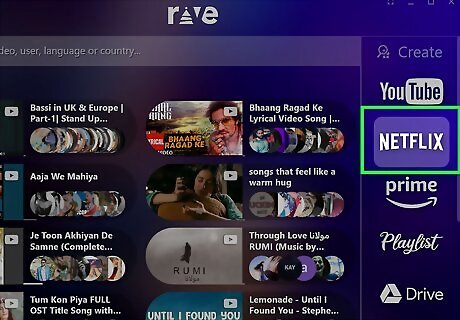
Link your Netflix account to Rave. Everyone will need to select Netflix from the streaming platform list and log in to their accounts.
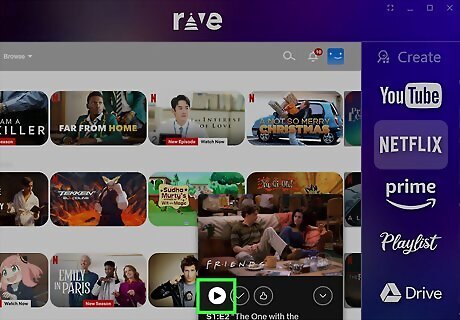
Select a movie to watch. The host can now locate the show or movie they want to watch with friends. The movie will begin to play instantly, but you can pause it for now.
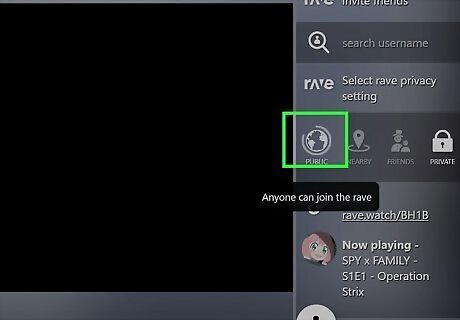
Set the privacy. By default, watch parties are public. To make the viewing friends-only, the host can click Public in the right panel and select Private.
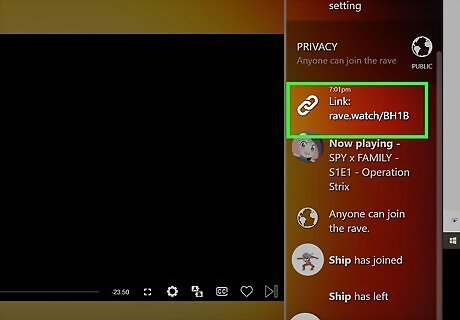
Share the Rave link with friends. The link to the viewing party appears below the privacy on the right panel. Click the link to copy it, and send it to your friends using any email or messaging app. Once your friends are ready to watch, you can click Play to start the party.
Hearo
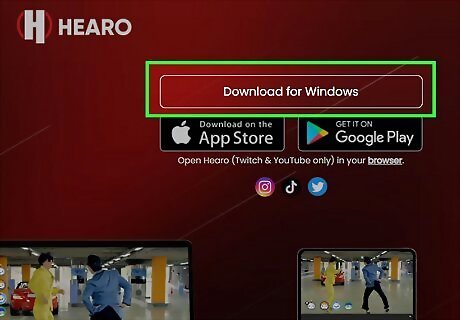
Install Hearo on your PC, Android, iPhone, or iPad. Hearo is an app-based platform that lets people with subscriptions watch Netflix, Disney+, Hulu, Prime Video, Paramount+, and more in unison. It's one of the few options that has Android and iPhone apps, and also one of the few that includes some non-subscription options like YouTube and videos you've downloaded to your Google Drive. There is no Mac app for Hearo. You can get the iPhone/iPad app from the Apple App Store, the Android app from the Google Play Store, and the Windows app from https://hearo.live.
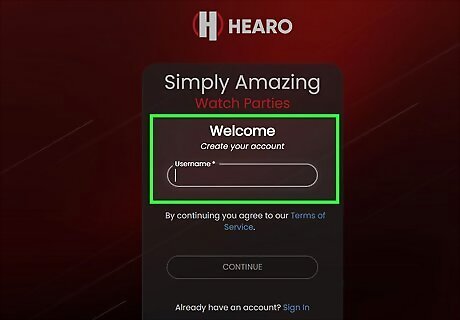
Open Hearo and create an account. Creating a Hearo account is free for everyone. All members of your watch party will need their own Hearo account to watch Netflix together. Once you create an account, click the Register link to supply your email address. You will then receive a verification code that you'll need to enter to complete the sign up.

Sign in to Netflix in Hearo. All viewers should then click the "N" in the Hearo app and log in to their Netflix accounts. Everyone will need to be signed in to Netflix to watch the video together.
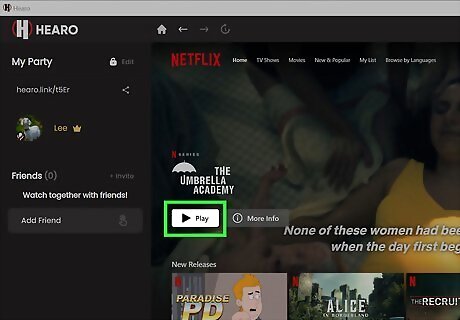
Start a movie or show. One person (the host) should then choose a video to watch. Start playing the movie or show, but click Pause so you don't miss anything.
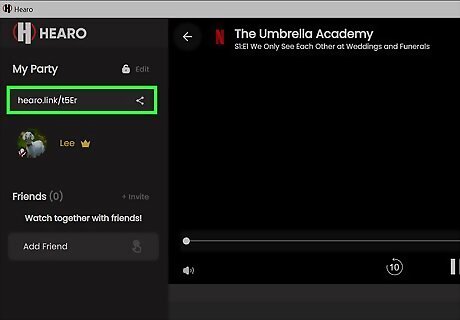
Share your Hearo link with your friends. The link is at the top-left corner of the app under "My Party." Copy the link to your clipboard and send it to your friends via email, text, or any other method.
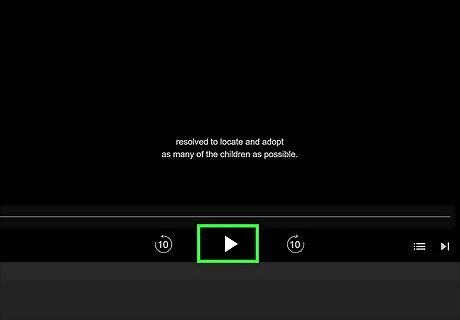
Start watching. Once your friends join, the host can click the Play button and everyone will be able to watch in sync.
Discord

Install the Discord desktop app. The best way to stream Netflix with friends who don't have Netflix subscriptions is to host a Discord screening from your own Netflix account. As the host, you'll need to install the Discord app for Windows or macOS to stream video, but other viewers can watch and chat from their browsers or in the mobile app. Most of the steps in this method only need to be performed by the person who will be streaming the movie from their own Netflix account. Everyone else will just need their own Discord account and be members of the same Discord server to watch the movie. The person streaming the movie to others will not be able to do so using Safari for macOS. You'll need to install either Chrome or Microsoft Edge. It's against Netflix's terms of use to share content from your subscription with others, including by streaming through Discord. Because you'll be sharing copyrighted content, it may also be illegal. While it's unlikely that you'd get caught if you're not charging money or streaming to a massive audience, stream Netflix through Discord at your own risk.
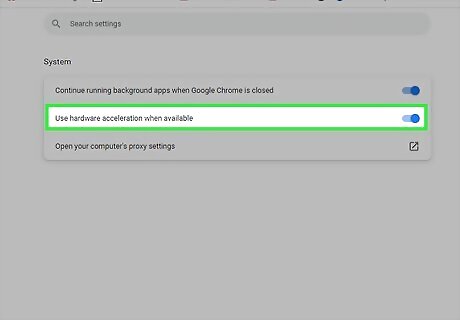
Disable hardware acceleration in your web browser. Only the party host needs to do this. Disabling hardware acceleration ensures that you won't see a black screen when trying to stream Netflix. Only the party host needs to do this. Here's how to disable it in Chrome and Edge: Chrome: Click the three-dot menu, go to Settings, and click Advanced. Disable "Use hardware acceleration when available" and restart your browser. Microsoft Edge: Click the three-dot menu, go to Settings, click System and performance, and then disable "Use hardware acceleration when available." Restart your browser.
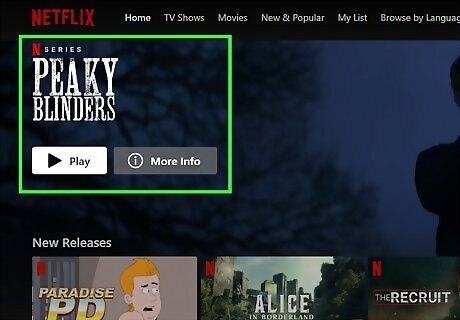
Open Netflix in your web browser. Now that you, the host, have disabled hardware acceleration, you won't have to worry about Discord showing a black screen. Start by logging in to your own Netflix account. You can navigate to the movie you want to stream, but there's no need to start it yet.

Open the Discord app and select your server. Choose the server that you want to stream the movie on from the left panel. Other members can now join the server so they'll be ready when the movie starts.

Click the gear icon. You'll see it at the bottom of the Discord app. This opens your user settings.
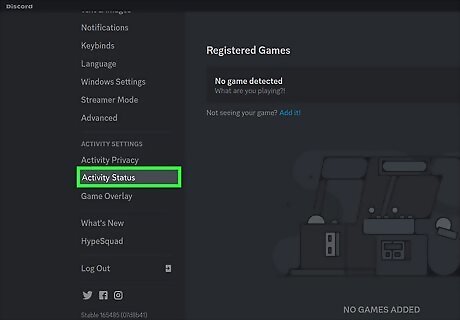
Click the Activity Status tab. It's in the left panel, toward the bottom.
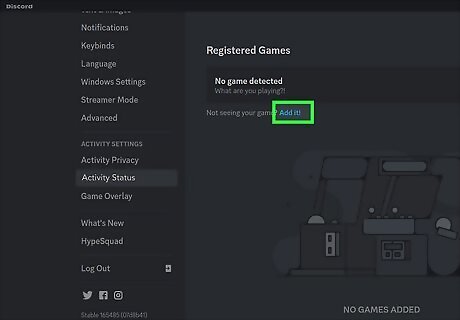
Add your web browser to Discord. Discord is set up to stream video games, but you can also stream content from other apps—including your web browser. Here's how to add your browser: Click Add it! under "No game detected." Click your web browser. Click Add game. Click the X at the top-right to close your settings.

Click the screen sharing icon. You'll see this computer monitor icon next to the name of your web browser at the bottom of the server channel list. The Screen Share menu will expand.
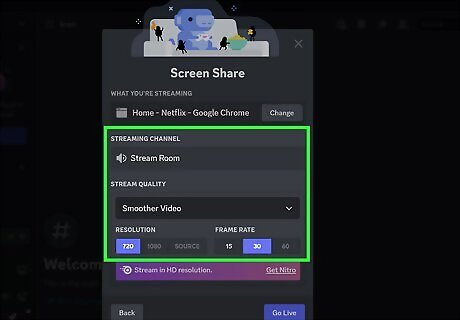
Select a voice channel to stream on. All voice channels you have permission to stream to appear in the list. Click the channel you want to stream to, and don't forget to tell your friends which channel to join! If you subscribe to Discord Nitro, you can stream in FHD quality (1080p). If not, 720 will be the only quality you can select. If not already chosen, select Smoother Video from the Stream Quality menu before you continue.
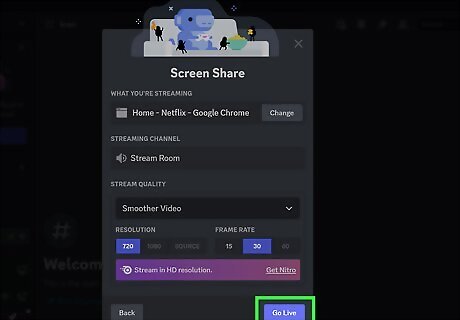
Click Go Live when everyone is ready to watch. Once you do this, you'll be sharing your web browser window with everyone on the channel.
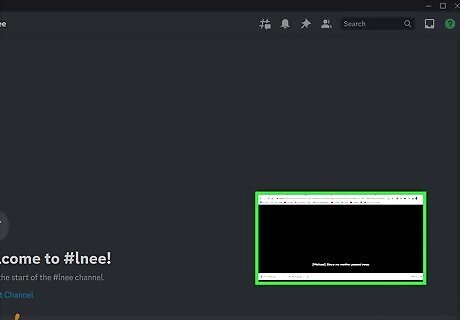
Start the movie. Once you start streaming, you'll see a small floating window containing the movie on your screen. If you switch away from your web browser, the stream will pause. Keep your browser up while streaming so you don't stop the movie. When you're ready to stop watching, hover the mouse cursor over the preview window and click the X at the bottom-right corner.
Scener
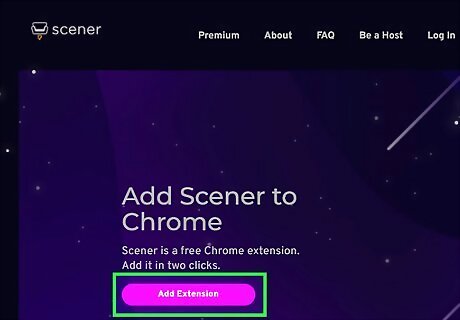
Install the Scener iPhone app or Chrome browser extension. Scener is another free option for watching Netflix with friends. One of Scener's advantages is that it also offers a mobile app for iPhone users, which users can also use to join (but not host) parties that synchronize YouTube, Tubi, Max (formerly known as HBO Max), Disney+, Hulu, Amazon Prime, and Showtime in addition to Netflix. You an also video chat while you watch! Everyone who wants to watch or join on a computer will need to install the Scener Chrome extension, which you can get by visiting https://scener.com/get in Chrome. While you can't host a streaming party on your iPhone, anyone can join the party by installing the Scener app from the App Store. Everyone who wants to watch will need to have their own Netflix account.

Create a Scener account. Everyone will need a Scener account to stream Netflix together. To create an account on a computer, go to https://scener.com, click Log in, and select No account? Sign up for free. If you're using the iPhone app, launch the app and follow the on-screen instructions to create an account.
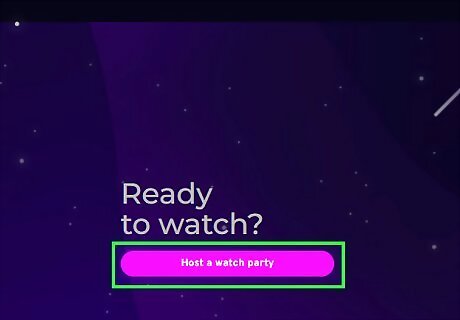
Create a watch party. The person who wants to start the party can now click Host a watch party at the top-right corner of Scener, and then click Start now. This opens the "Remote" on the right side of the screen, which you can use to control all aspects of the stream as you watch. Alternatively, you can schedule a party for later if you're not ready to watch. Just click Schedule for later to choose a time that works for everyone. If you want to use video chat while you watch, follow the on-screen instructions to enable your camera and microphone when prompted.

Click Netflix and sign in. Only the host of the party will need to do this for now. Once you're signed in, you'll see the Netflix interface in the main window.
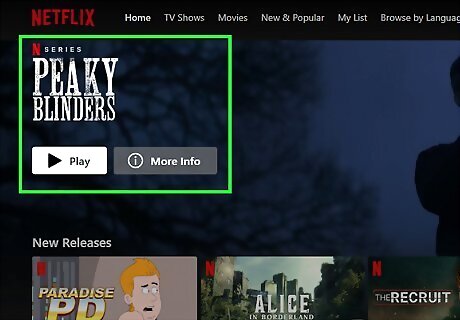
Go to the movie or show you want to watch. If it starts automatically, just pause it for now.
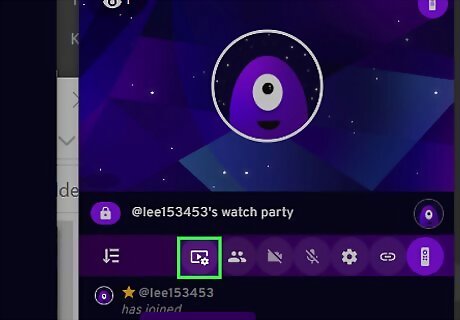
Customize your party settings. Before you invite people to join, click the Settings icon on the remote—it looks like a TV screen with a gear icon. You can now make the party public or private, and choose whether to allow attendees to video chat. You can also give the watch party a clever name if you'd like.
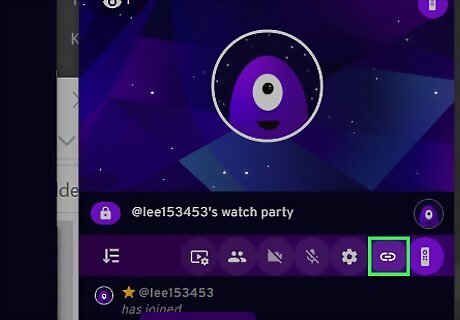
Share the watch party. Now that you're all set, it's time to invite some friends! Click the icon that looks like a chain link on the remote, then click Copy Link to copy the link to your clipboard. You can now send the copied link to your friends.
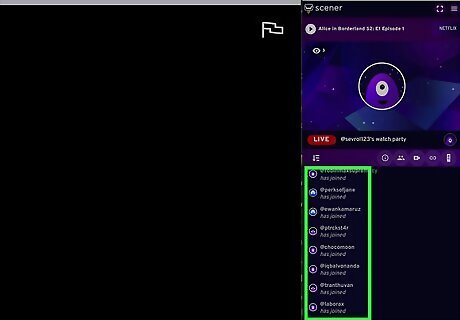
Have your friends follow the link to join the party. When your friends click or tap the link, they'll be taken right to the party!
MetaStream
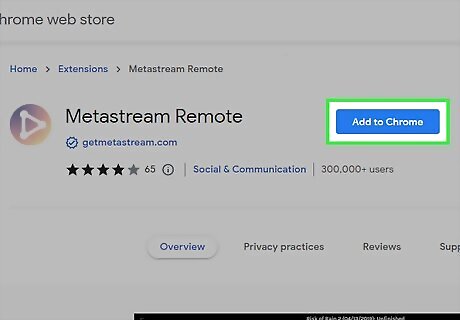
Install the MetaStream browser extension for Chrome or Firefox. MetaStream is a free, open source option for watching Netflix, Hulu, Crunchyroll, and other streaming services with an unlimited number of friends. Everyone will need to have their own Netflix accounts and be willing to install the free browser plugin to watch together. If you're using Chrome, Edge, or another Chromium-based browser, you can get the plugin from the Chrome Web Store. The FireFox add-on is available from the Firefox Add-on Store.
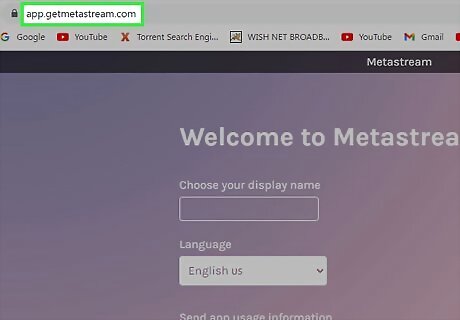
Go to https://app.getmetastream.com (host only). Once everyone has the extension, the person hosting the party can now visit MetaStream's website to get started. MetaStream requires the use of third-party cookies to work in your browser.
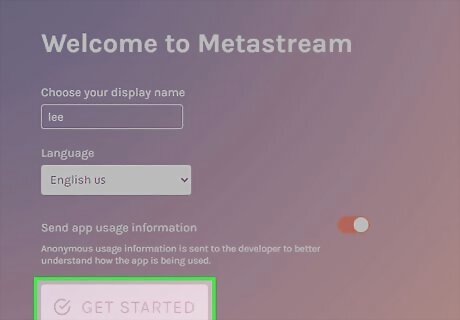
Enter a display name and click Get Started. Each person in your watch party will be able to create their own unique name. This name will represent you in the watch party chat.
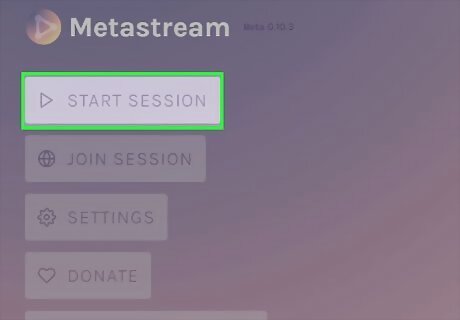
Click Start Session. It's at the top-left corner of the page.
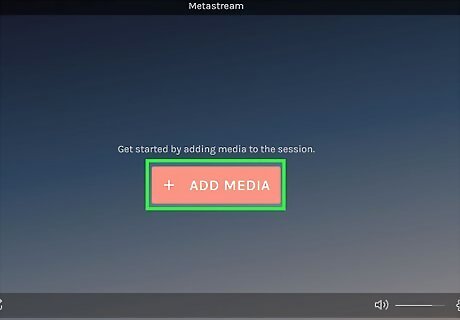
Click + Add Media. A list of supported streaming services will appear.
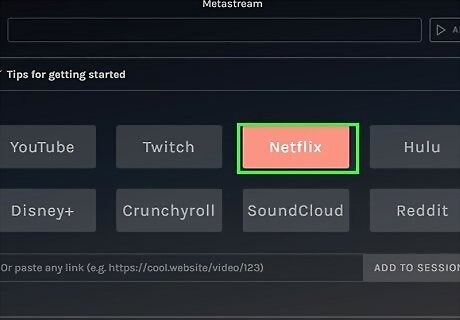
Click Netflix and sign in. Once you select Netflix, click Continue to www.netflix.com and log in to your Netflix account.
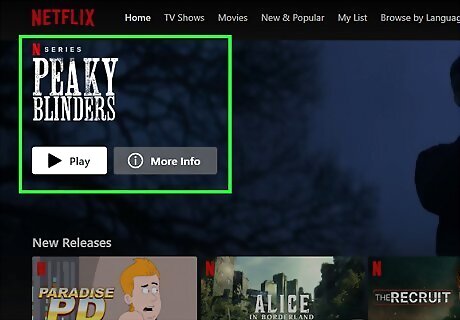
Go to the movie or episode you want to watch. If the movie or show starts playing automatically, click the pause button to stop it for now.
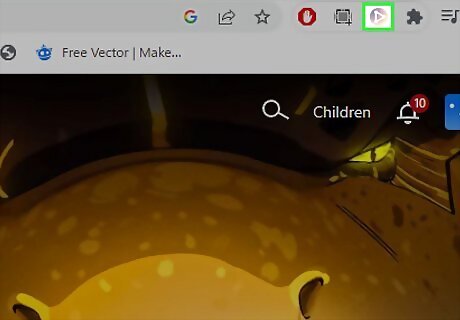
Click the pink Play icon at the top of your browser. If you don't see it, click the puzzle piece icon at the top-right corner to expand additional icons. This adds the movie or show to your watch queue in Metastream.
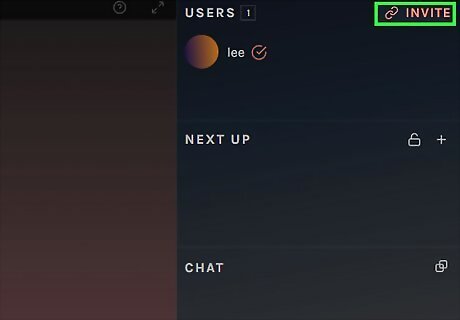
Send the streaming link to friends. Now that you've started a session, it's time to invite friends. Here's how: Click Invite at the top-right. Choose whether to make the party public or private. If you don't want to have to approve each person who joins, you can make it Public and then only invite the people you want to attend. Click the Copy button to save the URL to your clipboard. Click the X at the top of the "Session" screen to close the settings. Send the link to friends using email, text, or any other method.
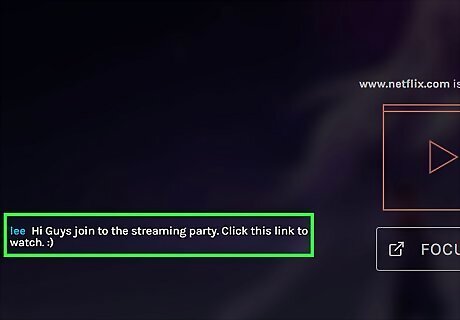
Tell the others to click the link to join. Your Netflix streaming party is now ready! Your friends can click the link you've sent them, create their own screen names, and join the party!














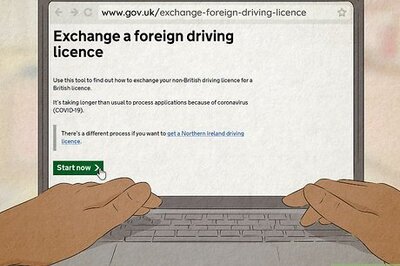
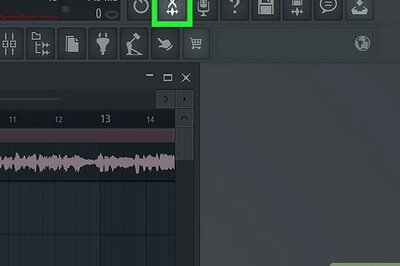
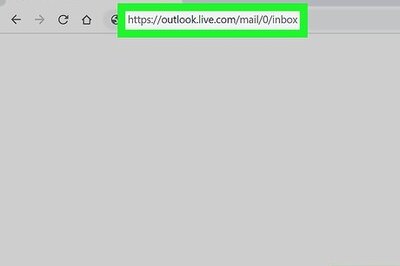

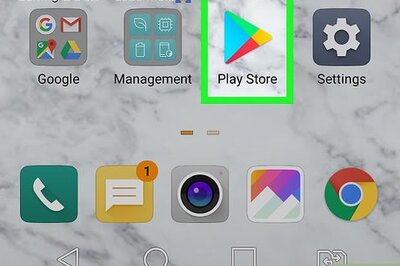

Comments
0 comment