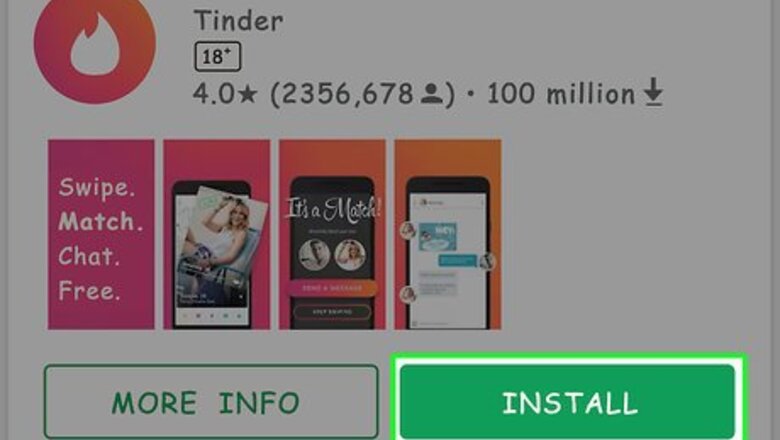
views
- Download the Tinder app from your app store and create an account.
- Build your profile by uploading photos, writing a bio, and adding your interests.
- Browse other people's profiles, and swipe right if you like them. Otherwise, swipe left to pass.
Creating an Account
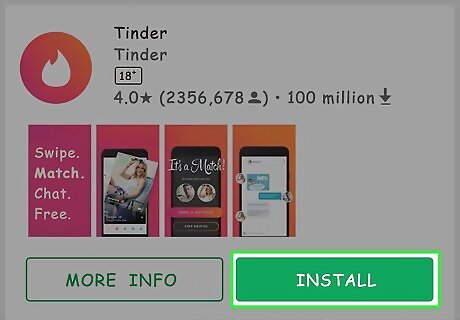
Download the Tinder app. You can download Tinder for iPhone from the App Store, or for Android from the Google Play Store.
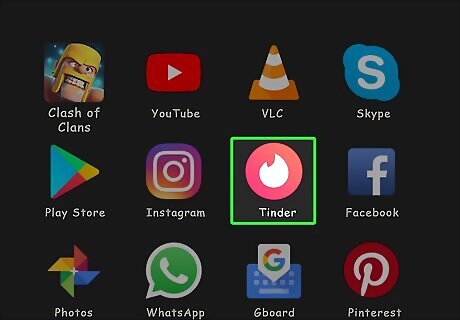
Open Tinder. It's an app with a white flame icon on it.
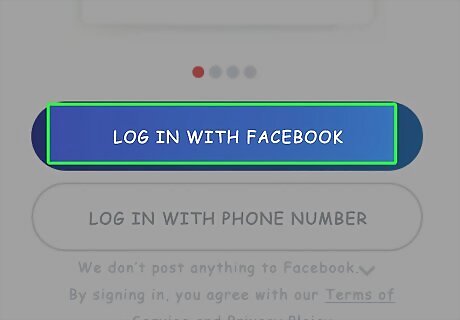
Tap LOG IN WITH FACEBOOK. This blue button is at the bottom of the screen. You'll need the Facebook app and an active Facebook account to create a Tinder account.
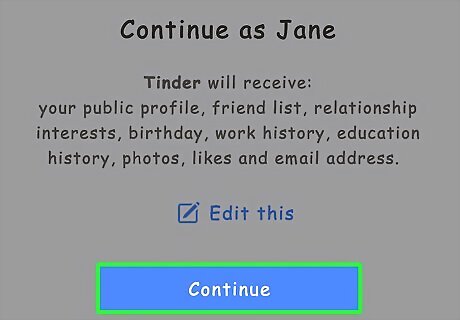
Tap OK when prompted. This will allow Tinder access to your Facebook information. If your Facebook login information isn't saved on your device, you'll first enter your Facebook email address and password.
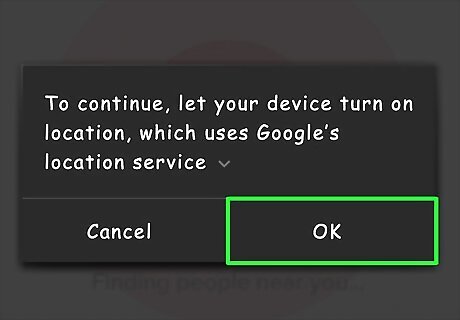
Tap Allow when prompted. This will turn on location services for Tinder. For Tinder to work, you must leave location services on.
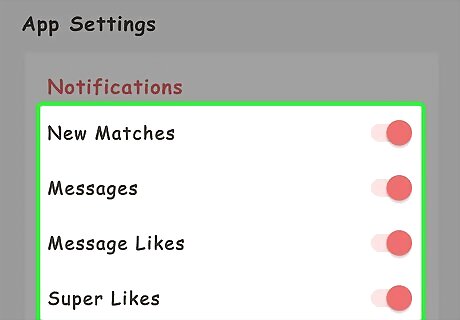
Determine whether or not you want to receive notifications. Either tap I WANT TO BE NOTIFIED, or opt out by tapping NOT NOW. Once you do this, your Tinder profile will be created using your Facebook account information. Tinder is free to use, but you can buy Tinder Gold later if you want some extra features.
Understanding the Tinder Interface
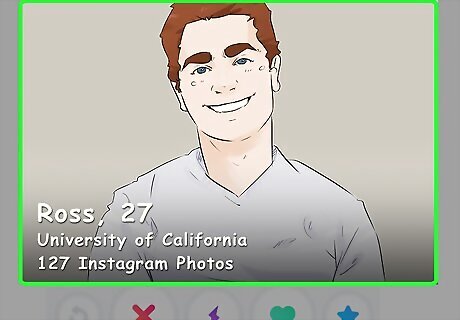
Review the Tinder page. You'll see an image in the middle of the page; this is a profile of another Tinder user nearby.
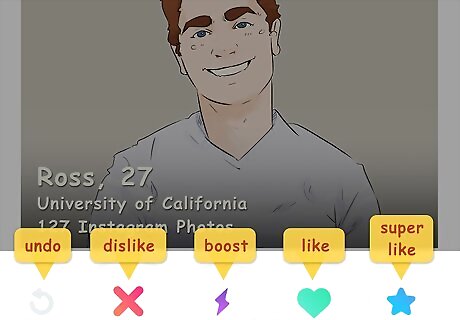
Look at the buttons at the bottom of the screen. These buttons allow you to interact with other people's profiles. From left to right, these buttons do the following: Undo - Tapping this yellow arrow will undo your last swipe. You must purchase a Tinder Plus subscription to do this. Dislike - Tap this red X icon to dislike a profile. You can also swipe left over a profile to perform this action. Boost - This purple lightning bolt icon boosts your profile's visibility for thirty minutes. You get one free boost per month. Like - The green, heart-shaped icon likes a profile, which allows you to match with them if they like you back. You can also swipe right over a profile to perform this action. Super Like - Likes a profile and alerts the user that you've liked their profile. You have three free super-likes per month. You can also swipe up on a person's profile to perform this step. Navigate the interface intuitively after one read. "As a new Tinder user, I was lost in the app at first. But after reading this guide once, I easily understood the main interface buttons for liking, disliking, and messaging matches. Now, I navigate Tinder intuitively." - Kay B. Decode profile settings for personalized matching. "I didn’t grasp how to tweak my Tinder age range and other discovery settings when starting out. This breakdown helped me customize those filters to curate the profiles I see for more compatible matching." - Brian S. Stand out by sending creative opening messages. "I used to just say a basic “hey” to matches, but this encouraged me to come up with fun icebreakers tailored to people’s profiles. Responses increased after putting that extra creativity into my opening lines!" - Jerry N. Learn the meaning of Super Likes for better connections. "As an overwhelmed beginner, I didn’t get what the special Super Like button did differently. Now that I understand it alerts a match, I use Super Likes sparingly on profiles that really catch my eye to start stronger conversations." - Anurag G. Did you know that wikiHow has collected over 365,000 reader stories since it started in 2005? We’d love to hear from you! Share your story here.
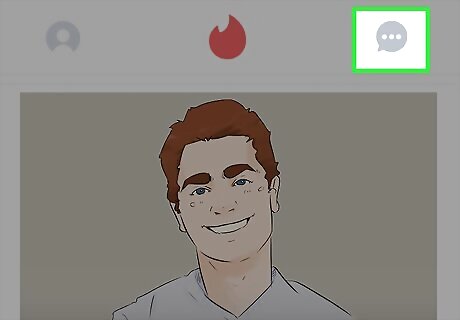
Check your Tinder messages. To do this, tap the speech bubble icon in the top-right corner of the screen. This will load any conversations you've had with your matches.
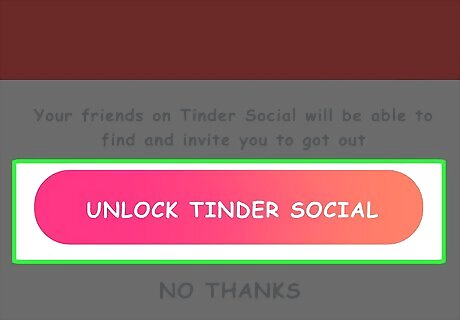
Switch Tinder to social mode. While Tinder is first and foremost a dating app, tapping the switch at the top-center of the screen switches Tinder over to a more platonic mode.

Tap the profile icon. It's the person-shaped icon in the top-left corner of the screen. Doing so will open your profile, where you can set up your profile options.
Managing Your Settings
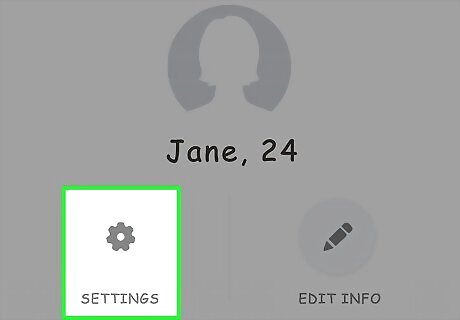
Tap SETTINGS. It's the gear-shaped icon on the profile screen. Doing so will open your Tinder settings.
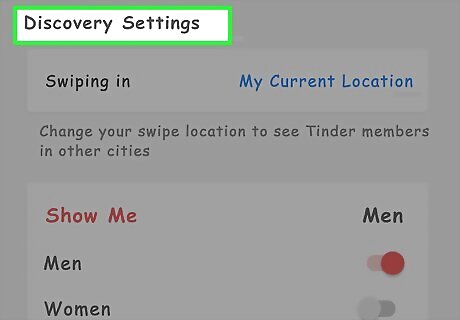
View the "DISCOVERY" settings. These settings affect your Tinder browsing and the kinds of profiles you will see. Location (iPhone), Swiping in (Android): Change your current location. Maximum Distance (iPhone), Search Distance (Android): Raise or lower the match-making search radius. Gender (iPhone), Show me (Android): Select a gender you're interested in. Currently, Tinder only has options for Men, Women, and Men and Women. Age Range (iPhone), Show Ages (Android): Raise or lower the maximum age you're interested in.
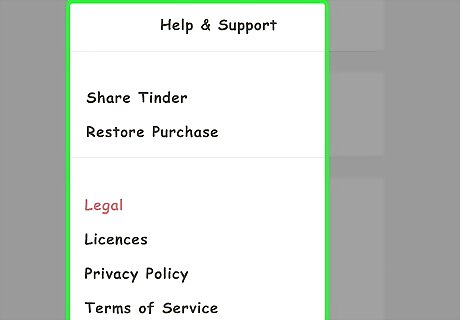
Review the other settings items. You can edit your notifications settings, view the privacy policy, or log out of Tinder from this menu.

Tap Done (iPhone) or Android 7 Arrow Back (Android). It's at the top of the Settings page. This will take you back to your profile page.
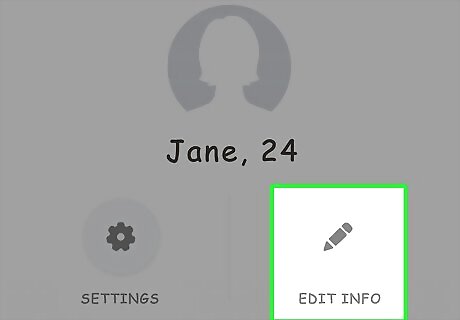
Tap Android 7 Edit. This option is to the bottom-right of your profile picture.
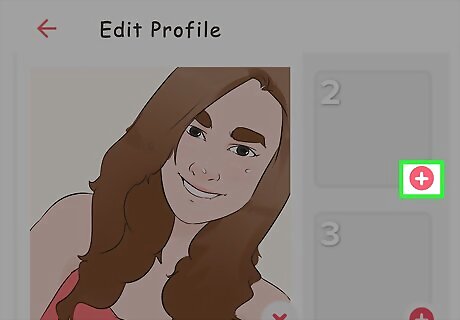
Review your current photos. These are at the top of the Edit Info page. You can do a couple of different things here: Tap and drag a photo onto the large photo tile to replace your primary profile photo. Tap x in the bottom-right corner of a photo to delete it from Tinder. Tap + in the bottom-right corner of a photo box to upload a photo from your phone or from Facebook. You can also slide the Smart Photos switch right to allow Tinder to choose a photo for you.
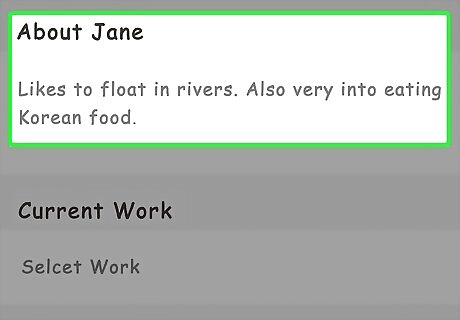
Enter a profile description. You'll do this in the "About (Name)" field. There is a 500 character limit for your description.
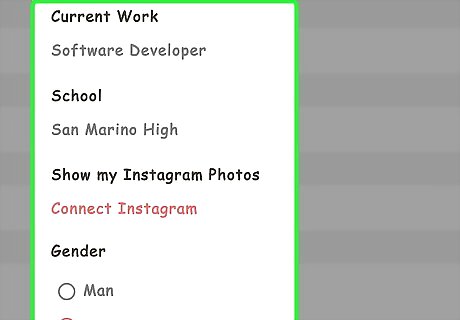
Review your profile's information. There are several aspects you can edit here: Current Work - Tap this to view different options for your current occupation. School - Select a school from your Facebook profile, or select None. My Anthem - Select a song from Spotify to set as your profile song. I Am - Select your gender.
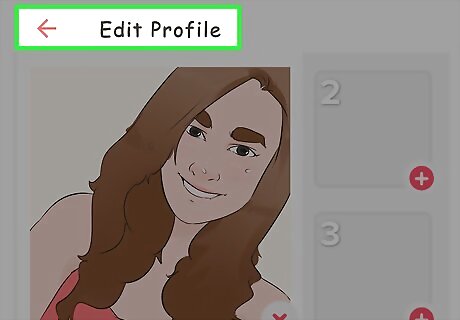
Tap Done (iPhone) or Android 7 Arrow Back (Android). This is at the top of the screen. On iPhone, tap the down arrow icon in the top-right to return to your profile page.
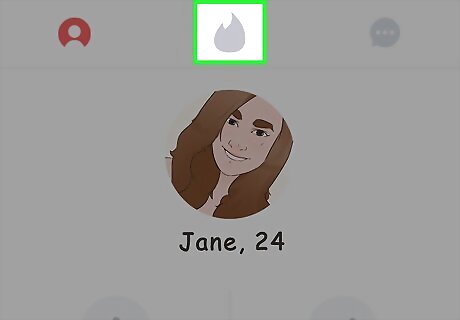
Tap the flame icon. It's in the top-right corner of the screen. Doing so will return you to the main Tinder page, where you can begin matching with others.
Browsing Profiles
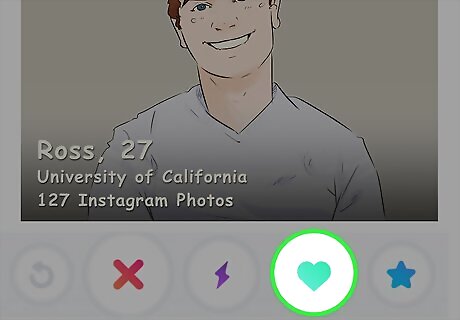
Swipe right over a profile to like it. You can also tap the heart-shaped button. This will indicate that you like the profile and would like to match with that person.
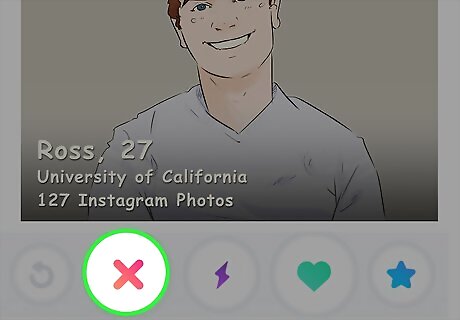
Swipe left over a profile to dismiss it. You can also tap the X button. Doing so will prevent the profile from showing up in your Tinder feed.
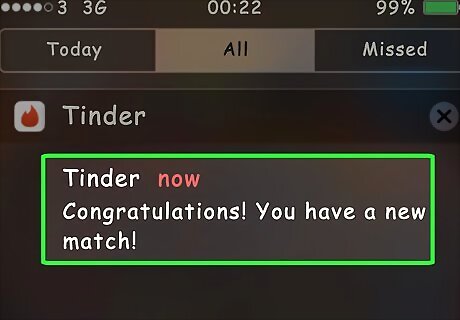
Wait for a match to occur. If you like someone and they like you back, you have a match; you'll receive a notification, and you can talk to the person in your messages.
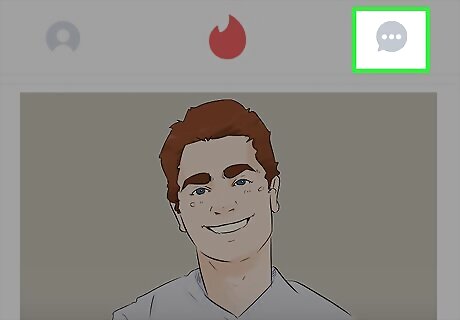
Tap the messages icon. It's in the top-right corner of the screen.
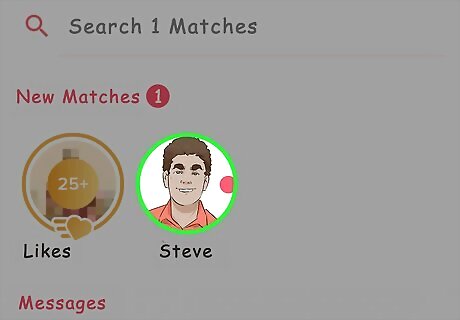
Tap your match's name. You'll find it on this page, though you can use the search bar at the top of the page to search specifically for a user.
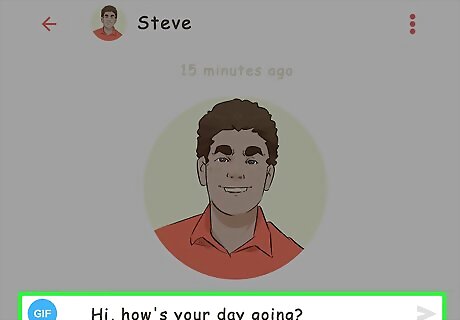
Write a strong first message. If you are initiating contact with the other person, make sure your first message is friendly and confident without being creepy. Avoid simply saying "Hi"; instead write something like, "Hi, how's your day going?" Try to stand out with your first message.
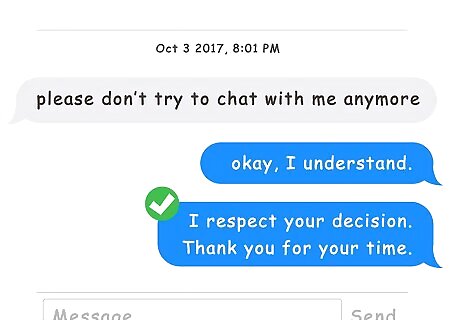
Be considerate. It's easy to forget that you're talking to another human being through Tinder, so remember to remain positive, kind, and respectful while interacting with your match.










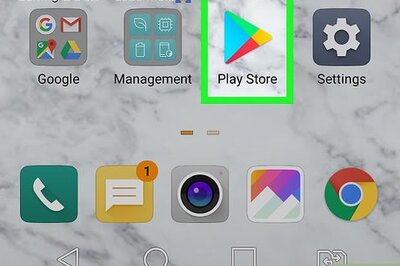







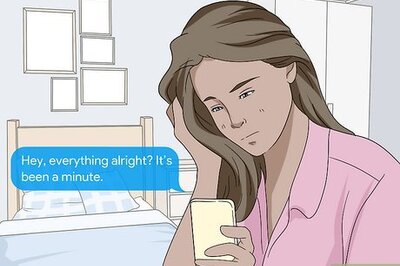
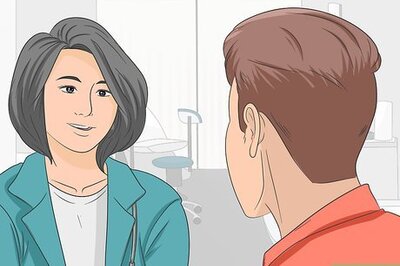
Comments
0 comment