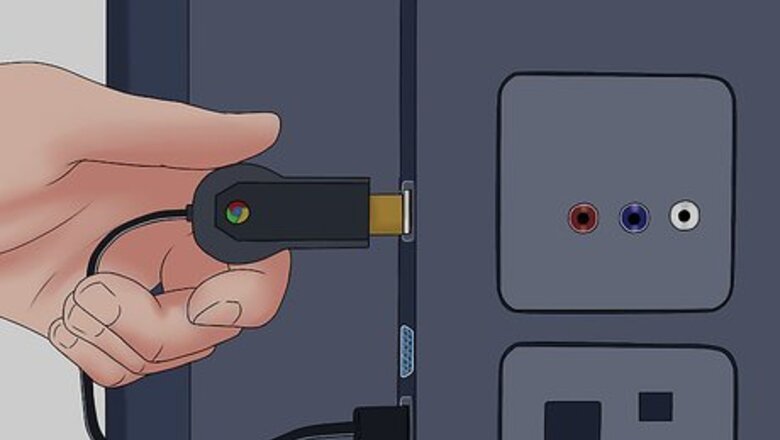
views
- You can connect a Chromecast to your TV and use Google Chrome's Cast feature on Windows, Mac, and ChromeOS.
- By using the Google Cast Android app in tandem with a Chromecast, you can cast Google Chrome to your TV.
- You can cast Google Chrome to your Apple TV by using AirPlay and an iOS device.
Using Chromecast and a Computer

Connect your Chromecast to your television. To use Google Chrome on your television, you’ll need have a Chromecast already hooked up to your television. This method will work for the Windows, Mac, and ChromeOS versions of the browser.

Connect to the same Wi-Fi network as the Chromecast. If your computer is not already connected to Wi-Fi, connect now.
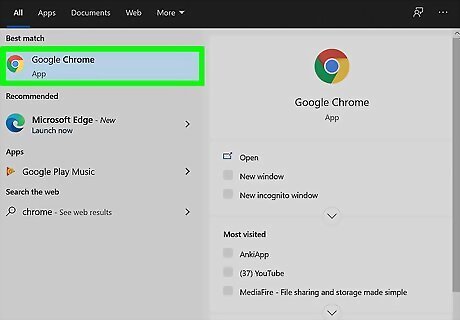
Open Chrome on your computer. Chrome has a built-in “Cast” feature that allows you to send a Chrome tab to your TV.
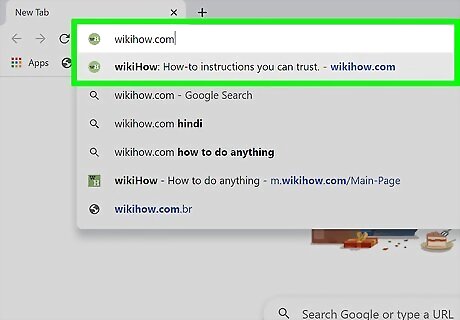
Visit any website in Chrome. Load up a website, such as wikiHow.com, so you’ll have something to cast to the TV.
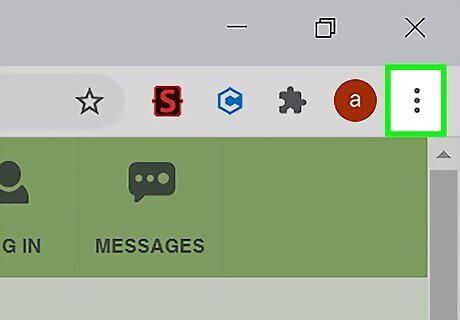
Click the ⋮ icon at the top right side of Chrome. The Settings menu will expand.
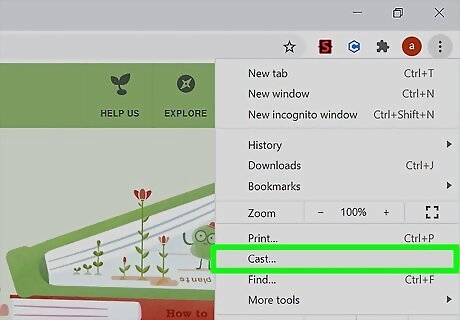
Click “Cast.” Chrome will search for a Chromecast or Cast-enabled television.
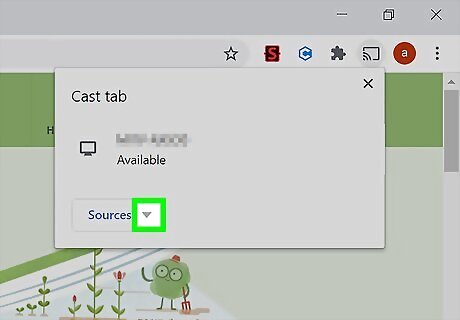
Click the arrow next to “Cast to.” This will bring you to the “Select Source” menu. You’ll see two options—“Cast tab” and “Cast desktop.”
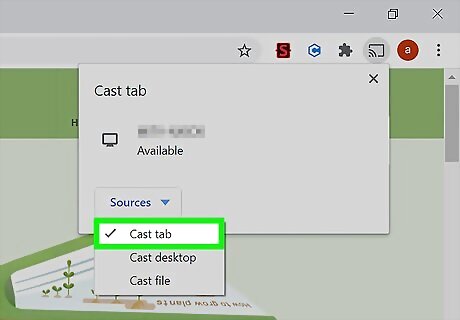
Select “Cast tab.” Otherwise, you’ll be sharing your entire computer screen (and not just Chrome).
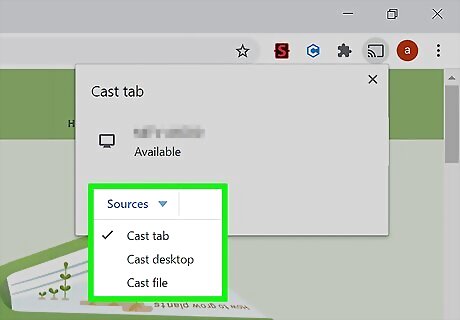
Click the arrow next to “Select Source.” This will take you back to the “Cast to” menu. Depending on the amount of Google Cast-supported devices on the network, you may see several devices listed.
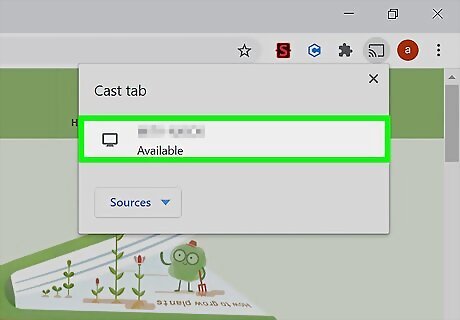
Select your Chromecast from the list. In a few seconds, the site you loaded in the browser will appear on your television screen. You can browse to other websites while casting to the TV—just be sure you’re staying in the correct browser tab.
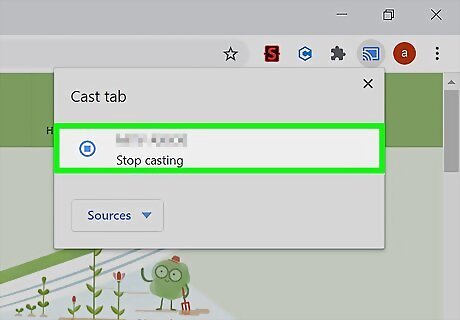
Stop casting. When you’re ready to stop using Chrome on your TV, either close the browser tab or click “Stop.”
Using Chromecast with an Android Device
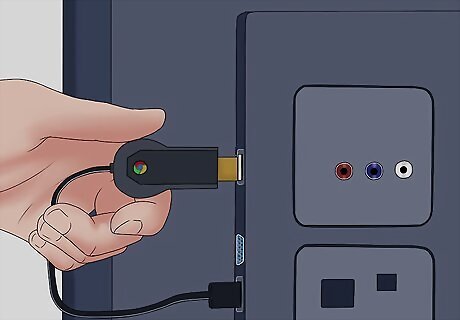
Connect your Chromecast to your television. If you have an Android device, you can cast your entire desktop to a TV using a Chromecast. When your desktop is cast to the TV, you’ll be able to run Chrome and any other app on your device.
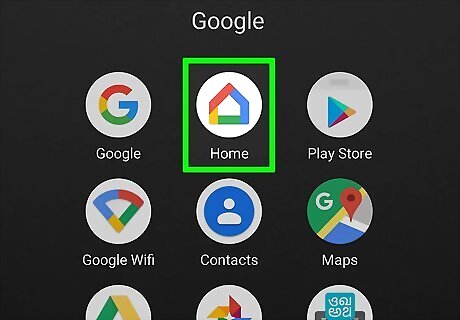
Open the Google Cast app on your Android. When you set up your Chromecast, you likely installed Google Cast from the Play Store. If not, the next several steps will walk you through setting up Google Cast for the first time.
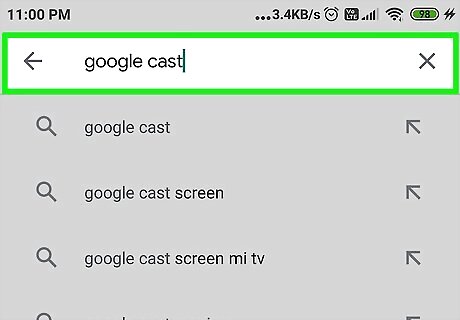
Search for “Google Cast” in the Play Store. If you don’t already have Google Cast installed, get it now.
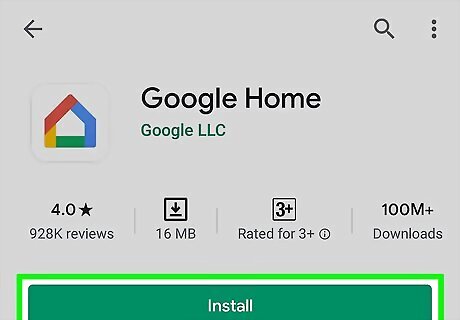
Click “Google Cast” and then tap “Install.” Google Cast will now install on your device.
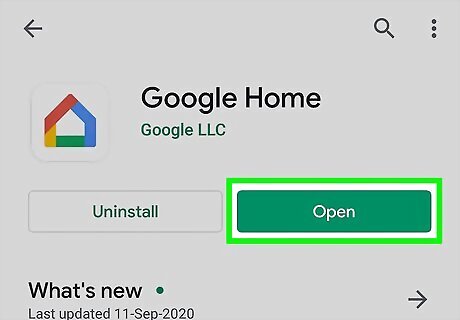
Tap “Open” to launch Google Cast. When the app starts for the first time, you’ll complete a quick setup process.
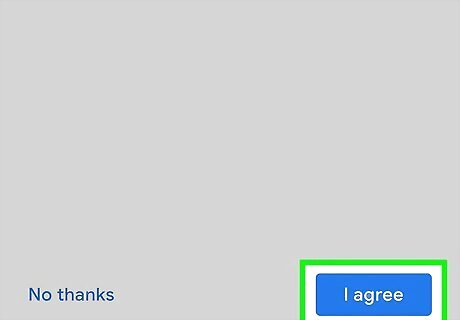
Tap “Accept” to agree to Google’s use policy. You won’t be able to proceed until you do.
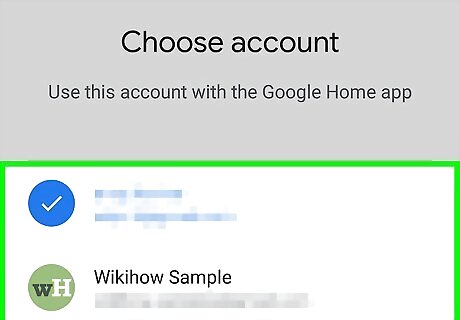
Follow the prompts to sign in to your Google account. After you complete the sign-in, you’ll arrive at the main Google Cast screen.
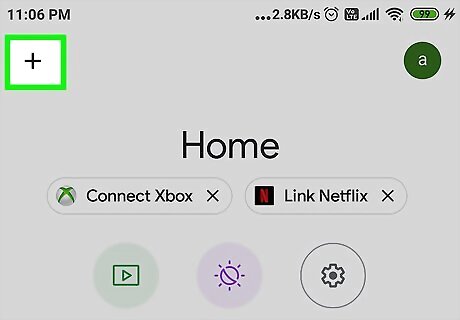
Tap “Devices.” Here you’ll find a list of Chromecasts on the network.
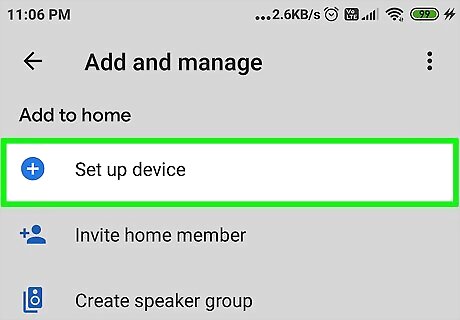
Select your Chromecast and tap “Set Up.” Now that the devices are connected, you can pair them to one another.
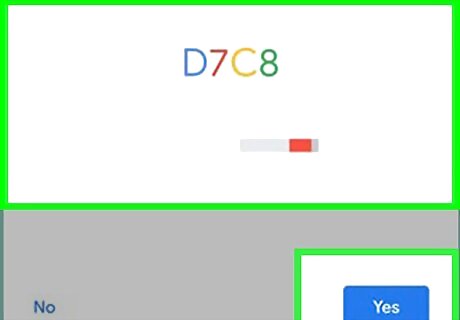
Verify the code. A numerical code will appear on your television screen. The same code will also appear in Google Cast. Tap “I see the code” in Google Cast to continue.
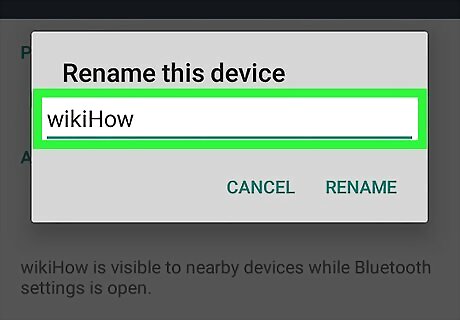
Rename your Chromecast. The next screen gives you the option to give your Chromecast a recognizable name. Type something into the blank, and then tap “Set Name.” If this is not your first time using the Chromecast, this information should already be set. You can tap “Set Name” to save the name that’s already there.

Connect to the Wi-Fi network. Google Cast will now prompt you to connect the Chromecast to a Wi-Fi network. After this, the app and Chromecast will be ready to use. If you’ve never used the Chromecast, enter your Wi-Fi network info into the provided blanks and tap “Set Network.” If your Chromecast has already been connected to Wi-Fi, just tap “Set Network” on the settings already listed.
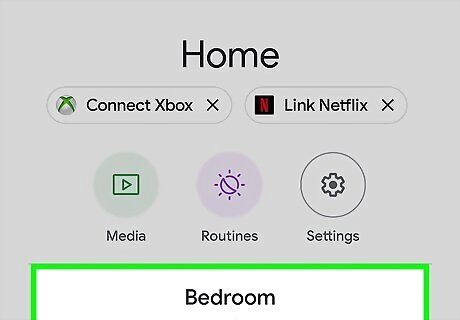
Tap the ⋮ at the top right corner of Google Cast. Once the setup is complete, you’ll arrive at the app’s main screen. Tap the ⋮ to view the app settings.
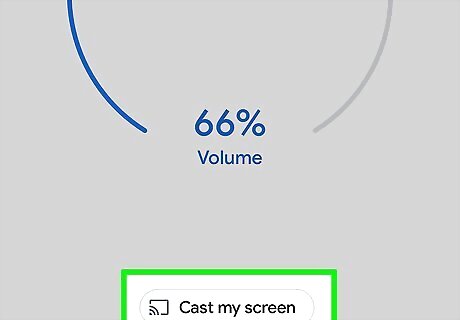
Tap “Cast Screen.” Now you’ll see a list of devices to which you can cast.
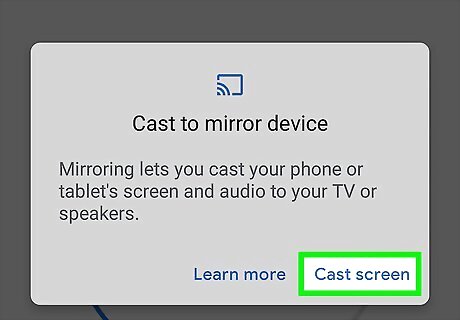
Select your Chromecast from the list. In a few seconds, your Android desktop should appear on the TV.
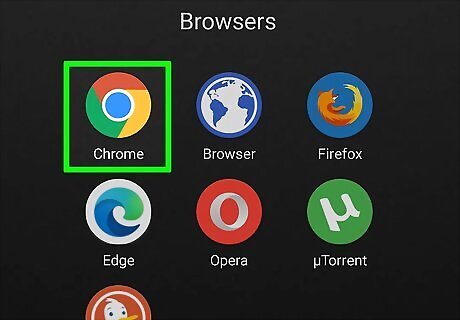
Launch the Chrome app on your Android device. Like any other app, the contents of Chrome will now appear on the TV screen. As you browse the web, each page you click to will appear on the TV screen until you disconnect from the Chromecast.
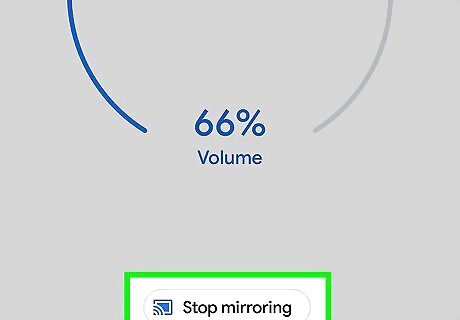
Disconnect your Android from Chromecast. To stop casting your Android desktop to your TV: Swipe down the notification drawer from the top of the screen. Tap “Disconnect.”
Using AirPlay with an iOS device

Turn on your Apple TV. To use Chrome from your iOS device on a TV, you’ll need to have Apple TV installed and turned on.
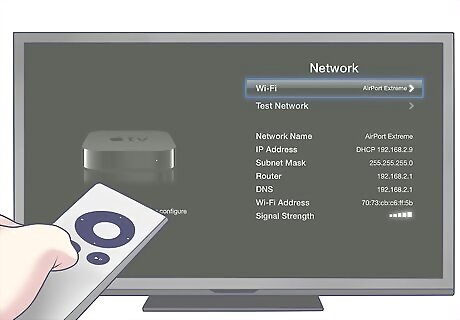
Connect your iOS device to the Wi-Fi network. Make sure you’re connecting to the same Wi-Fi network used by the Apple TV.
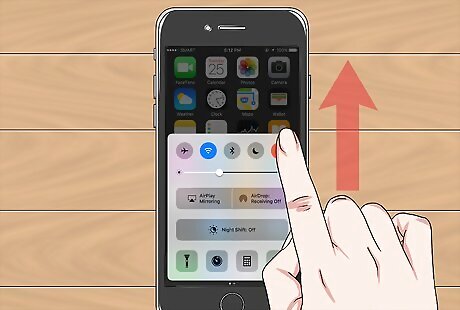
Swipe up from the bottom of the screen. This will open the Control Center on your iOS device.
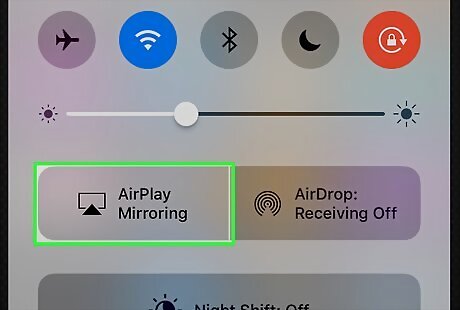
Tap the “AirPlay” icon. A small pop-up menu will appear.
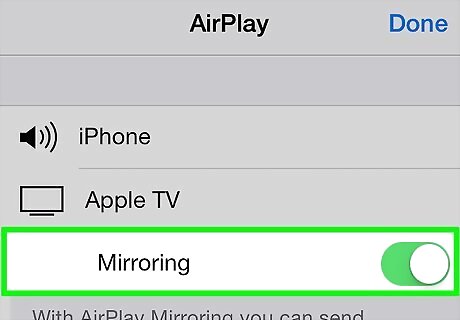
Move the slider next to “Mirroring” to the On position. This action enables you to mirror the screen on your iOS device to the TV.
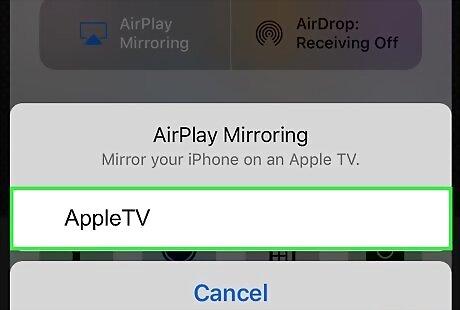
Select your Apple TV from the list. Once you select your Apple TV, you should see your iOS home screen on the big screen.
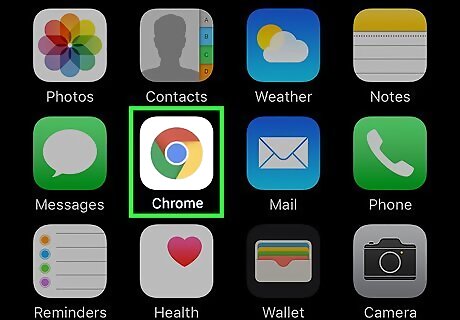
Launch the Chrome app. You will see Chrome appear on both the TV and your mobile device. Now you can visit any website and have it appear on your TV.

Disconnect from AirPlay. When you’re done using Chrome on your TV: Swipe up from the bottom of the screen to launch the Control Center. Select “AirPlay” from the menu. Tap your iOS device. For example, if you’re using an iPad, tap “iPad.” Your iOS desktop will now disappear from the TV screen.



















Comments
0 comment