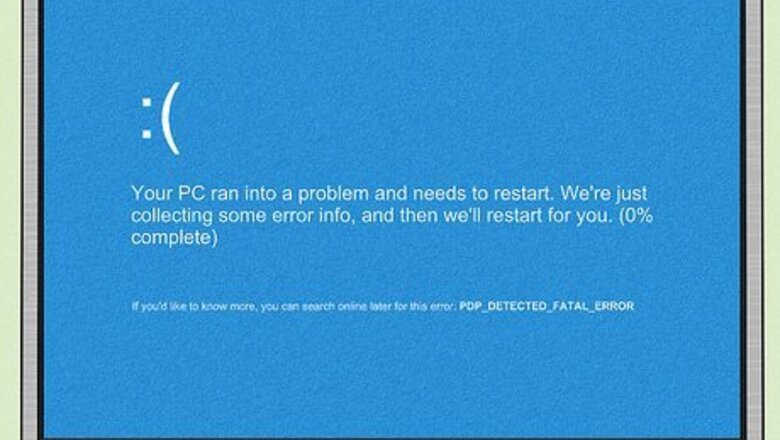
views
Checking the Signs of a Dying Graphics Card
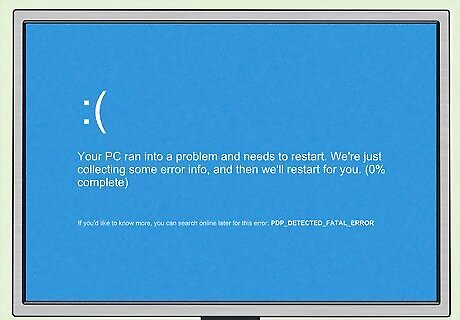
Check to see if your screen is freezing. If you find your screen is freezing, going black, or giving your blue screen errors, it could be a sign that your graphics card is dying. However, these problems can also be caused by malware, memory (RAM) problems, or even a dying hard drive.
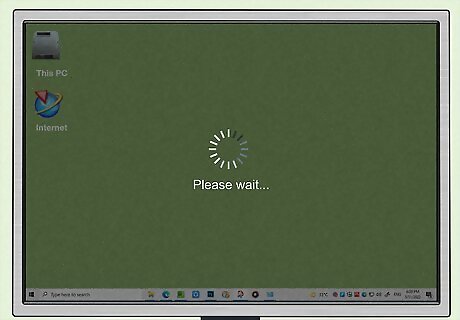
Check if your visuals are lagging or stuttering. It's not uncommon to experience lag, stuttering, or frame rate drops when there is a lot of activity on-screen or experiencing latency problems with your internet connection, or if you have too many programs running at once. However, if you start experiencing these problems for no reason at all, it may be a sign that your graphics card is having issues.
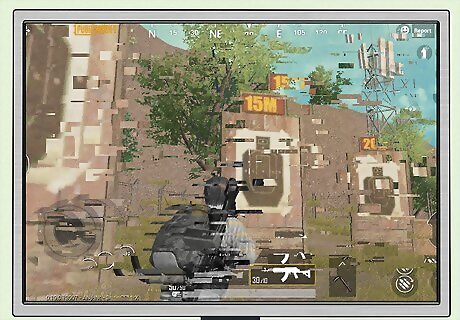
Check if you are experiencing screen glitches. If you are experiencing out-of-place textures during gaming, weird colors, or screen tearing (a horizontal split in the screen), it could be a sign your graphics card is having problems.
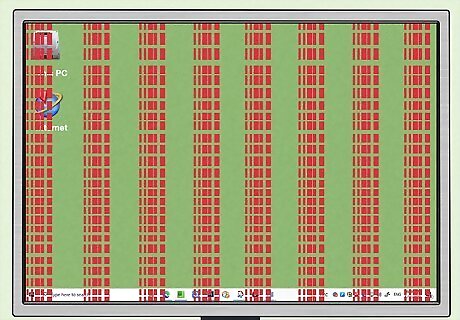
Check if you are experiencing strange artifacts. Another sign that your graphics card may be in trouble is if you start seeing strange artifacts. This may start off as small dots on the screen, but may soon evolve into lines, out-of-place shapes, and strange patterns.
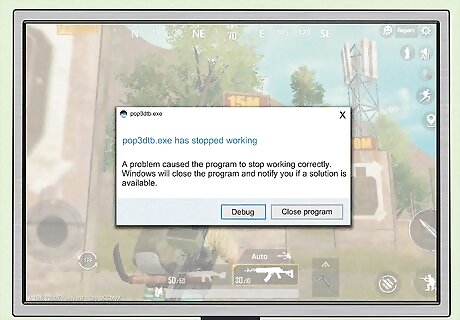
Check if your games are crashing frequently. If you find your games are crashing frequently, it may be a sign that your GPU is not able to handle the load these games are generating. However, you may want to test different games to see if the problem is happening on multiple games. If it's only happening on one or 2 games, it may be a problem with the game or with your drivers. Also check to make sure your graphics card and PC meet the recommended specs for the games and software you are using. If your PC does not meet the recommended specs, these programs will not be able to run at their optimum performance. If your PC does not meet the minimum recommended specs, your PC may not be able to run these programs.

Check if there is any excessive fan noise. Most modern graphics cards come equipped with fans that are used to cool the GPU when it is in use. When it is not in use, the fans should be relatively quiet. If the fans are going constantly, or the fans are excessively loud and grating, it could be a sign there is a problem with your graphics card.

Check if there are blue screen errors during graphics-intensive activities. The infamous "blue screen of death" can be caused by a variety of hardware problems. However, if you find it happens while playing games or doing other GPU-intensive activities, it could be a problem with your graphics card.

Check if your PC is not booting up. The most sure-fire way to tell if you are experiencing hardware problems is if your PC does not boot up. This can be caused by a faulty graphics card or any number of other hardware issues.
Troubleshooting
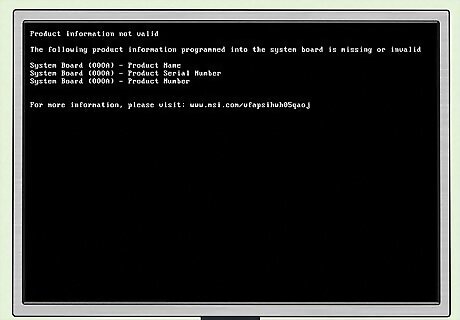
Check for any motherboard error codes if your PC does not boot up. If your PC will not boot up, check for any motherboard error codes. They may display on-screen, or you may hear a series of beeps as your PC boots up. You can also open your computer case and check if your motherboard has a number display. Check the error code on the number display or on-screen, or count the beeps as your PC boots up. Use Google to check what the error code means for your motherboard brand.

Check the video cable. If you are experiencing visual problems on your PC, you may want to check the video cable to make sure it's not causing the problem. Try using a different HDMI or DisplayPort cable. Check to make sure the connectors on the cable are clean and in good order. Check the video ports on your PC and the back of your monitor to make sure they are clean and in good working order. Make sure there is no debris in the cable or any of the ports or cable connectors. If you are able to, try a different monitor or television and see if you experience the same problem on a different display.
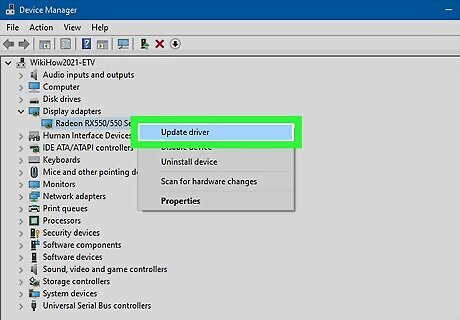
Update your graphics drivers. If you are experiencing issues with your GPU, update your video drivers to see if this fixes the issue. You can usually find a download for the latest drivers for your graphics card on the manufacturer's website. Download and install the latest drivers for your graphics card.
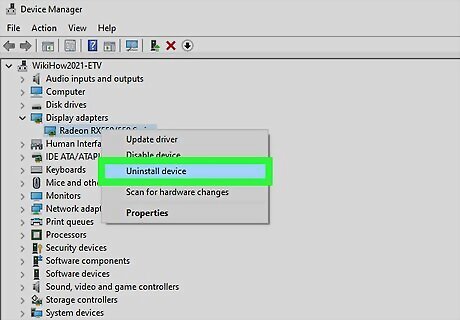
Roll back your graphics drivers. If you find the problem started occurring after you updated your graphics drivers, you may want to uninstall the graphics drivers and install a previous version of the drivers. You should be able to find a list of previous drivers on the manufacturer's website.

Check the clock speed on your graphics card if you are overclocking. Overclocking your graphics card is a good way to improve its performance. However, it can also run the risk of damaging your graphics card. If you are currently overclocking your graphic card, return the clock speed back to the manufacturer's default settings and see if the problem continues.

Check to make sure your video card is seated properly. In order to do this, you will need to open your PC case and check to make sure your graphics card is seated properly in it's PCI slot with the latch next to it firmly latched. If it is loose and not properly latched, remove it the graphics card and check to make sure there isn't any dust and debris on any of the connectors. You can use an eraser or rubber cleaner to clean the connectors or in the PCI slot. Then reseat it properly. When you are handling PC components, make sure you touch something metal before handling or wear static wrist cuffs to before handling your PC parts to prevent static electricity. A discharge of static electricity can damage your graphics card, motherboard, or any other PC components.

Check to see if there is any dust or debris on your graphics card. Open your PC case and remove the graphics card. Check to make sure there isn't an excessive amount of dust or debris around or behind the fans. If it is dusty, you can try unplugging it and cleaning it with compressed air. If you are comfortable doing so, you can take apart your graphics card and inspect for damaged components. If you are not comfortable taking apart your graphics card, you can take it to a repair shop instead. That's usually the recommendation for a deep cleaning, replacing thermal paste and checking for other issues.
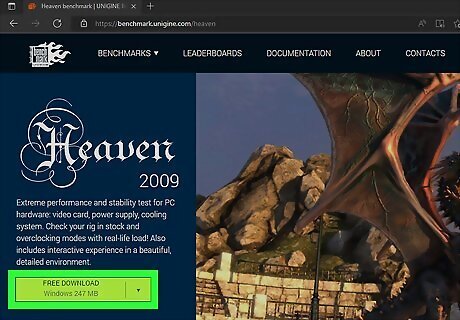
Perform a stress test. If you are still able to boot up your computer, you can download and install apps that test your graphics card. You can use a program like Novabench or Unigine's Heaven Benchmark to test your graphics card. These programs will test your graphics card by having it render a graphically intense scene. It will then tell you your highest, lowest, and average frame rate, as well as the average temperature of your graphics card. If your frame rate average is below 30 frames per second, your graphics card is not equipped to handle most 3D graphics. If your average frame rate is below 60 frames per second, your graphics card is not equipped to handle high-end intensive graphics. If your graphics card is reaching temperatures above 80 degrees Celcius, your graphics card is getting too hot and it could be causing damage.
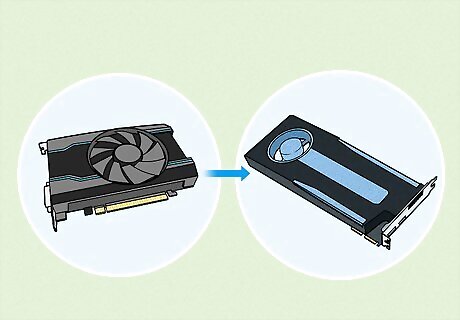
Replace your graphics card. If you have done all the necessary steps and your graphics card is still not working or performing at its optimal performance, now may be the time to get a new graphics card. If your old graphics card didn't meet your performance needs, look for a graphics card that meets your needs. Or maybe you can just get a new graphics card with all the latest features, like ray tracing and deep learning super sampling (DLSS). Check to see if your graphics card is under warranty. If your graphics card is still under warranty, you may be able to get the manufacturer to replace or repair it for free.












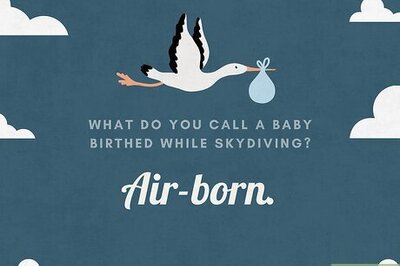

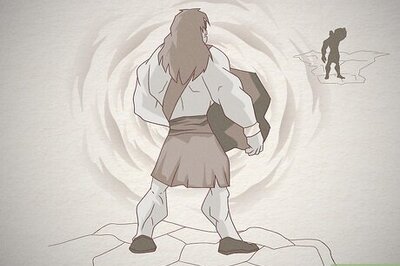
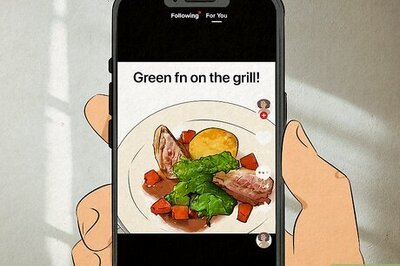

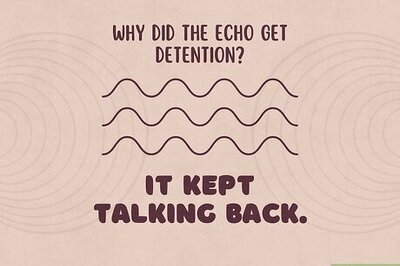

Comments
0 comment