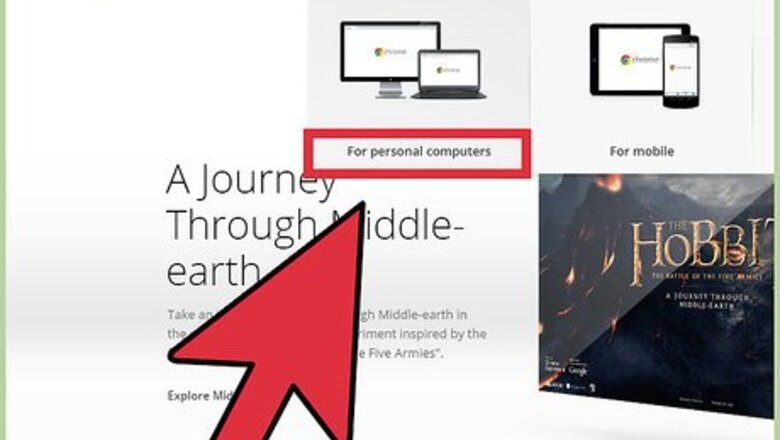
views
Disclaimer: This method will not work on PDF types not supported by the Chrome PDF viewer. This is a small subset of documents including XFA forms (fairly uncommon) and signature secured documents (more uncommon). The Chrome viewer will almost always give a warning that certain features will not display without Adobe Reader, but this message can most often be ignored safely.

Install Google Chrome if you haven’t already. Chrome can be downloaded from the following location: https://www.google.com/chrome/.
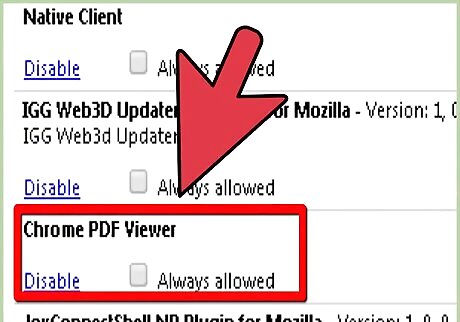
Navigate to the chrome plugins page and ensure that the Chrome PDF Viewer is enabled. To do this, type “chrome://plugins” in the address bar without the quotes. Ensure that there is a line that looks like below, clicking “enable” if not.
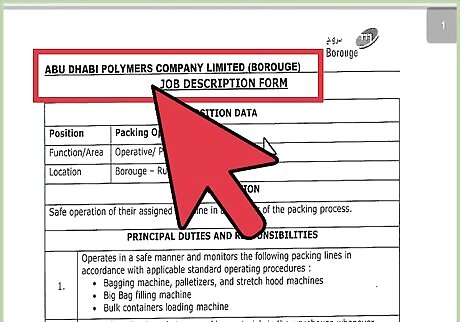
Navigate to the PDF either via web address or by loading a pdf from your machine. If the pdf is out on the internet, simply go to the right place. If the pdf is on your computer, open an explorer window and navigate to the folder that the pdf is in. Drag and drop the document onto the Chrome window.
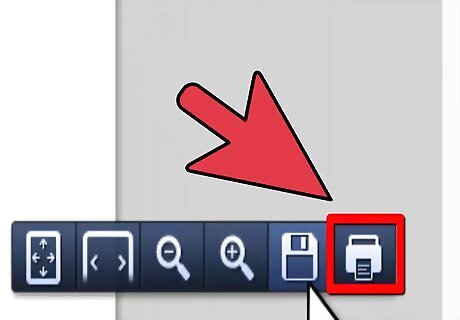
On the PDF toolbar pictured below, click the printer icon on the far right. You'll probably have to put your mouse pointer to the bottom for the menu to appear.
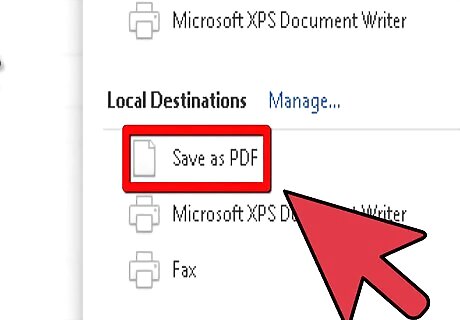
On the print dialog that comes up, change the destination to “Save as PDF”
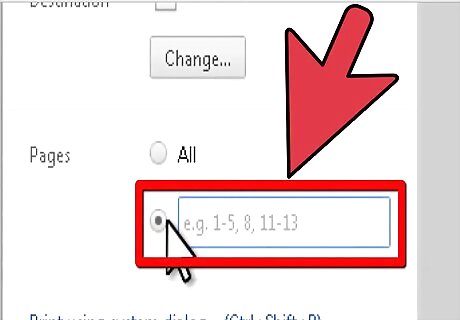
Change the pages radio button from all to the button next to the text field. Proceed to enter into the text box the pages that you wish to assemble into a new document. You can do so by entering single pages(1,2,5,6), ranges(1-5), or a combination thereof. The pictured page set would assemble 5 pages into the new document.
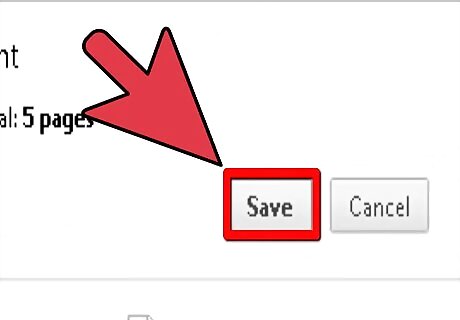
Click Save and choose a location and file name for the new document.












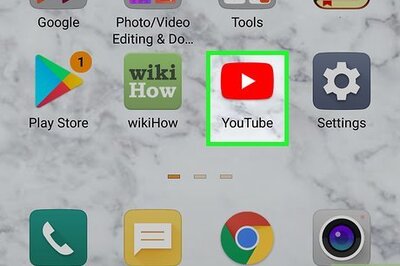

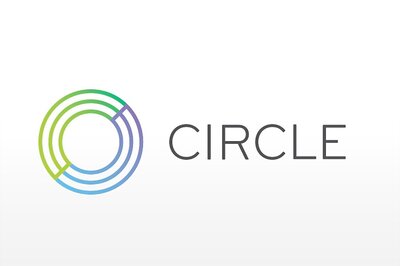



Comments
0 comment