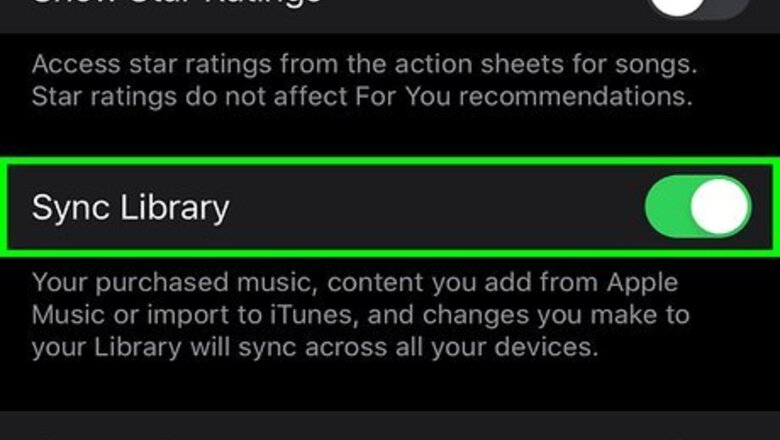
views
X
Research source
If you don’t have Library Sync, you could try searching your computer for playlist files or check to make sure your Apple Music membership is active. If none of these options work, you might have to restore your device from a backup with the playlist on it. Let’s dive in.
Turn on Sync Library.
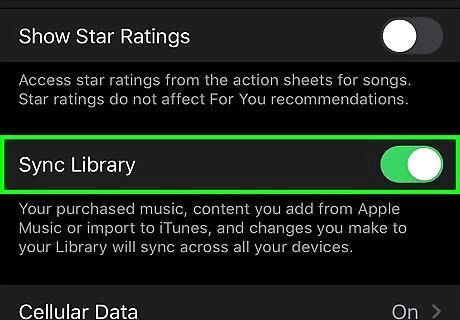
Enable Sync Library to recover your playlist from other devices. If the device that doesn’t have your playlist has Sync Library disabled, turning it on might allow you to recover your playlist. If you don't subscribe to Apple Music or iTunes Match, you won’t see an option to turn on Sync Library. iPhone, iPad, or iPod Touch: Open your Settings. Scroll down and tap “Music.” Toggle the switch next to “Sync Library.” Turn on “Sync Library” on all your other devices. Mac: Open Apple Music and click the “Music” tab at the top of the screen. Click “Preferences” in the drop-down menu. Click the General tab and check the box next to “Sync Library.” Turn on “Sync Library” on all your other devices. iTunes for Windows: Open iTunes and click the “Edit” tab on the top of the window. Click “Preferences…” and click the “General” tab in the new window. Click to check the box next to “iCloud Music Library.” Turn on “Sync Library” on all your other devices.
Turn off your Wi-Fi.
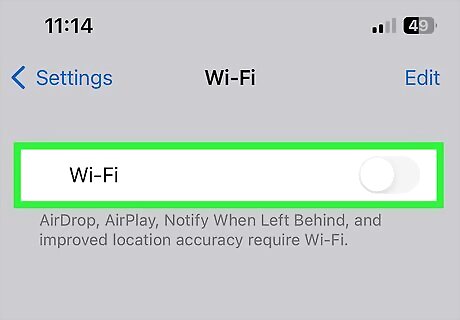
Turn the Wi-Fi on your device off to interrupt the delete request. If you just accidentally deleted a playlist, you might be able to quickly disconnect your device from the Wi-Fi and temporarily stop the deletion process. Use another synced device to see and take note of the songs in your playlist before it’s completely deleted. Once you know all the songs that were on the playlist, you can reconstruct it using the songs in your library.
Update your iCloud Music Library.
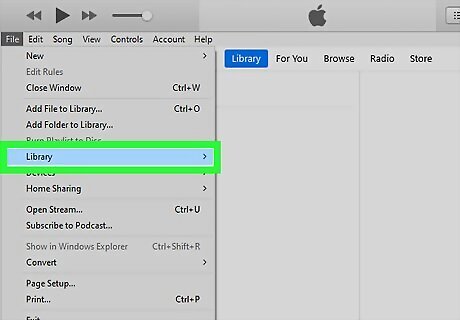
Update your Cloud Library if your playlist doesn’t appear on other devices. If your playlist won’t appear on your other devices, it may be because it’s waiting to sync. To update your iCloud library, go onto a computer connected to the internet and open iTunes or Apple Music. Choose “File” > “Library” from the menu bar of the Apple Music or iTunes app. Select “Update Cloud Library” and wait for your playlists to sync. Check if your playlists appear on your other devices.
Search your computer for the playlist files.
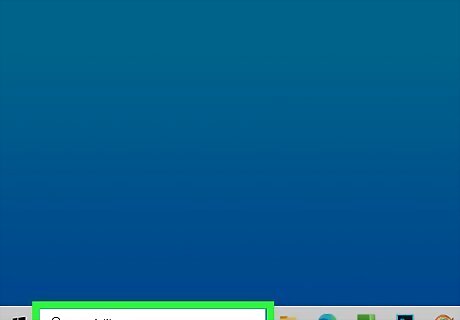
Check to see if your playlist files are on your Mac or PC. If your playlists have suddenly gone missing, it might be because the music library or playlist file was moved from the music folder. Locate your iTunes or Apple Music folder, then drag it to the iTunes or Apple Music window. Mac: Search for your “Music” folder in the Finder app, then drag it to the Music window. If that doesn’t work, go back to Finder and click “File” > “Find,” then search for “.musiclibrary” or “.itl” to find playlists in those formats. Drag those files into the Music window. PC: Search for your “iTunes” folder in “File Explorer,” then drag it to the iTunes window. If that doesn’t work, check the “Recycle Bin” or click on “Start” > “Search” and search for “.musiclibrary” or “.itl” to find playlists in those formats. Drag those files into the iTunes window.
Sign out and sign in to Apple Music.
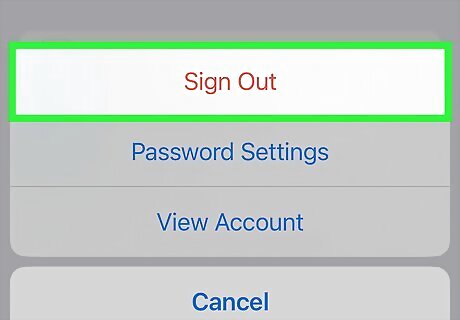
Resynchronize your Apple Music account on your mobile device. Signing out and back into Apple Music might force the app to sync up and fix any existing issues. To sign out on your device, go to “Settings” > [Your Name] > “Media & Purchases” > “Sign out.” Then, click on the Music app and sign back in.
Restore an old Apple Music library.
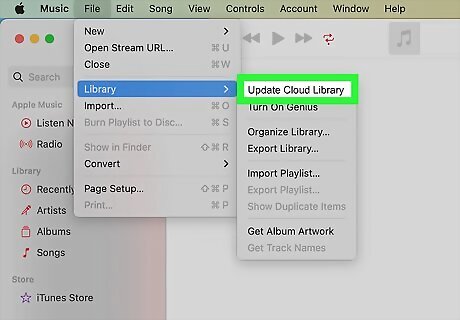
Try opening an old library file on your Mac to see if the playlist reappears. In the Music app on your Mac computer, choose “Music” > “Quit Music.” Hold down the “Option” key on your keyboard as you reopen Music. In the window that appears, click “Choose Library.” Browse to a recent “.itl” file and open it. This solution can only be done on a Mac computer. If you have a PC or if the issue is on your mobile device, try another method on this list.
Reactivate your Apple Music membership.
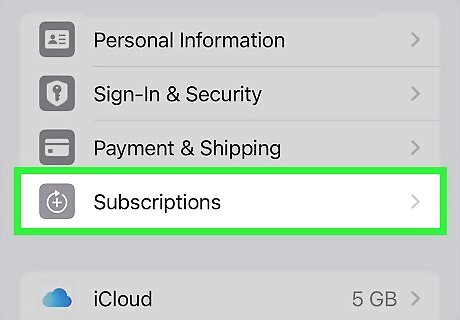
Make sure your Apple Music subscription hasn't been canceled. When your Apple Music membership ends, your music library is removed from all your devices except the device it’s stored on. You can check your subscription on your device by going to “Settings” > “[Your Name]. > “Subscriptions” > “Apple Music.” If there’s no “Cancel” button or you see an expiration message in red text, your subscription has been canceled. To resubscribe, tap on the plan you want to subscribe to. After you resubscribe, enable “Library Sync” to redownload your content on all of your devices.
Turn on Show Apple Music.
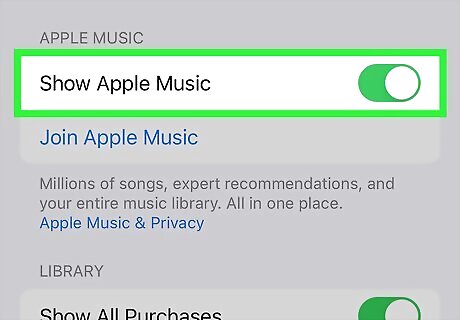
Turn Show Apple Music on if you’re not subscribed to Apple Music. If you don’t have a membership with Apple Music, your phone may turn off “Show Apple Music” after it updates automatically. To turn it back on, go to “Settings” > “Music” and click the toggle next to “Show Apple Music.”
Restore a device backup.
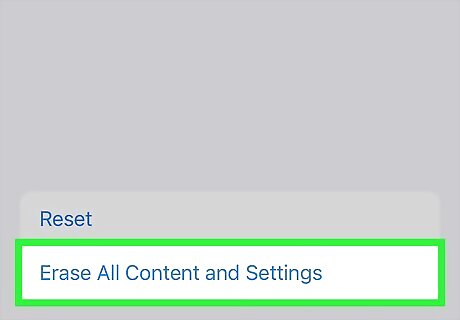
Restore your device from a backup that has the playlist on it. If no other option works, the only way to restore the playlist would be to restore your device from a backup that had the playlist on it. To restore a backup, you’ll need to erase all the content off your phone and load a backup you saved on your iCloud or computer. iCloud: Go to “Settings” > “General” > “Transfer or Reset [Your Name]” > “Erase All Content and Settings.” Enter your Apple ID and tap “Continue.” Follow the onscreen setup steps, then tap “From iCloud Backup.” Enter your Apple ID and choose a recent backup. Mac or PC: Open Finder or iTunes. Connect your device to your computer with a USB cable, follow the onscreen steps, and select your device when it appears in the Finder window or on iTunes. Select “Restore Backup” and choose a recent backup. Click “Restore.”
















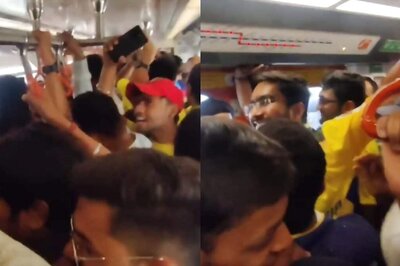
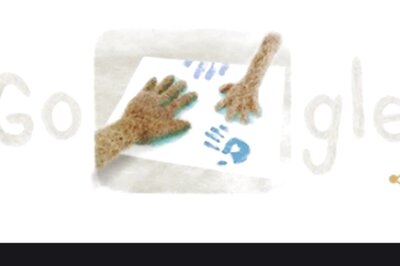
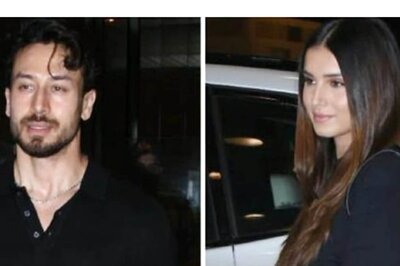

Comments
0 comment