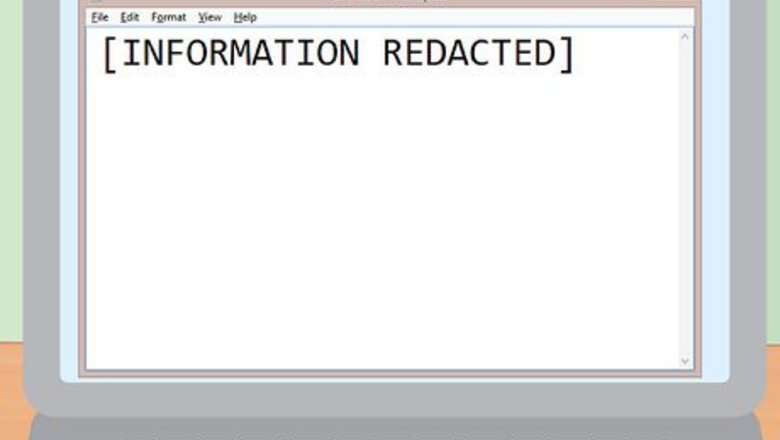
views
Redacting a Text File
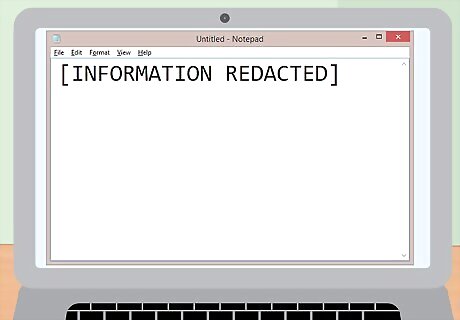
Replace all redacted text with [REDACTED]. Start by replacing all the text you want redacted with the word [REDACTED]. You can do a find and replace search to find all the text that needs to be redacted. This will ensure you redact all the necessary text in the document so it is hidden. For example, instead of noting the personal information of a customer: “Amy Hempel, 1031 SW Park Ave”, you may replace it with “[INFORMATION REDACTED]” or simply “[REDACTED]”. You can also place black squares or rectangles over information you want to redact. The black squares can be created by drawing long squares over the removed text areas and coloring them solid black. Make sure you delete the text underneath the black squares to ensure the black squares cannot be removed somehow to reveal the information. Make sure you do this for all instances and all variations of the information. You may need to do this manually if you use someone’s name in different ways throughout the document. For example, you may list “Amy Hempel” as “A. Hempel”, “Amy Hempel”, and “Ms. Hempel”. You will need to redact all instances of her name. You can do a find and replace search for every variation of her name or go through the document manually and replace them all with [REDACTED]. Save this version of the document as the “Temp-redacted” version. This will ensure you have two copies of the document, one with the original information and one with the information redacted.
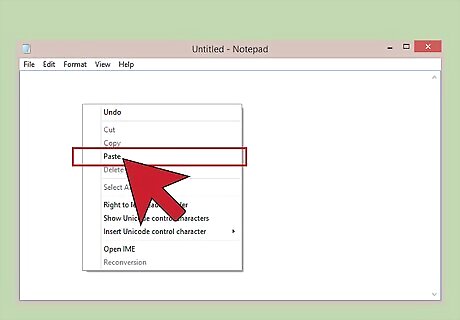
Copy and paste the text into Windows Notepad. Windows Notepad is a simple-text editor that does not save any of the hidden code found in a text file. This format only saves basic text information so no other text that can be uncovered in the document. This is essential, as you do not want someone to be able to trace back to the original code of the text file, thereby exposing the redacted information. Select all the text in the text file. (CTRL-A or Edit > Select All) Copy the text in text file. (CTRL-C or Edit > Copy) Paste the text into Notepad. (CTRL-V or Edit > Paste) Save the file in Notepad as the “Text-redacted” version. It will be saved as a text (.txt) file. If you do not have Windows Notepad, you can use WordPerfect, WordStar, and Text Editor.
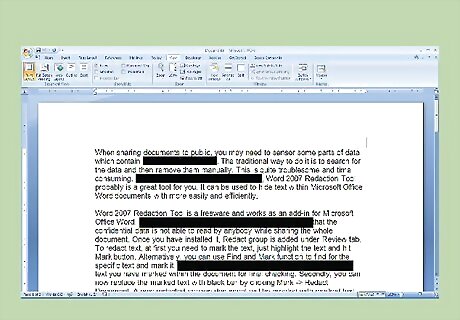
Reformat the document. Once you paste the information from the text file into Notepad, most of the formatting in the document will be removed. The document will have no page numbers, tabs, justifications, paragraph numbering, or any bolding, italics, and underlining. You can reformat it before you save it as a redacted file. To reformat the document, you must close the Notepad file and open the “Text-redacted” text document in your word processing program. Reformat the text in the word processing program but do not change any of the text.
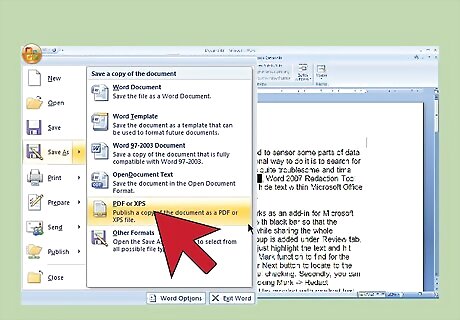
Save the formatted document as a PDF. To create the final version of the redacted document, save the formatted document as the “Final-Redacted” version. This will ensure you have a redacted document that does not contain any sensitive information and/or any information that can be uncovered or shown. Convert the text file to a PDF by choosing the PDF format in the list of save file as options. Select PDF and save the file as the “Final-Redacted-PDF” version. Delete the “Text-redacted” and “Temp-redacted” versions so there is no paper trail to the original redacted information. You can now use the “Final-Redacted-PDF” version as the redacted file.
Redacting a PDF Document
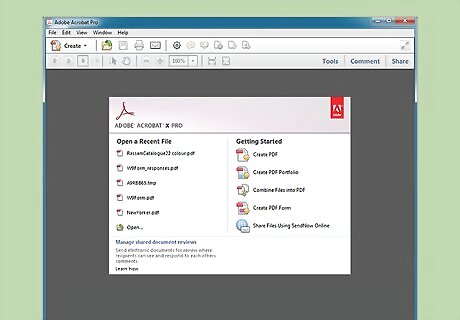
Use Adobe Acrobat Version 8.0 or higher. Only version 8.0 and higher of Acrobat can reliably redact information in a PDF document. Though you can try using other programs to remove information from a PDF document, they will not be able to remove the hidden information in the document effectively and are not recommended. The redaction tool option is only available for Adobe Acrobat Pro. It is not available for Adobe Acrobat Reader. You can try a plug-in made for other versions of Adobe Acrobat, such as Redux. These plug-ins or add-on software can be used to redact information in a PDF file using other versions of Adobe Acrobat. If you have access to the document as a text file, you can go through the redaction process for a text file and then use the final redacted PDF. However, if you only have access to the PDF file and need to redact the PDF file, you will need to try this method.
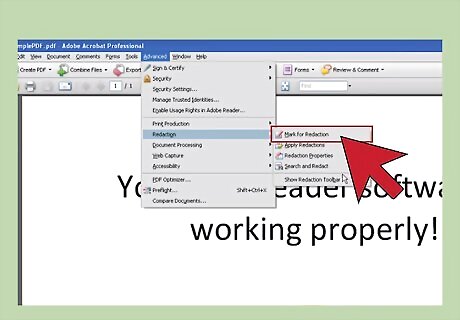
Open the Redaction toolbar. To do this, go to View > Toolbars > Redaction. You can then choose the “Mark for Redaction” tool from the toolbar. Use the tool to mark all the items you would like to redact. To redact a line or item in the document, double-click on a word or image. Press CTRL as you drag to select a line, a block of text, an image, or an area of the document. Click OK to remove the selected items. Keep in mind the items are not permanently removed from the document until you save the document.
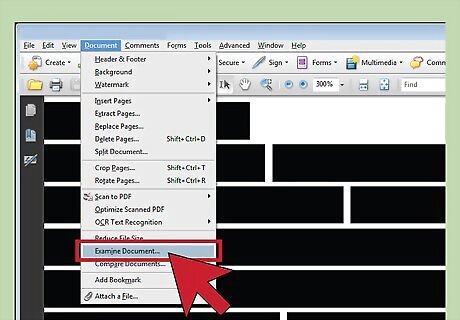
Remove any hidden text. Once you apply the redactions, the “Examine Document” function will pop up. You can use this function to search for any hidden text or metadata and remove it. Hidden text can appear as the original text or a version of the original text. Metadata may look like coded text, where there are numbers or symbols within the original text. Repeat this process until you have removed all the necessary content from the PDF document. Make sure you remove any hidden text or metadata as well.
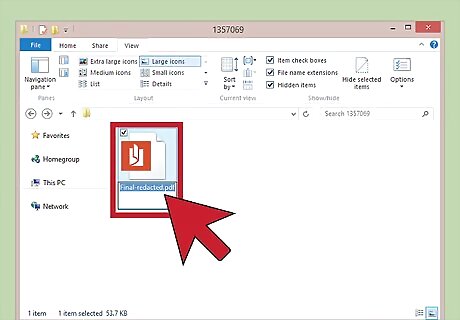
Rename the document and save it. Once you have removed all sensitive information, as well as any hidden text, you should rename the document “Final-redacted” and save it. You should now have a redacted version of the PDF and an unredacted version. Once you save the redacted document, you should delete the unredacted document. You should now have a redacted PDF version of the document that has no hidden text or metadata. This will ensure that no one can access the original, unredacted document.
Redacting a Paper Document

Use the paper document method to redact a scanned file. It is difficult to use software to redact a scanned file, such as a tiff, jpeg, or gif. There is a risk of the hidden text or metadata remaining in the scanned document. You may want to try to paper document method for scanned documents, where you print out the document and redact the information by hand.

Print out the paper document. Start by printing out the paper document using the one sided print option. This will ensure you have text on one side of the paper and a blank page on the other side. You will not be at risk of cutting out important information on one side or neglecting to remove sensitive information on one side. Keep in mind this method may be time consuming if you have many pages of a paper document that you need to redact. However, this is considered the most effective way of redacting information from a document, whether it is a text file, a PDF, or a scanned document.

Cut out the text that needs to be redacted. Use scissors to cut out all text that you need to redact. Make sure you find every mention of the sensitive information in the paper document and cut it out. You should then shred the paper clippings to ensure the cut out information cannot be traced or found.
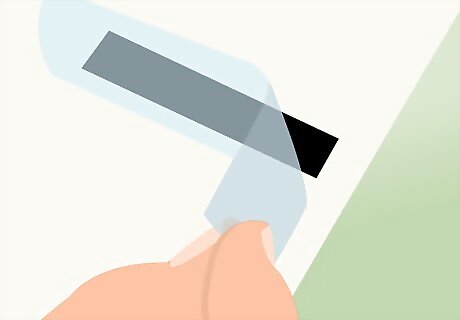
Use opaque tape or paper to over the redacted sections. Opaque tape is 100% impenetrable by light and is not transparent or translucent. This is the best option for filling in the redacted sections so they cannot be traced or uncovered. You can also use opaque paper that does not allow any light reflection, not plain-paper as a scanner can pick up images through the paper. Use tape or glue to attach the paper over the redacted sections.
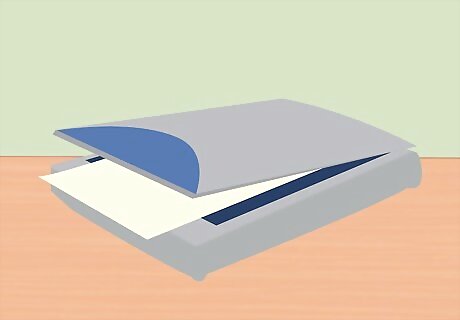
Scan the document and save it as a PDF. To create a polished version of the paper document, you can scan the document and save it as the “Final-redacted” PDF of the document. You will now have a fully redacted version of the paper document.
Verifying the Redaction

Ensure all sensitive information in the document has been removed. You should read over the redacted document to ensure there is no sensitive information in the document. Sensitive information could include: Social Security numbers. If you must include someone’s Social Security number, only use the last four digits. Any financial account numbers. If you must include financial account numbers, use only the last four digits. The names of minors. If you must note the minor involved, use the minor’s initials only. Dates of birth. If the individual’s date of birth must be included, only include the year. Home addresses. If the individual’s address must be noted, such as in a criminal case, use the city and state only.

Have someone verify the redactions before finalizing the redacted document. To make sure you caught all the information that needs to be redacted, you may want to ask a trusted individual to verify that you did not miss any information. Sometimes, having another set of eyes on the document can also help to catch any information that you may have missed. Let the reviewer know what method you used to redact the information so they can test it properly. If you are dealing with very sensitive information that could have legal implications, you may want to consider using a redaction expert. These individuals are trained to do redactions and can verify the document for you to ensure it contains no errors or mistakes.
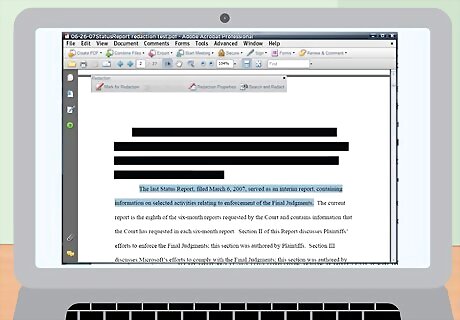
Test the redacted document to ensure it cannot be uncovered. To confirm the redaction was done properly, you can do a simple test on the final, redacted PDF. Select text several lines above your redacted area and ending one to two lines below it. Paste the content into a word processing document or in Notepad. Check to see if the redacted text is not present in the content. If it is not present, the redaction has been a success.










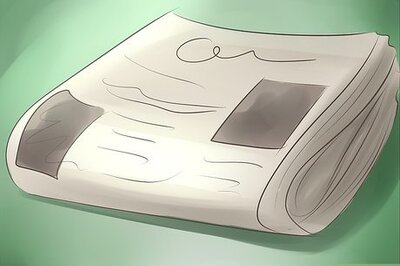
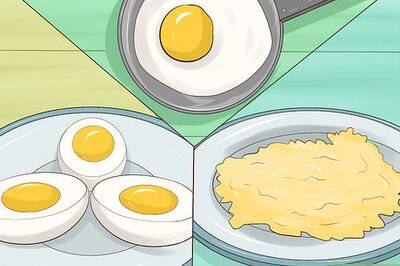

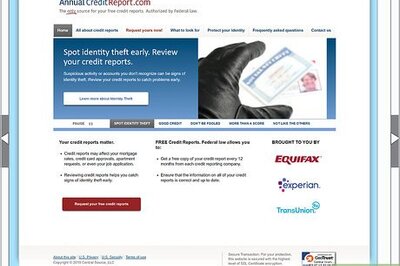






Comments
0 comment