
views
Using a Printing App

Make sure your printer doesn't actually have AirPrint. AirPrint has been around long enough now that most modern Wi-Fi printers support the technology. Check Apple's official list of AirPrint printers at https://support.apple.com/en-us/HT201311 to find your model. If your model has AirPrint, it'll be much easier to use AirPrint instead. If you've already tried using your AirPrint-enabled printer but get the message "No AirPrint Printers Found," it usually means the printer you're trying to use is offline, or that you are not connected to the same Wi-Fi network as that printer.
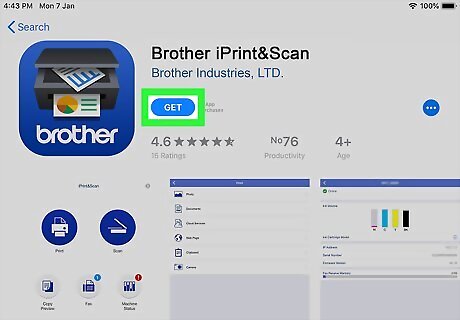
Install the official iPad app for your printer (if you don't have AirPrint). Nearly all printer manufacturers now provide iPad/iPhone apps for their wireless printers, and they are easy to find in the App Store. Just open the app store and search for your printer manufacturer (e.g., "Epson") to find the app. Here are some quick App Store links to some of the most common printer apps: Brother: https://apps.apple.com/us/app/brother-iprint-scan/id382775642 Canon Business (business printers): https://apps.apple.com/us/app/canon-print-business/id576292561 Canon Inkjet/Selphy: https://apps.apple.com/us/app/canon-print-inkjet-selphy/id664425773 Epson: https://apps.apple.com/us/app/epson-iprint/id326876192 HP: https://apps.apple.com/gb/app/hp-smart/id469284907 Kyocera: https://apps.apple.com/us/app/kyocera-mobile-print/id510179385 Lexmark Ricoh: https://apps.apple.com/us/app/ricoh-smart-device-connector/id904870505 Samsung: https://apps.apple.com/us/app/hp-samsung-mobile-print/id1301469531 If your printer doesn't have an official app, you may be able to use a third-party app to print from your iPad. There are a variety of apps available on the App Store, but unfortunately, none of them are free. Some popular options are Readdle Printer Pro and Print N Share.
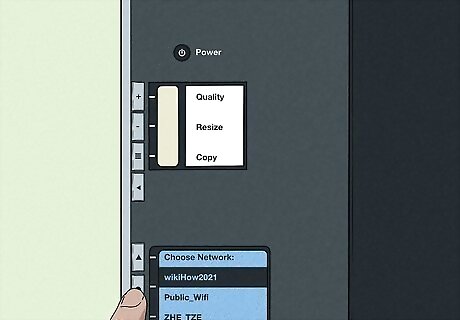
Connect your printer to a Wi-Fi network. When you're using your printer's iPad app, you'll need to make sure it's turned on and connected to Wi-Fi so your iPad can find it.
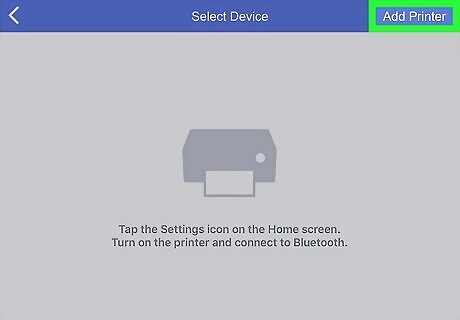
Add your printer in the printer app. Open the app for your printer manufacturer (e.g., HP Smart) and follow the on-screen instructions to detect and add your printer.
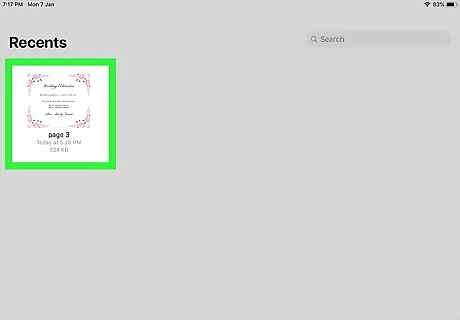
Open the file you want to print. For example, if you want to print a photo, open the Photos app and tap the photo.
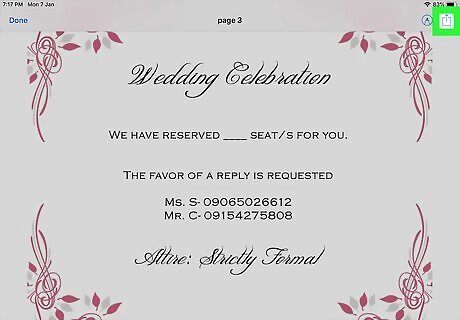
Tap the Sharing icon iPhone Blue Share. It'll usually be in the top or bottom corner of the iPad app you're using.
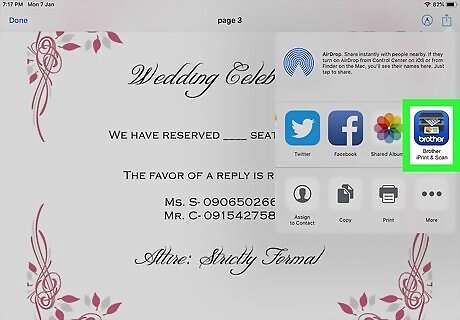
Scroll down and tap the name of your printing app. You should see the printing app you installed in the list of apps you can share to. Don't choose the option that's just called "Print," as that will only recognize AirPrint printers.
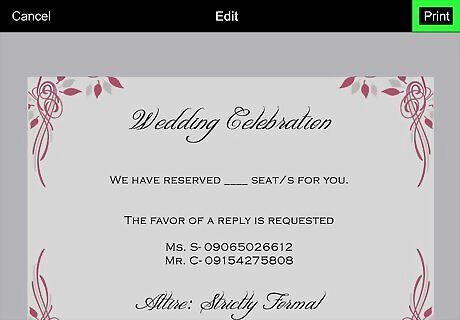
Follow the on-screen instructions to print your file. This sends your file to the printer.
Using Your Computer as an AirPrint Server
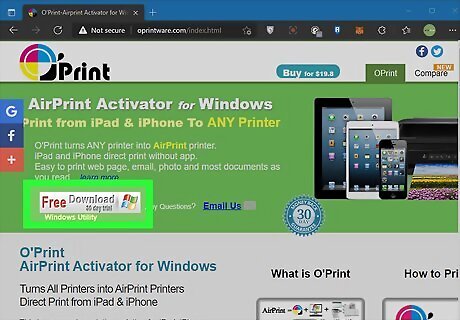
Install a PC or Mac app that adds AirPrint functionality to your printer. There are apps available for both Windows and macOS that can trick your iPad into thinking your printer has AirPrint by emulating an AirPrint server. This will work even if your printer doesn't have Wi-Fi! The catch is that you'll need to have your computer turned on and connected to Wi-Fi every time you want to print. Here are some options to check out: Mac: Printopia is popular and updated frequently. It come with a free trial so you don't have to pay right away. handyPrint is the most affordable option, and also comes with a free trial. Windows: Oprint is a PC-only AirPrint activator that has a 30-day free trial version.
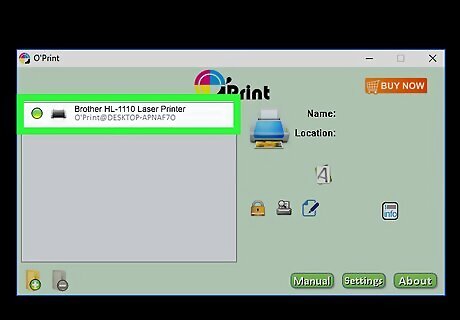
Add your printer to the PC or Mac app you installed. The steps vary by app, but as long as you've already connected your printer to your computer, all of these apps should recognize and activate the printer.
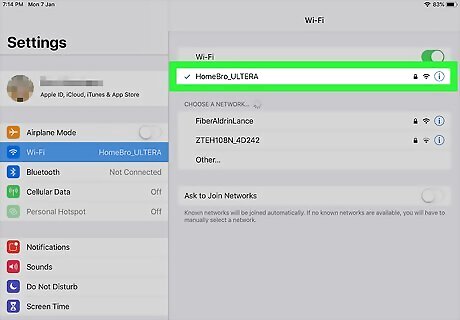
Connect your iPad to the same Wi-Fi network as your computer. Once you've set up Printopia, handyPrint, or O'print and your printer is online, connecting your iPad to the same Wi-Fi network as your computer is all you'll need to do to use your printer.
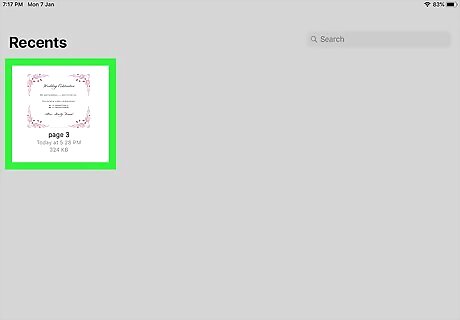
Open the file you want to print. For example, if you want to print a photo, open the Photos app and tap the photo.
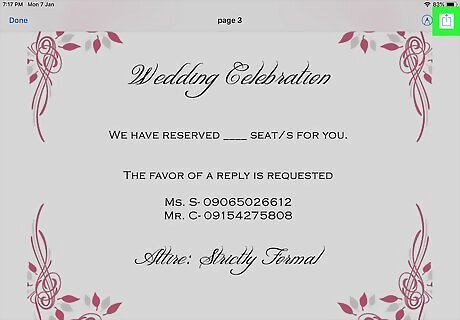
Tap the Sharing icon iPhone Blue Share. It'll usually be in the top or bottom corner of the iPad app you're using.
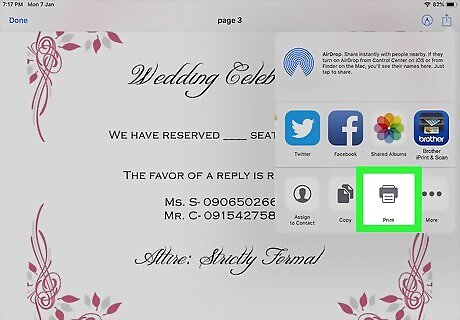
Scroll down and tap Print. The option is toward the bottom of the Sharing menu.
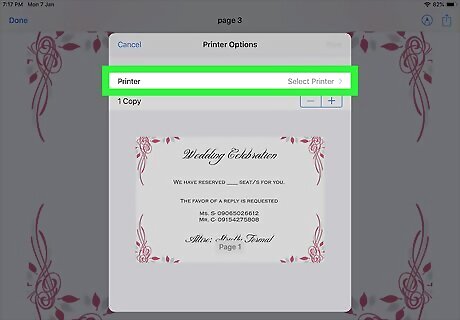
Select your printer from the drop-down menu. Just tap the menu next to "Printer" and tap the name of the printer that's connected to your PC or Mac. As long as your PC or Mac is on and the application you installed for your printer is active, you'll see your printer as an option. If you don't see your printer, double-check to make sure you're on the same Wi-Fi network as the computer.
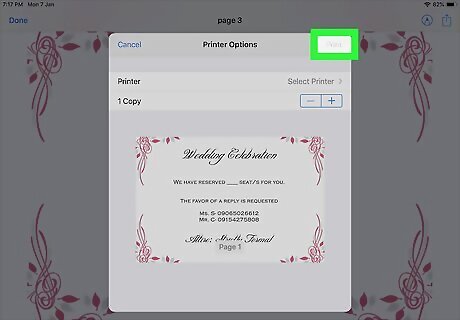
Tap Print. It's at the top-right corner. This sends your print job to your non-AirPrint printer.














Comments
0 comment