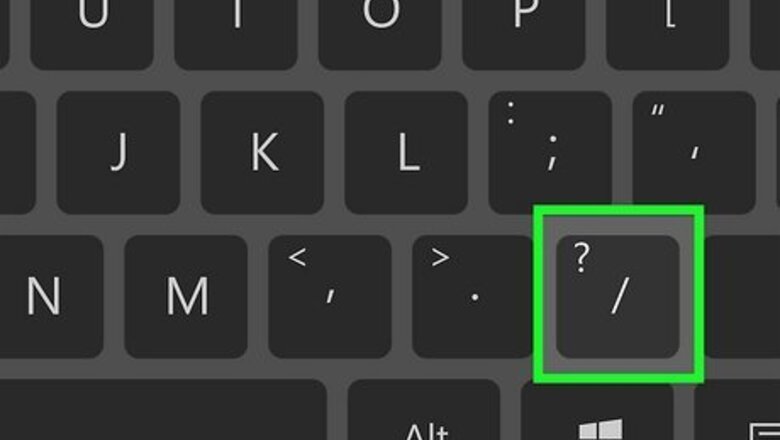
views
- Click the lock icon to the right of a layer’s name to unlock it.
- Select the layers you want to unlock, then press the forward-slash (/) key on your keyboard to unlock them.
- Unlock the default Background layer to replace it with a copy. Or, copy the Background with Ctrl + J (Windows) or Cmd + J (macOS).
- If you can't unlock layers, check your color mode settings to make sure your project isn't set to use Indexed Color.
Unlock Most Layers

Press /. This keyboard shortcut will toggle the transparent pixels lock on/off for all selected layers. The shortcut will also toggle off any type of lock. It will reapply that lock type if you press the key again. This shortcut doesn’t work for the default Background layer. See the method below for info about unlocking it.

Click the lock icon. It’s located to the right of the layer name. This will unlock the layer. To lock the layer again, select the layer and click one of the lock options in the layer options toolbar (directly above the layer list).

Click the lock icon above the layer list. Select the locked layer, then click the lock icon above the layer list next to “Lock:”. There may be multiple locks on a layer. After unlocking the Background, you can freely edit it! Try merging photos or flipping the image.
Unlock the Background Layer

Click the lock icon on the Background layer. The Background layer is located in the layer tab. The lock is to the right of the layer name. The Background is automatically locked when you create a new Photoshop file. Unlike other layers, unlocking the background layer replaces it with a new, normal layer called “Layer 0.” If you don’t see the Layers tab, click Window in the menu bar. Then, select Layers from the drop-down menu. This will open the Layers tab in your tab area. See the alternative options below for more Background layer information. If you’re looking for how to delete the background in an image (not the Background layer), check out our guide for removing the background in a picture.
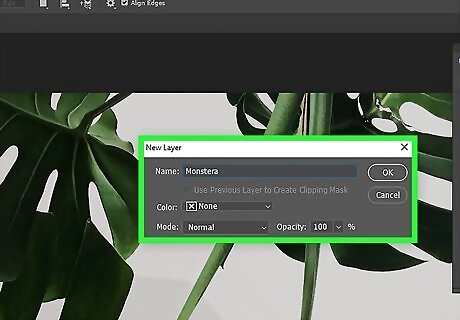
Double-click the Background layer. This opens a menu where you can rename it, change the color, select a blending mode, and set the opacity. Double-clicking the Background layer will replace it with a new, normal layer.

Make a new layer from the background. Select the Background layer. Then, go to Layer > Layer from Background. This opens the same new layer menu as the previous step.

Copy the Background layer. This method preserves the original Background layer. Select the Background layer. Press Ctrl + J (Windows) or Cmd + J (macOS). This will make a copy of the Background layer above the original. The copy will be a normal layer. You can also click Layers in the menu bar, then select Duplicate Layer.
Layer Lock Types

Lock portions of a layer. You can lock aspects of layers for more precise editing. These options are above the layers list next to “Lock:” Select one or more layers, then click one or more lock type. Lock Transparent Pixels limits edits to opaque parts of a layer. Lock Image Pixels prevents any edits to a layer’s pixels. Lock Pixel Position prevents you from moving the layer.
Troubleshoot Locked Layers

Check Color Settings if you can’t edit layers. Some file formats, specifically "Indexed Color," aren’t fully compatible with Photoshop. Luckily, they can be quickly changed, allowing full layer editing: Click Image in the menu bar. Then click Mode. Select RGB Color to temporarily set your color settings to something manageable.











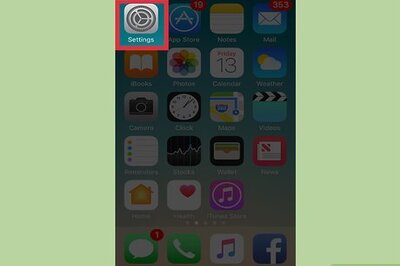


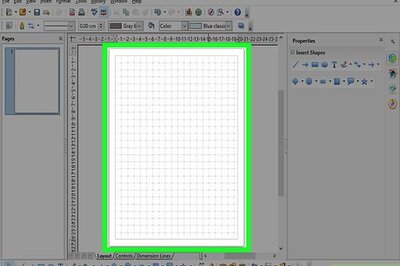
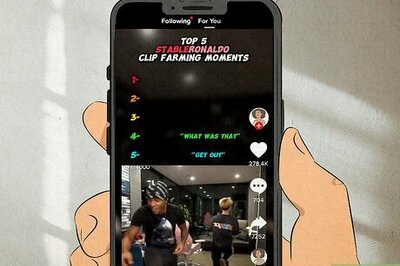



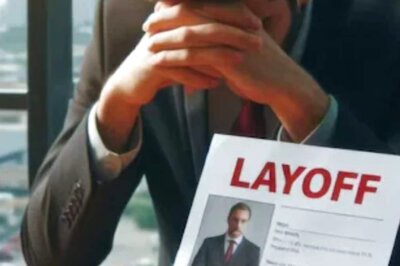
Comments
0 comment