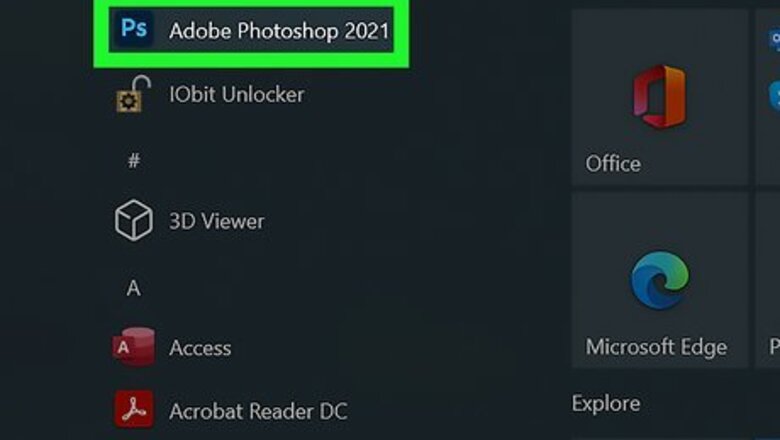
views
Using a Computer
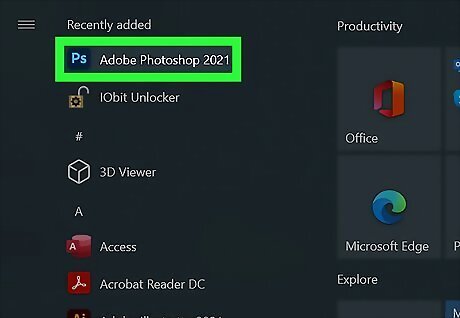
Open Photoshop on your PC or Mac. It’s in the All Apps area of the Start menu in Windows and the Applications folder in macOS.
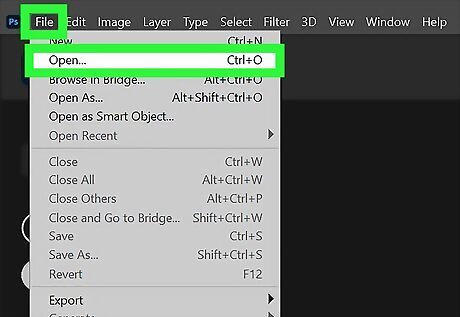
Open the first photo. To do this, click the File menu, select Open, then double-click the image file. To create a new file, press Ctrl+N(Windows) or ⌘ Cmd+N(Mac), name the file, then click OK.
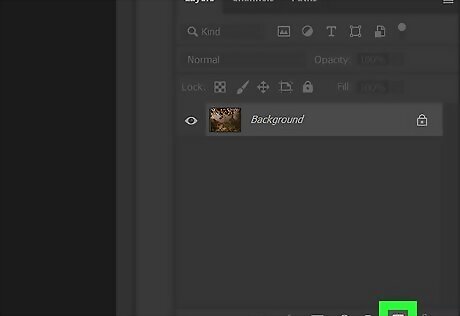
Click the New Layer icon. It’s near the bottom-right corner of the Layers panel. It looks like a square sheet of paper with an upturned corner. This creates a new layer that you'll use to open your second image.
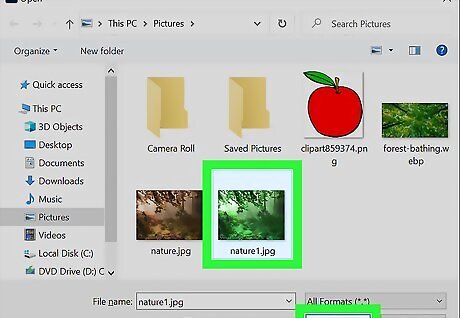
Open the second photo. Click File > Open then double-click the image file you want to use as the second image.
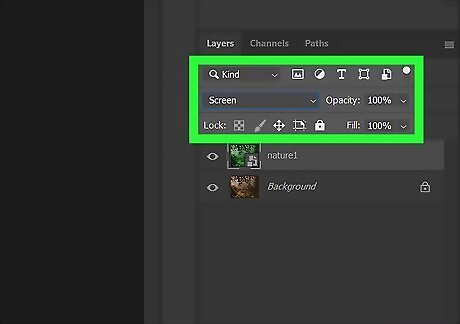
Drag, drop, resize, and crop your images. Using your mouse, move the second image over the first image as you like. Click the drop-down that says "Normal" and change it to "Screen" then change the opacity to see different ways you can have the layers interact with each other. You can make further edits to the images from the Layer Panel.
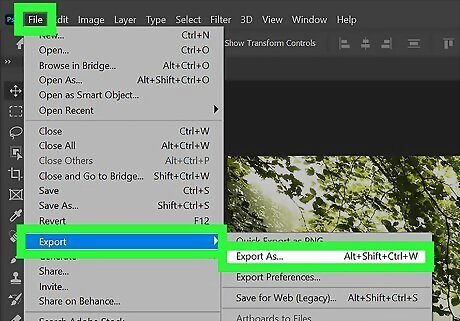
Save your file. Go to File > Save/Export. When you save a file, it's saved with a .psd extension; click Export to change the file from .psd to .jpg or .png.
Using Photoshop Mix
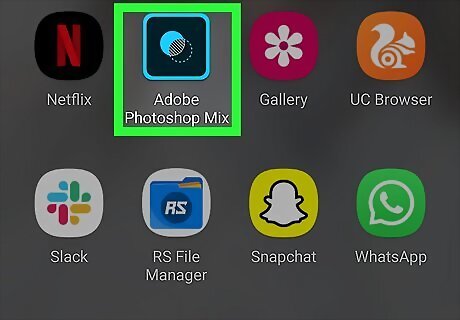
Open Adobe Photoshop Mix. This app icon looks like two circles overlapping. You can find this on one of your Home screens, in the app drawer, or by searching. If you don’t have Adobe Photoshop Mix, you can get it for free from either the Google Play Store (Android) or the App store (iOS). The Photoshop Express app (the regular Photoshop mobile app) only supports editing one image at a time, and you can do so by tapping “Open” from the “File” menu. However, Photoshop Mix requires you to have a subscription for the Adobe Suite to use. You can use the app with a 7-day free trial. Sign up or sign in if prompted.

Tap the blue circle with a plus (+) icon. You’ll find this in the lower right corner of your screen. This is the button to create a new project.
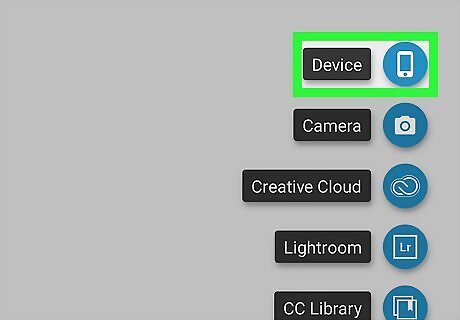
Tap Device. If you have images already saved to your phone, this will take you to your local images folder. You can tap the other choices for other storage locations.
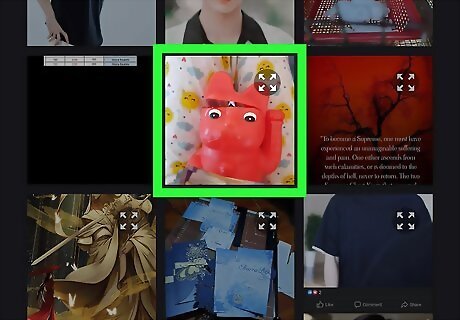
Tap an image. You can edit that image further using all the tools above and below the image.

Tap the small white circle with the plus (+) icon. You’ll see this to the right of your image. Tapping this will prompt you to open another image.
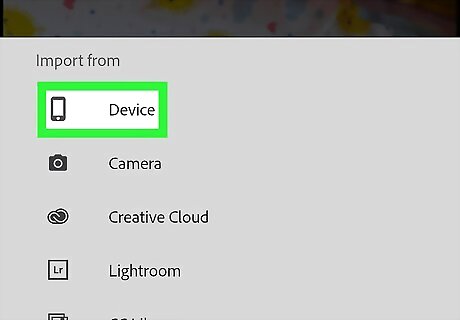
Tap Device. If you have images already saved to your phone, this will take you to your local images folder. If you have images saved in the other locations, tap through to find them.
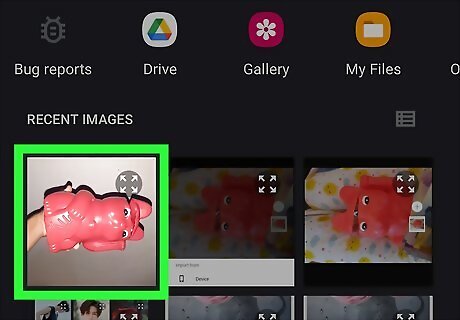
Tap an image. The second image is on another layer within Mix. You may need to resize the canvas. You can edit that image further using all the tools above and below the image. Tap the images to switch between images and layers.
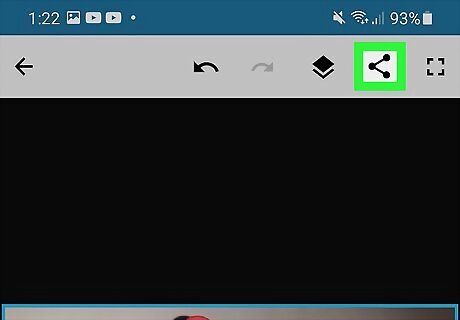
Tap the Share icon Android Share. You’ll see this in the upper right corner of the app.
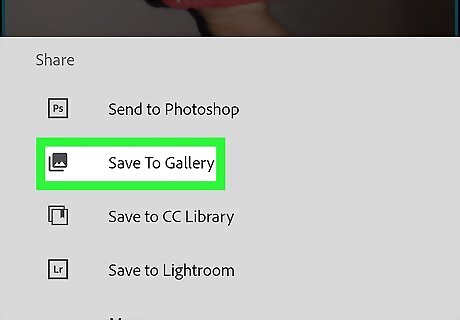
Tap Save To Gallery to save a copy of your creation. You can also share with compatible apps within the ••• option.


















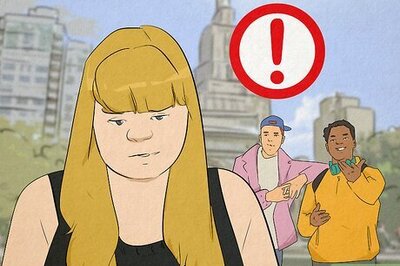
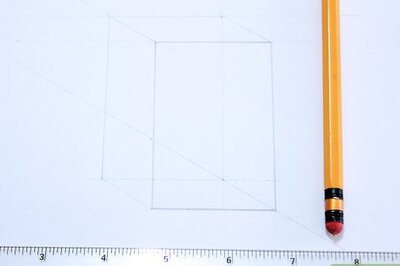
Comments
0 comment