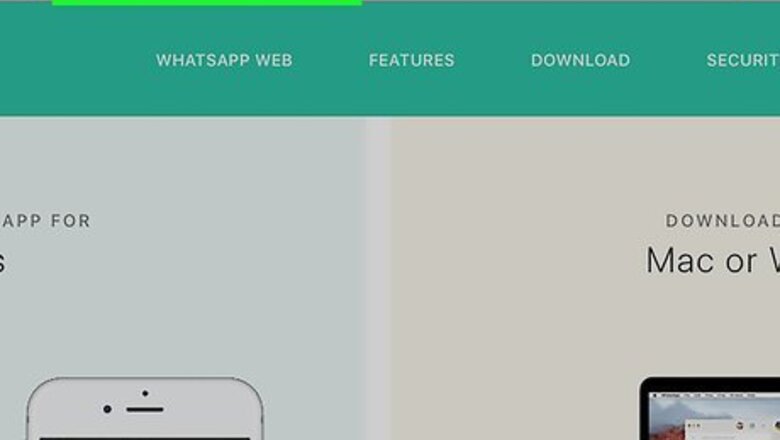
views
Installing on macOS
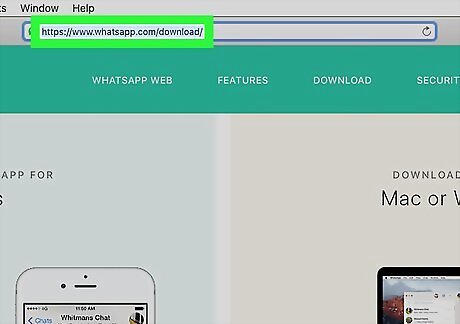
Go to https://www.whatsapp.com/download in your browser. You can use Safari or any other browser you've installed. WhatsApp is not available for OS X 10.8 or earlier. WhatsApp must be installed and verified on your phone before you can use the desktop app.
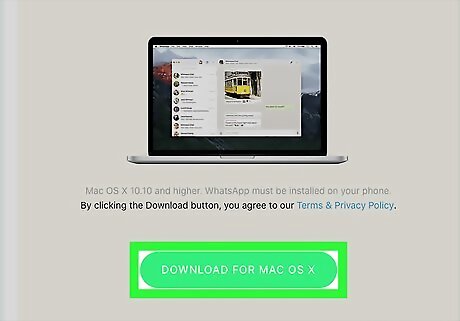
Click the "Download for Mac OS X" button.
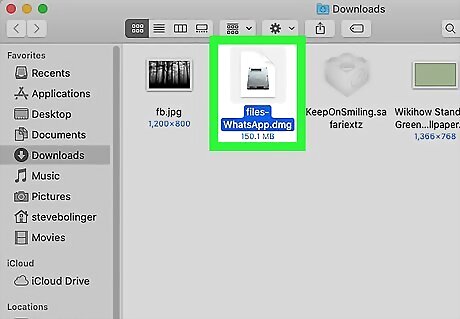
Double-click the WhatsApp.dmg file. You'll find this in the Downloads section of the browser, or in your Downloads folder.
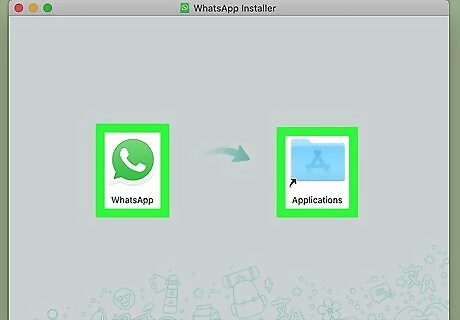
Drag WhatsApp to the Applications folder. This installs the application.
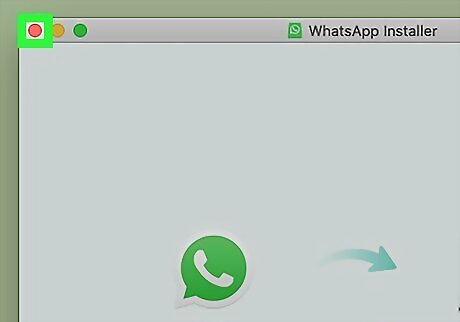
Close the WhatsApp installer. You can drag it from the desktop to your Trash to free up some space.
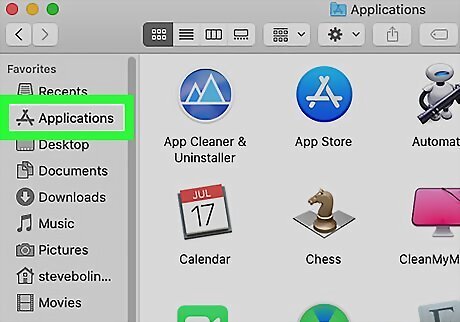
Open your Applications folder.
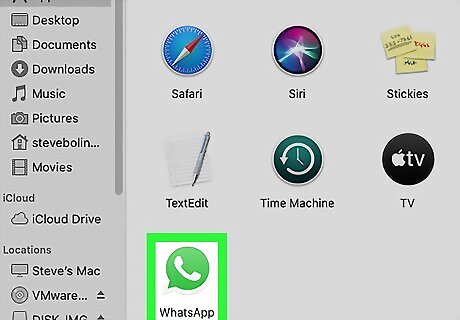
Double-click "WhatsApp" to start the application.
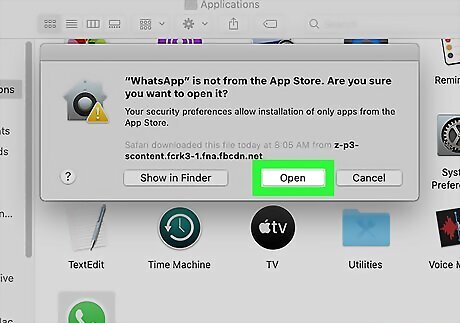
Click "Open" to confirm you want to run it. You'll only need to do this the first time.
Installing on Windows
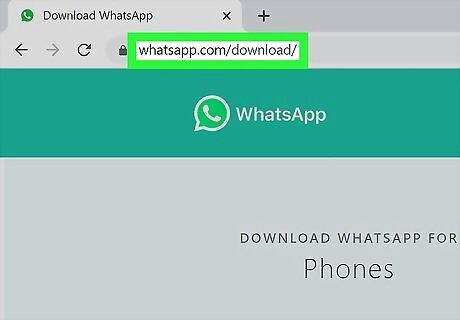
Go to https://www.whatsapp.com/download in your browser. You can use any browser installed on your computer. WhatsApp is not available for Windows 7 or earlier. WhatsApp must already be installed and verified on a phone.
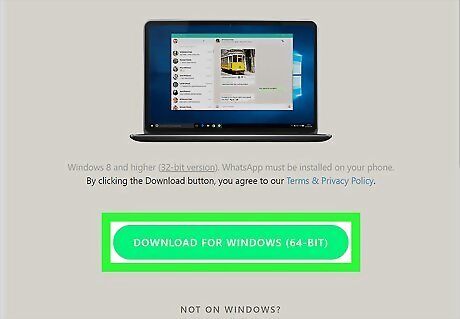
Click the "Download for Windows" button.
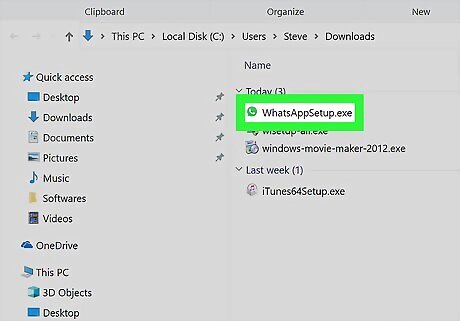
Click the WhatsAppSetup.exe file to run it. This will typically appear at the bottom of your browser window. If you closed your browser, you can find it in your Downloads folder. The setup process is immediate, and you'll be taken straight to the account connection screen. A WhatsApp shortcut will be added to your desktop.
Logging In via App
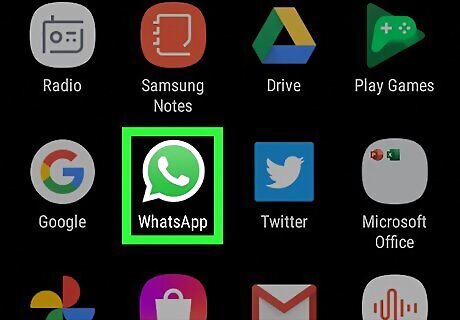
Open the WhatsApp app on your mobile device. In order to connect the WhatsApp desktop app to your account, you need to scan a QR code from your Mac using the WhatsApp app on your mobile.
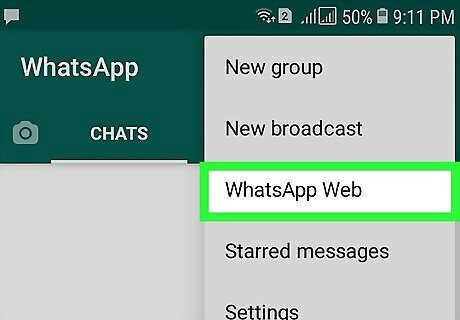
Prepare the WhatsApp app to scan the QR code. The process is a little different for Android and iOS: iOS - Tap the Settings tab in the bottom-right corner of WhatsApp. Tap "WhatsApp Web/Desktop." Allow your camera if prompted to. Android - Tap the "Chats" tab in WhatsApp, then tap ⋮ in the upper-right corner. Tap "WhatsApp Web."
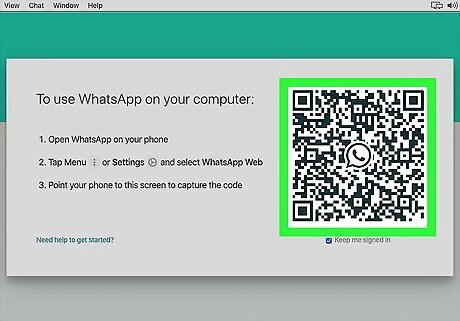
Scan the QR code with your WhatsApp app. Line the QR code on your Mac's screen up with the viewfinder on your phone. The scanning process usually happens almost immediately.

Start using the WhatsApp desktop app to chat. After connecting, you'll have access to all of your messages and conversations. Click one to select it and then type messages to send. Messages will be synced on your device as well. WhatsApp for desktop sends and receives messages through your mobile device, so it will need to be on and connected to the internet to use the desktop app.
















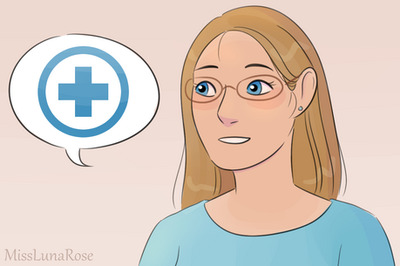

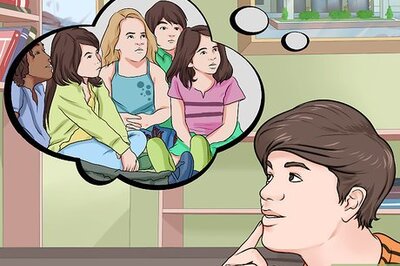
Comments
0 comment