
views
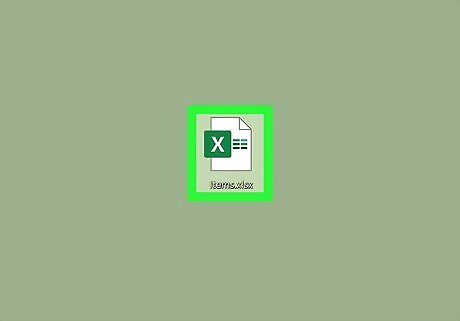
Open your project in Excel. You can use the web site or your desktop to fill blank cells in Excel. Using this method, you'll fill the blank cells in a selection with information from another cell. You can either open your project within Excel by clicking File > Open or you can right-click the file in your file browser and click Open With > Excel. If you're using the web browser version, you can access your projects by logging in and selecting your project from OneDrive.
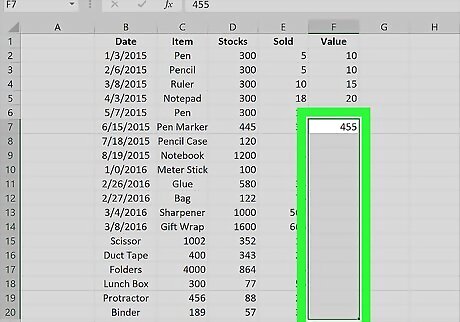
Select a range of cells that includes the blank cells you want to fill. Click to select the first cell then drag and drop your cursor to select a range that includes blank cells. For example, if you have text in F7 you want to repeat in F8-F20, select F7-F20. Do not select only blank cells.
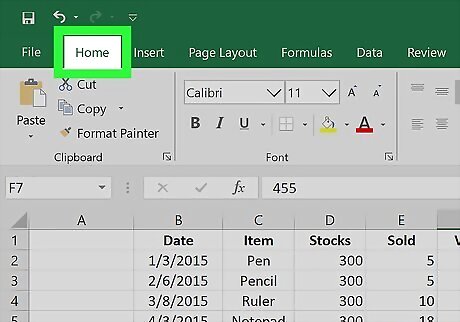
Click Home. You'll find this either in the ribbon above your document or at the top of your screen.
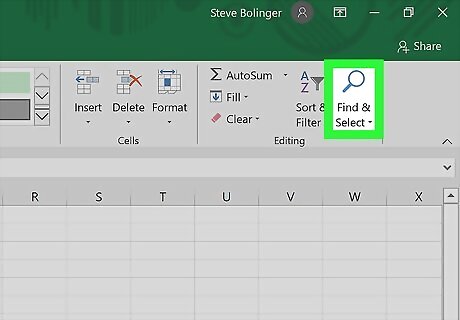
Click the binocular icon that says Find & Select. You should see this next to the filter icon that says "Filter and Sort."
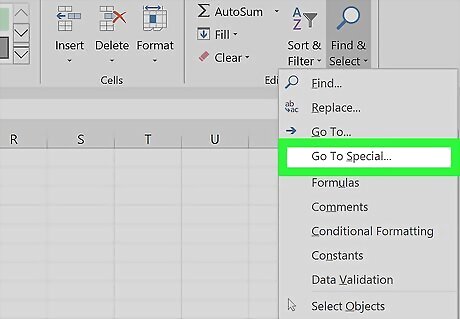
Click Go To Special. This is usually the fourth listing in the menu.
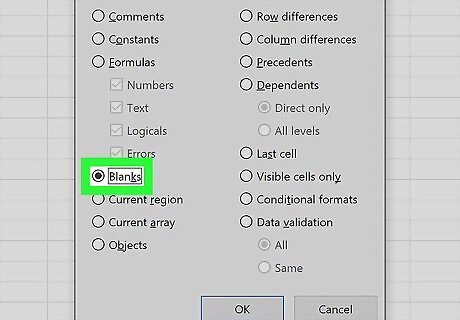
Click to select Blanks. The circle should fill to indicate that it is selected in the "Go To Special" dialog box.
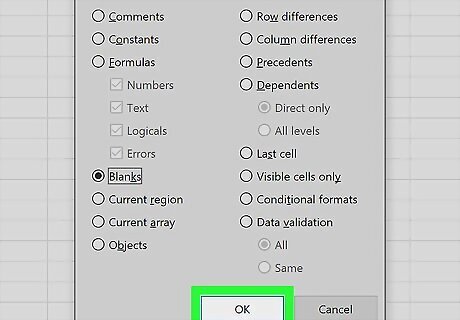
Click OK. You'll find this in the bottom of the "Go To Special" dialog box. All the blank cells that are in the range you selected earlier should be selected.
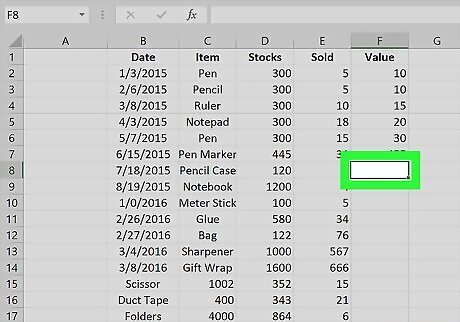
Navigate to your first blank cell without changing the selection. You can do this by using your keypad and pressing the arrows to get to your blank cell. For example, navigate to F8, your first blank cell.
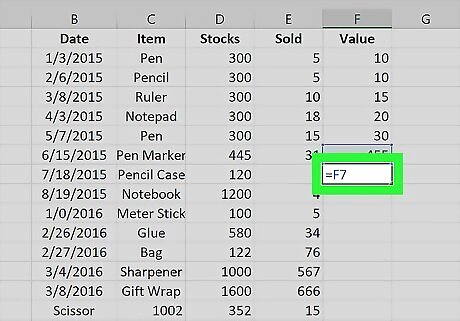
Enter "=F7". You can change "F7" to the appropriate source cell for your situation. For example, if you need text in F7 to repeat into F8-F20, enter "=F7".
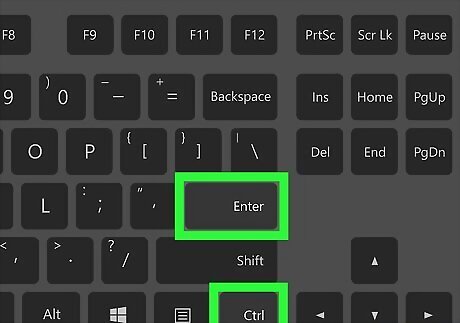
Press Ctrl+↵ Enter (Windows) or ⌘ Cmd+↵ Enter (Mac) on your keyboard. Excel will fill the remaining blank cells that are selected (F9-F20) with the text from cell F7. If you want to change the current cells from formulas (they all say F7 currently) to their values (the text from F7), you'll need to select the range, copy it (press Ctrl + C (Windows) or Cmd + C (Mac)), then press Ctrl + Alt + V (Windows) or Cmd + Alt + V (Mac). A "Paste Special" dialog window will pop-up. Click to select Values under the "Paste" header and None under "Operation." Then you can click OK. All the formulas in your previously blanks cells will convert to values.



















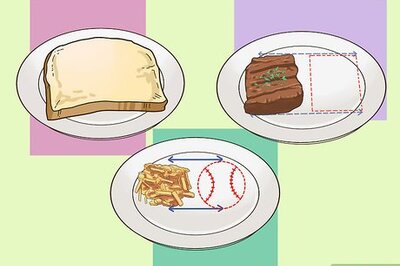
Comments
0 comment