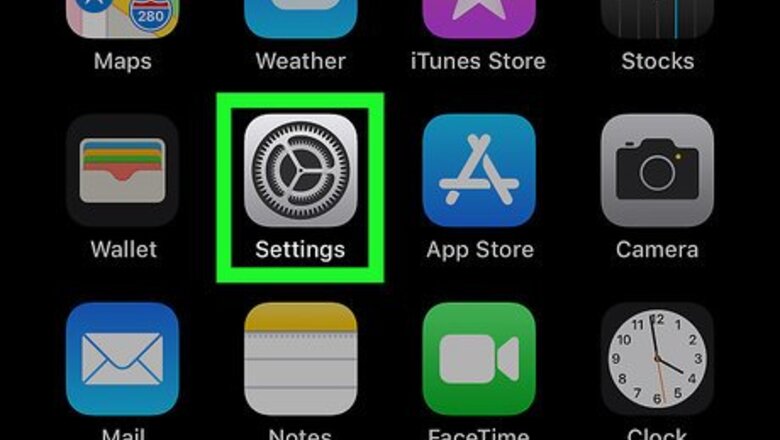
views
Using iPhone or iPad
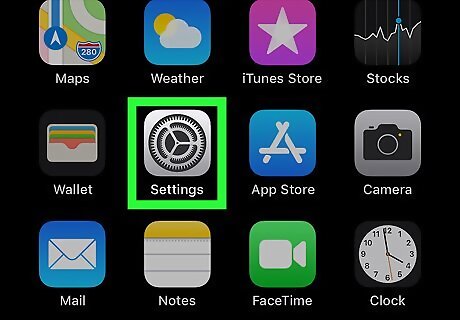
Open your iPhone or iPad's Settings. Find and tap the iPhone Settings App Icon icon to open your Settings menu.
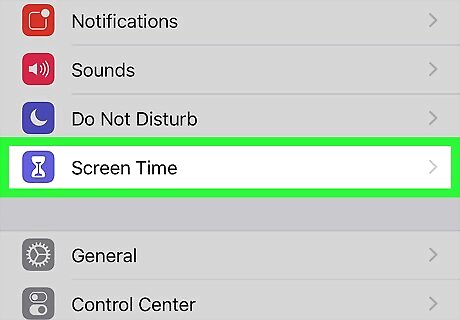
Tap Screen Time in Settings. You can find this option next to a purple hourglass icon on the Settings menu.
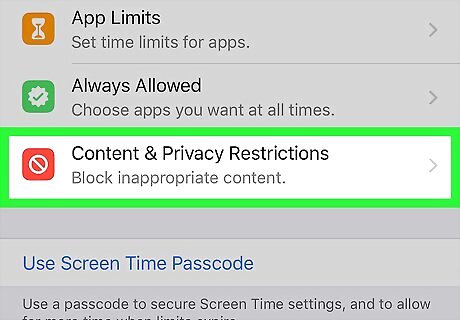
Tap Content & Privacy Restrictions. This option is listed next to a red icon on the Screen Time page. You can block inappropriate content here.

Slide the Content & Privacy Restrictions switch to iPhone Switch On Icon. This will enable content restrictions on your phone or tablet.
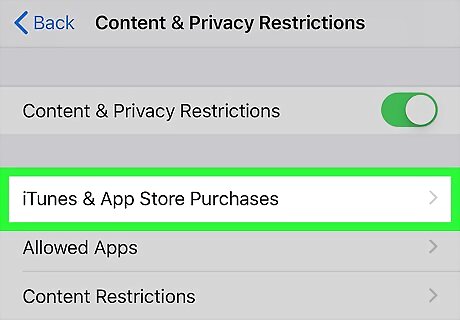
Tap iTunes & App Store Purchases. You can find it towards the top of the Restrictions menu.
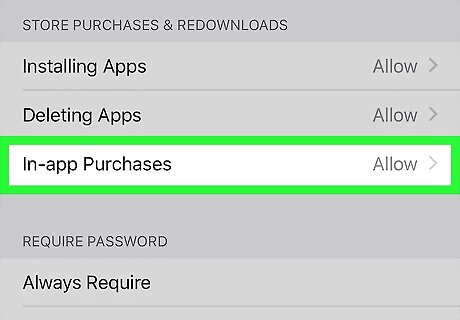
Tap In-app purchases. It's under the STORE PURCHASES & REDOWNLOADS heading here.
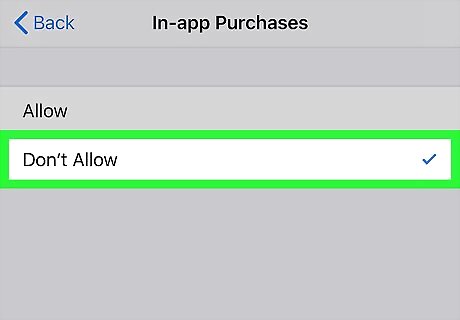
Select Don't Allow. When this option is selected, your iPhone or iPad will automatically block all in-app purchases.
Using Android

Open the Google Play Store on your Android. Find and tap the Android Google Play icon on your App tray to open the Play Store.
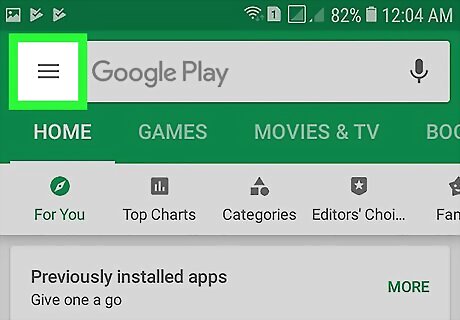
Tap the ☰ on the top-left. This will open your Google Play menu on the left-hand side.

Scroll down and tap Settings. This will open your Play Store account and user settings on a new page.
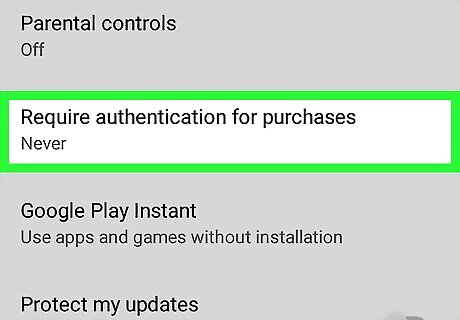
Scroll down and tap Require authentication for purchases. You can find it under the User controls heading.
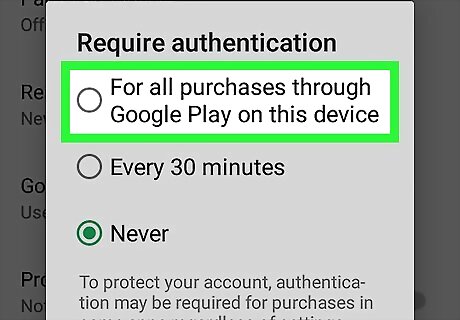
Select "For all purchases through Google Play on this device." When this option is selected, all purchases will require your account password, including in-app purchases. This way, the Play Store will always ask for your account password before every in-app purchase. You can prevent unrecognized in-app purchases by securing your account password.















Comments
0 comment