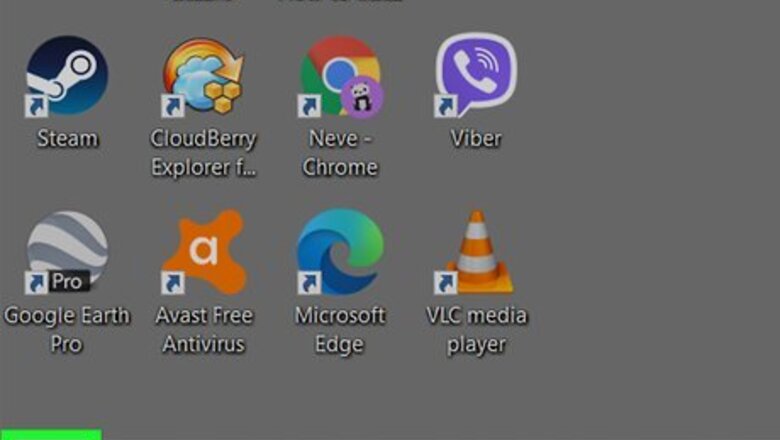
views
X
Research source
Disabling Autorun in Windows will help prevent accidental installation of viruses and other malware. You can disable AutoPlay on Windows 10 Settings menu, the Group Policy editor, or using the Registry editor. This wikiHow teaches you how to disable autorun.
Using Windows Settings
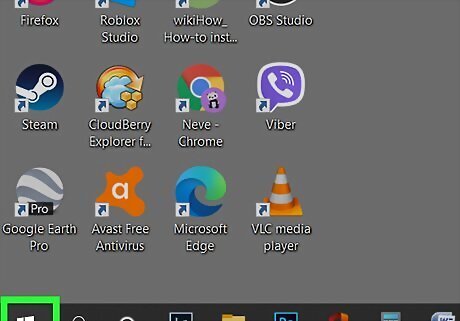
Click the Windows Start menu Windows Start. It's the button with the Windows logo in the taskbar. By default, it's in the lower-left corner.
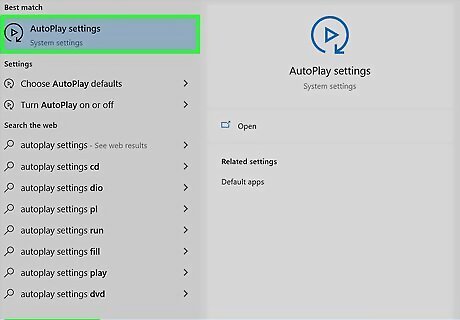
Type AutoPlay Settings and press ↵ Enter. This opens the AutoPlay Settings menu for Windows.
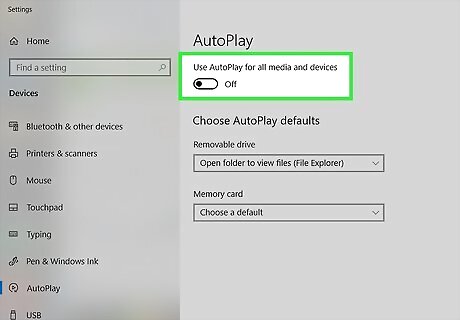
Click the toggle switch Windows Switch Off below Autoplay. It's at the top of the menu. This disables Autoplay and Autorun for your Windows computer. When you insert a drive, you will need to open it manually in File Explorer and run any programs automatically.
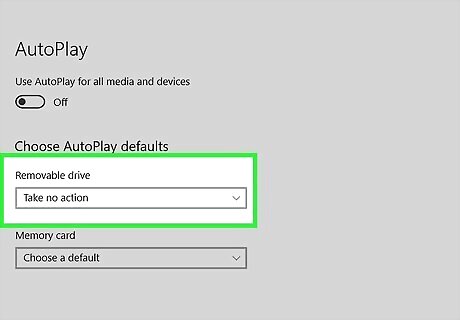
Select "Take No Action" in the menu below "Removable Drive." This ensures that Windows does not open a folder or automatically run any files when a removable drive, such as a CD-ROM or USB flash drive is inserted.
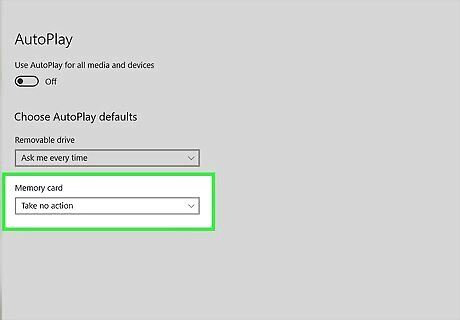
Select "Take No Action" in the menu below "Memory Card." This ensures that Windows will not automatically open a memory card or automatically run any files when a memory card is inserted.
Using Group Policy Editor
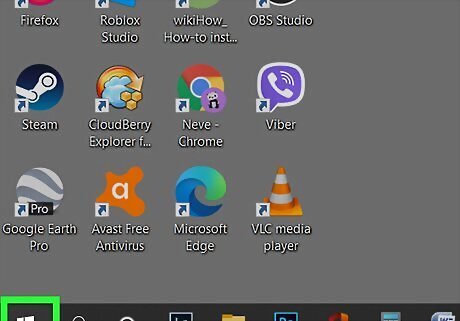
Click the Windows Start menu Windows Start. It's the button with the Windows logo in the taskbar. By default, it's in the lower-left corner. Group Policy Editor is not available for Windows 10: Home Edition.
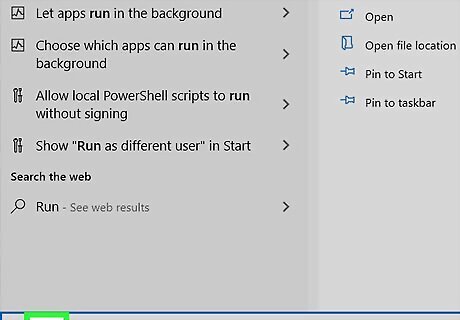
Type Run and press ↵ Enter. This launches a program called "Run." You can also click the Run icon in the Windows Start menu.
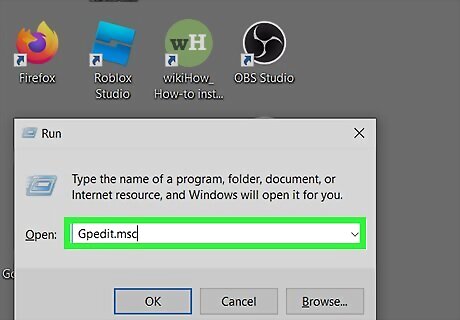
Type Gpedit.msc into Run and click Ok. Use the field in the center of Run to enter "Gpedit.msc." Then click Ok or press Enter. This launches the Group Policy Editor. If asked to enter an administrative password, enter the admin password and click Allow.
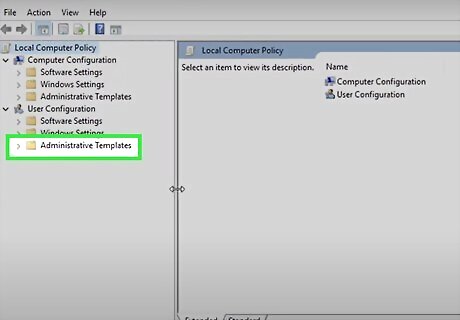
Double-click Administrative Templates under "User Configuration." "Administrative Templates" can be found under both "User Configuration" and "Computer Configuration" Click the one under "User Configuration" to expand the Administrative Templates menu.
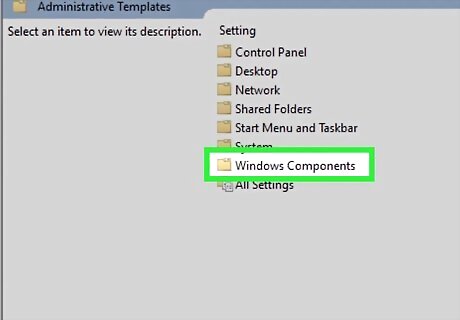
Double-click Windows Components. This displays the administrative template folders listed under "Windows Components."
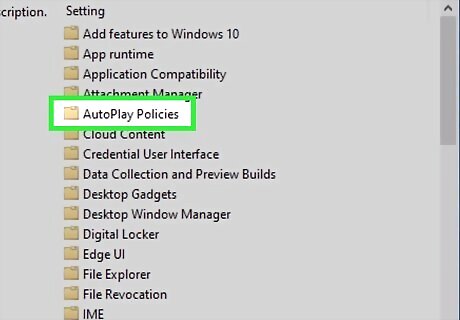
Double-click AutoPlay Policies. This opens the folder containing AutoPlay administrative templates.
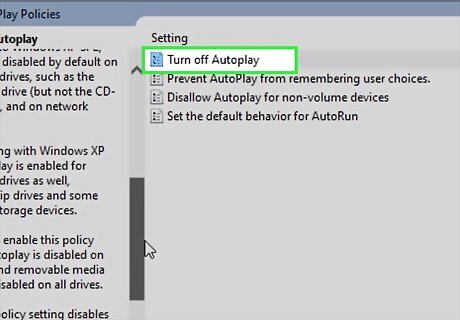
Double-click Turn off AutoPlay. This opens the administrative template that allows you to disable AutoPlay and Autorun.
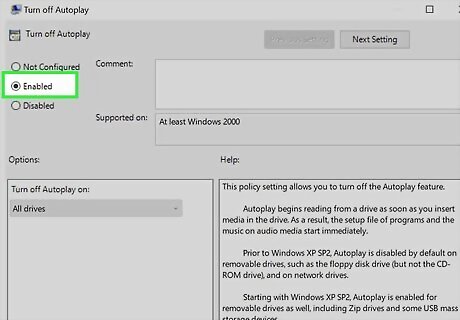
Click the radio option next to "Enabled." It's at the top of the template on the left-hand side of the Window. When this template is enabled, AutoPlay and Autorun will be disabled on all drives, including removable USB drives, disk drives.
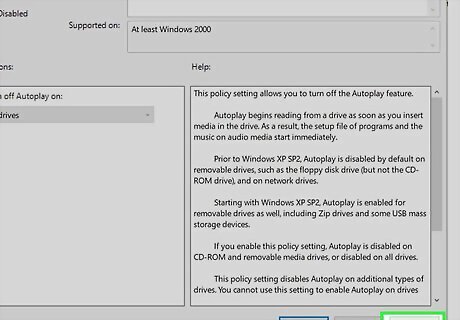
Click Apply. It's in the lower-right corner of the window. This applies to the new settings.
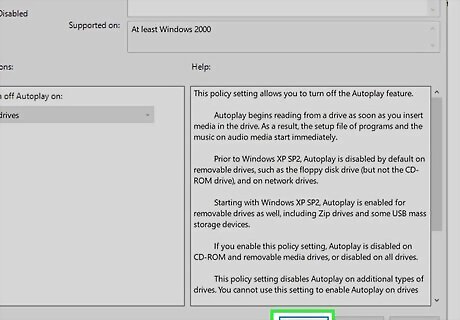
Click Ok. This closes the Group Policy Editor.
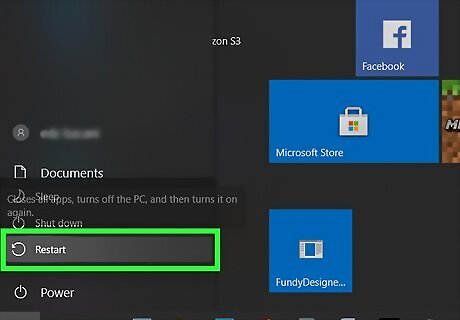
Restart your computer. Once you apply the new setting, restart your computer to ensure the new settings take effect.
Using Registry Editor

Click the Windows Start menu Windows Start. It's the button with the Windows logo in the taskbar. By default, it's in the lower-left corner. Warning: Making changes to the Windows registry can cause permanent damage to your computer. Continue at your own risk to do not alter anything if you don't know what it does.
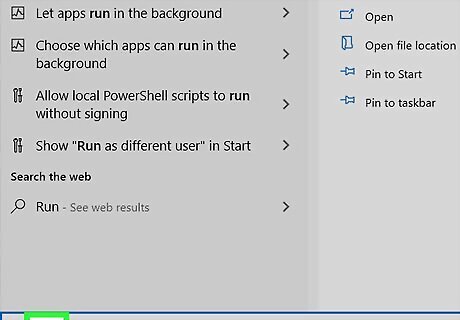
Type Run and press ↵ Enter. This launches a program called "Run." You can also click the Run icon in the Windows Start menu.
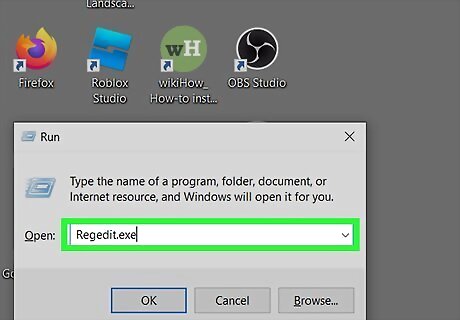
Type Regedit.exe into Run and click Ok. Use the field in the center of Run to enter "Regedit.exe." Then click Ok or press Enter. This launches the Registry Editor. If asked if you want to allow the Registry Editor to make changes to your system, click Yes.
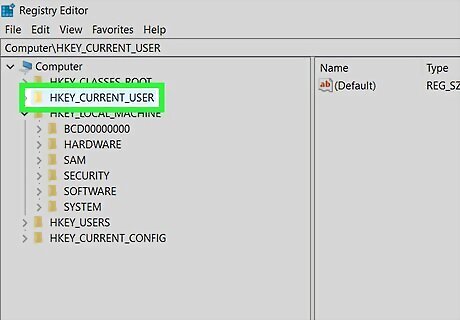
Double-click HKEY_CURRENT_USER. It's in the menu to the left of Registry Editor. Double-click this option to expand it.

Double-click Software. It's below "HKEY_CURRENT_USER." This expands the Software folder.
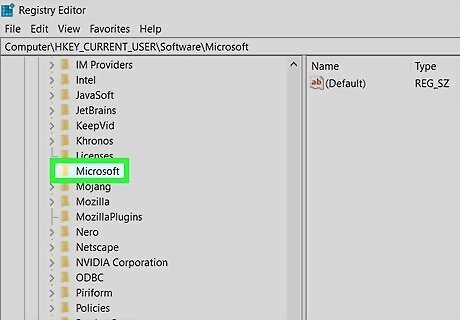
Double-click Microsoft. It's in the Software folder. This expands the Microsoft folder.
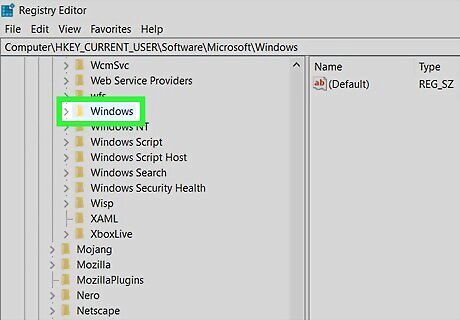
Double-click Windows. It's in the Microsoft folder. This expands the Windows folder.
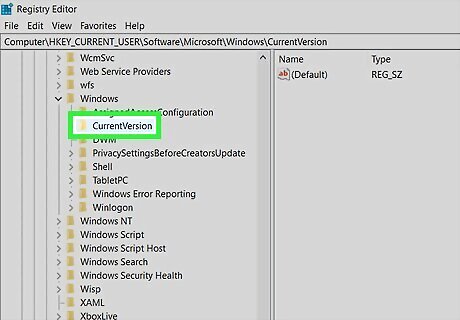
Double-click CurrentVersion. It's in the Microsoft folder. This expands the CurrentVersion folder.
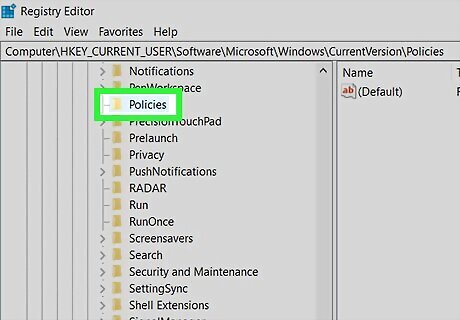
Double-click Poicies. It's in the CurrentVersion folder. This expands the Policies folder.
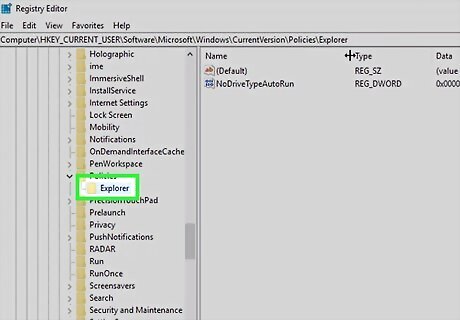
Double-click Explorer. It's in the Policies folder. This expands the Explorer folder. The full path in the Registry Editor is "Computer\HKEY_CURRENT_USER\SOFTWARE\Microsoft\Windows\CurrentVersion\Policies\Explorer"
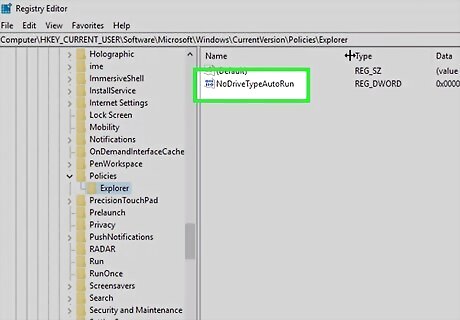
Double-click NoDriveTypeAutoRun. It's the only option under "Explorer." This allows you to change the policy with regards to Autorun in Registry Editor.
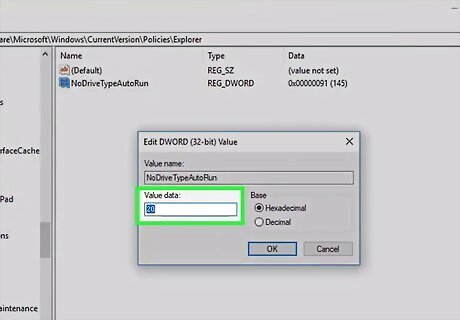
Enter one of the follow values. Each of the following values affects Autorun in a different way. Enter one of the following values of your choice in the "Value data" field. The values are as follows: "FF:" This disables Autorun on all drives. "20:" This disables Autorun on the CD-ROM only. "4:" This disables Autorun on all removable drives. "8:" This disables Autorun on all fixed drives. "10:" This disables Autorun on all network drives. "40:" This disables Autorun on the RAM disk only. "1:" This disables Autorun on all unknown drives. "91:" This sets Autorun to function as normal.
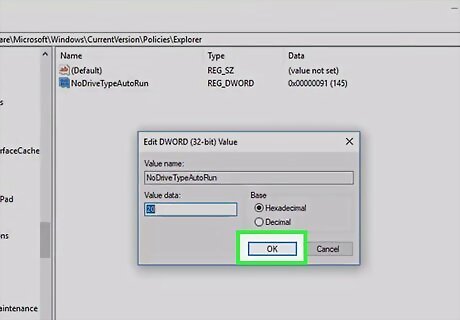
Click Ok. This saves the new value and setting for Autorun.
















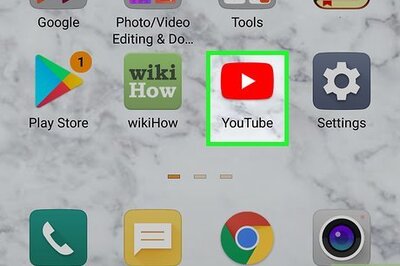

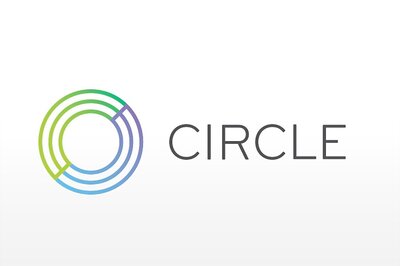
Comments
0 comment