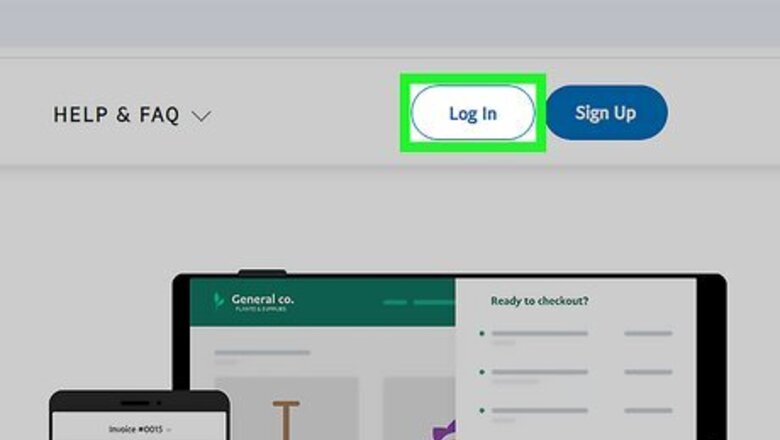
views
Changing Your Password
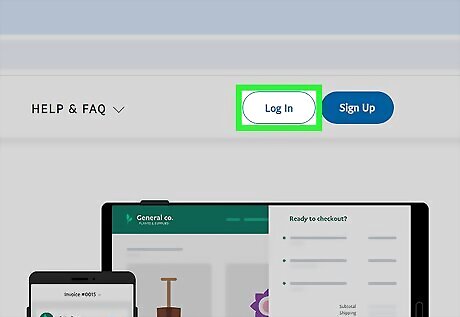
Log into your PayPal account from the PayPal homepage. Currently, you can only change your PayPal password on the website. If you're using the mobile app, you'll have to reset your password instead.
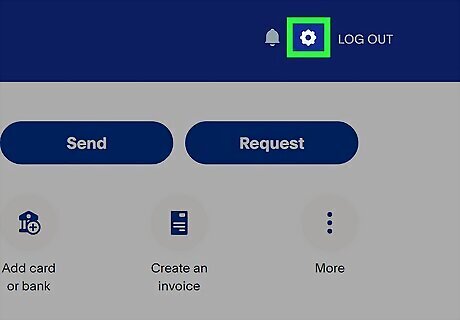
Click on Settings to access your profile. This will redirect you to your account information.

Click on Security. This option is listed above your name.
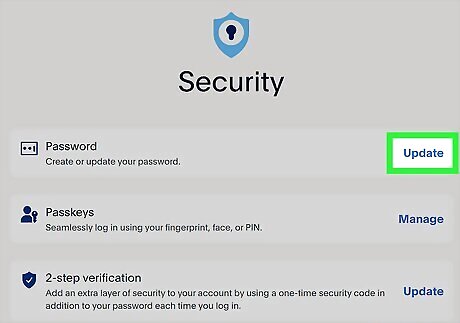
Click Update next to "Password." PayPal will ask you to confirm your current password and enter your new password twice.
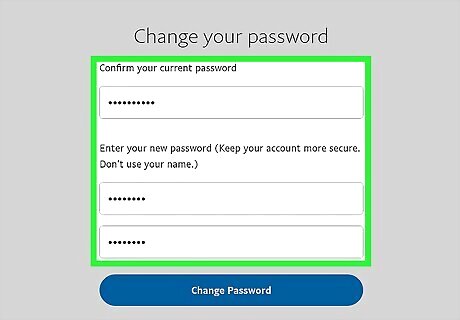
Enter your old and new password information. Enter your current password and your desired new PayPal password into the corresponding fields. You will need to enter your new password a second time to make sure there are no mistakes. PayPal requires that your password be at least 8 characters long and contain a mix of letters and numbers or special characters. Passwords with only letters or only numbers will not be accepted. PayPal recommends that your password include both capital and lower-case letters and at least one non-letter character for greater security. Passwords are case-sensitive.
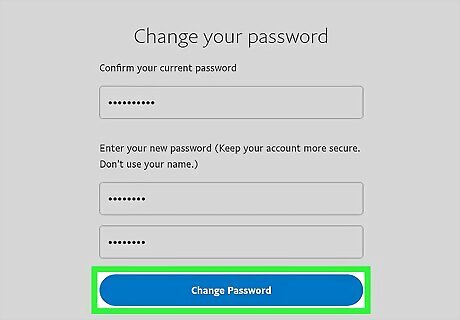
Click Change Password. Your password is now changed. PayPal will send an email to the address linked to your account confirming the password change. The new password won't be listed in the email for security reasons.
Resetting Your Password
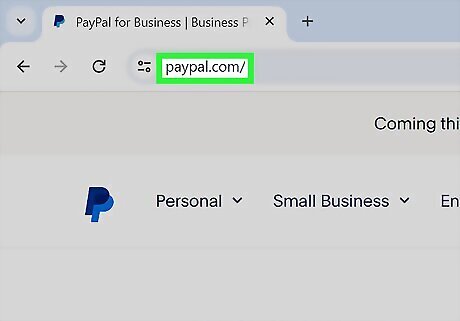
Go to the PayPal website or app. You can reset your password on either the PayPal website or mobile app.
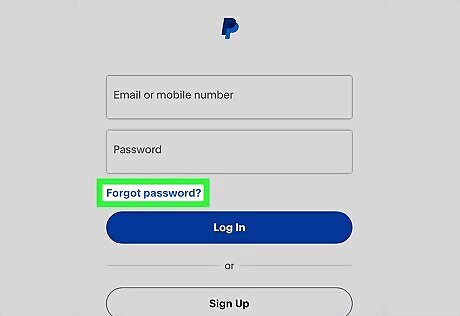
Click or tap Forgot password?. This link is below the email and password fields. A popup appears, prompting you for the email associated with your account.

Enter the email address or username for your PayPal account. Any email attached to your account will work here (either your primary or secondary email will do). Click or tap Next when you're ready to move to the next step. If you cannot remember the email you used to create the account, click or tap Forgot your email? under the email field. This will redirect you to another page that will prompt you for up to 3 email addresses you think may be associated with your account that PayPal can check. If PayPal fails to find an associated email, contact PayPal support by phone at 1-402-935-2050.

Select a security check method. You can confirm using the PayPal app, answering your security questions, confirming your credit card number, or by entering a code sent to your phone (via text) or email.
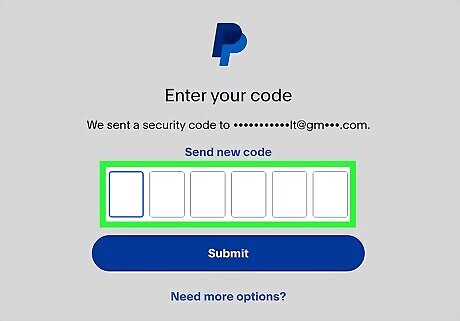
Complete the security check. On the next page, enter either the required information (such as your credit card number or security question answer) or the security code sent to your phone or email. Once you've entered the information, click or tap Continue. Your security code will expire within 5 minutes. If your code expires, you'll need to request a new one.
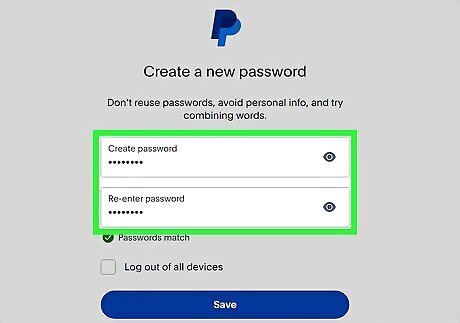
Enter and confirm your new password. Press “Update” to complete the password reset. Navigate to the PayPal login screen and enter your email and new password to confirm the changes are successful.
Troubleshooting
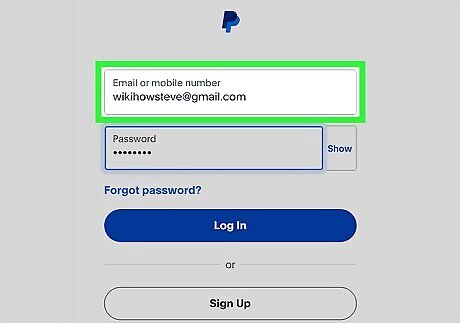
Make sure you're entering the right username or email. If you're not able to reset your password because PayPal can't find your email or username, make sure you're entering the right one. One way to check if your email has ever been used with PayPal is to open your inbox and search for "PayPal." If PayPal has sent you emails to that address, you should be able to use that email to reset your PayPal password. This method is much more efficient than just guessing, which can lead to you getting locked out of your account.
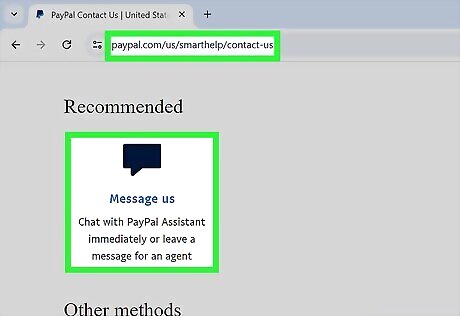
Your account may be restricted due to potential suspicious activity. If your PayPal account was recently hacked or you've tried to brute force your way into the account unsuccessfully, PayPal may flag your account for suspicious activity. To regain access if your account is flagged for suspicious activity, you'll need to contact PayPal support.
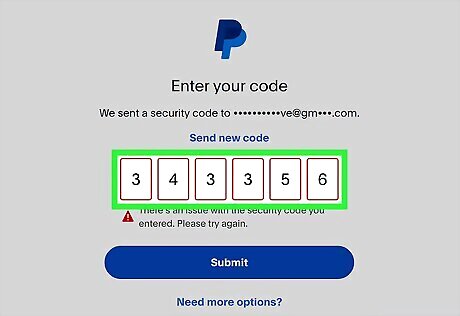
Double-check that you entered the correct security information. When resetting your password, PayPal will ask for some verification to confirm your identity. If you enter this information incorrectly, you won't be able to reset your password. When entering your phone number, email address, or credit card number (depending on how you choose to verify your identity), make sure you type it correctly before proceeding.















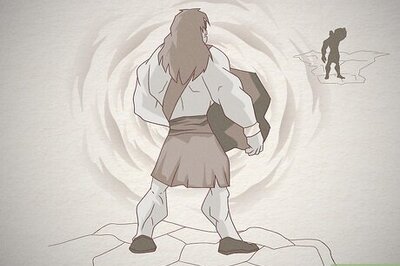




Comments
0 comment