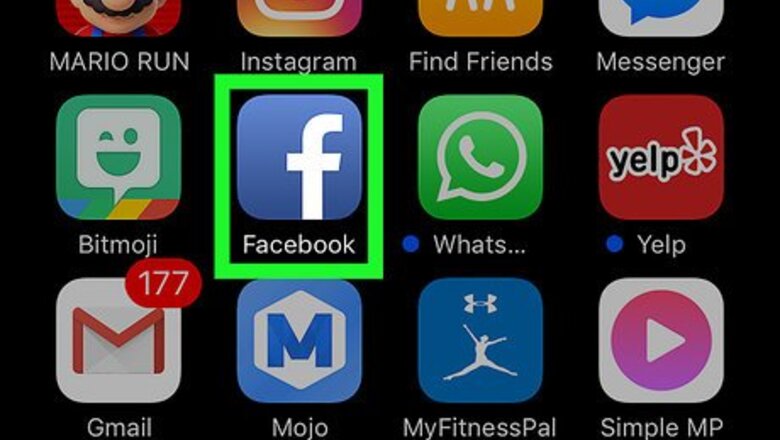
views
Using an iPhone or iPad
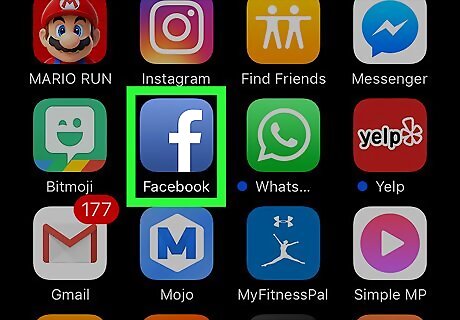
Open the Facebook app. It's a white "F" on a blue background. If you aren't signed into Facebook, enter your email address (or phone number) and password and tap Log In.
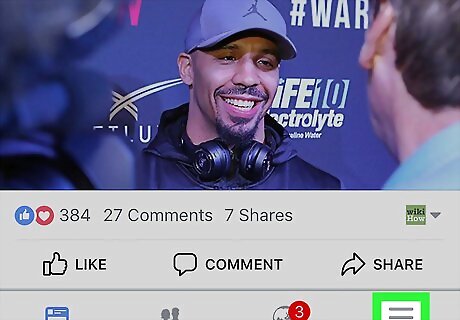
Tap ☰. It's in the bottom right corner of the screen.
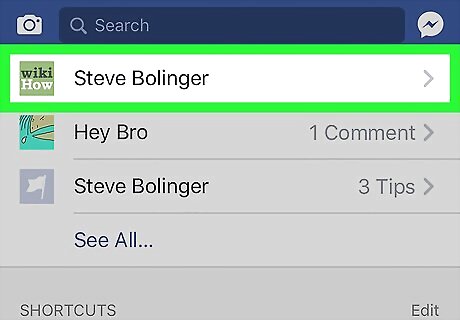
Tap your name. It should be at the top of the screen.

Scroll down and tap About. It's in a row of options below your profile picture. You can also tap Edit About if you have this option below your profile picture.
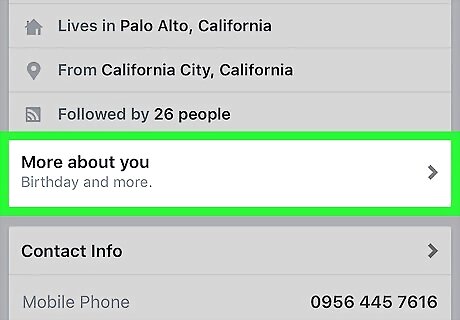
Tap More about you. This tab's location on the screen will vary, but it appears directly below your personal information at the top of this page. If your profile isn't complete, you'll have to tap Skip in the top right corner of the screen and then tap About again to get to this page.
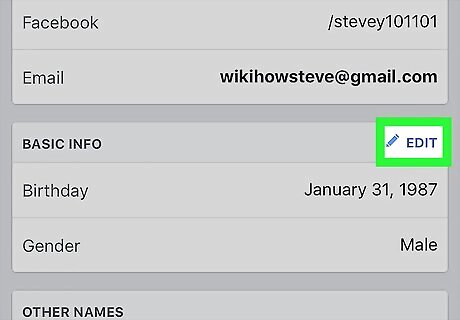
Scroll down to the "Basic Info" section and tap Edit. This section is below the "Contact Information" section. The Edit button is in the top right corner of the "Basic Info" window.

Tap a gender option. You can select Male, Female, or Custom here. If you choose Custom, a Custom Gender window will pop up below the Gender section. You can add your preferred pronoun and gender here. Tapping the circle in the top right corner of the Gender window will display an option to hide your gender from your Timeline.
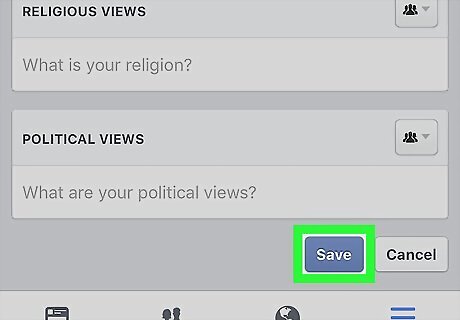
Scroll down and tap Save. It's at the bottom of the screen. Your gender preferences will be updated.
Using Android
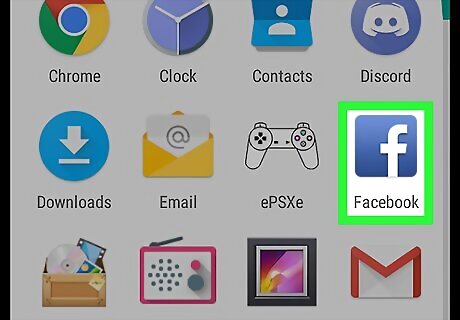
Open the Facebook app. It's a white "F" on a blue background. If you aren't signed into Facebook, enter your email address (or phone number) and password and tap Log In.
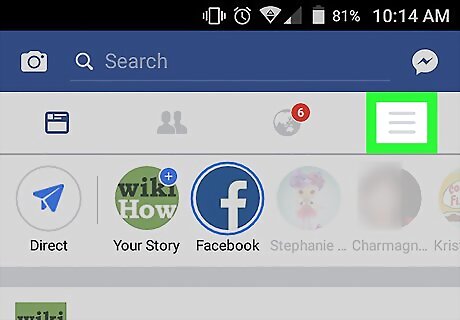
Tap ☰. It's in the top right corner of the screen.
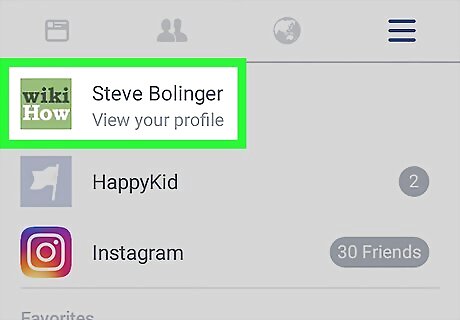
Tap your name. It should be at the top of the screen.
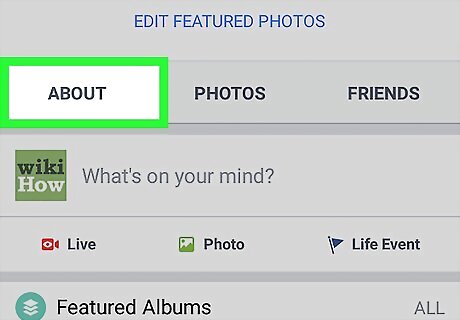
Scroll down and tap About. It's in a row of options below your profile picture. You can also tap Edit About if you have this option below your profile picture.
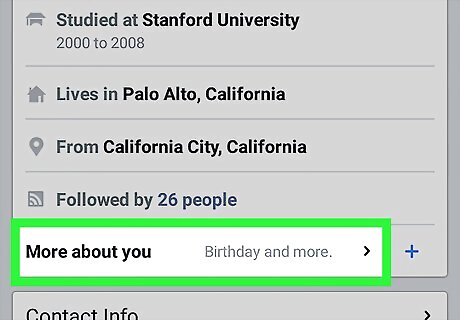
Tap More about you. This tab's location on the screen will vary, but it appears directly below your personal information at the top of this page. If your profile isn't complete, you'll have to tap Skip in the top right corner of the screen and then tap About again to get to this page.
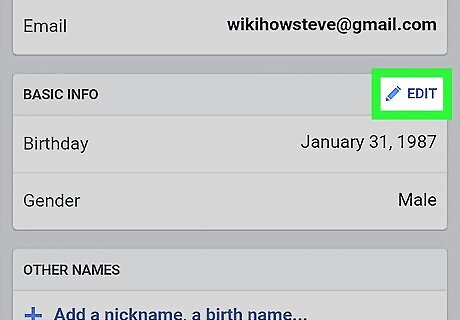
Scroll down to the "Basic Info" section and tap Edit. This section is below the "Contact Information" section. The Edit button is in the top right corner of the "Basic Info" window.
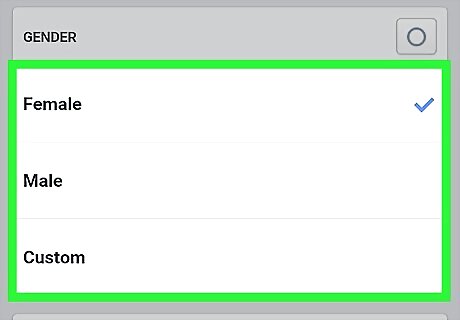
Tap a gender option. You can select Male, Female, or Custom here. If you choose Custom, a Custom Gender window will pop up below the Gender section. You can add your preferred pronoun and gender here. Tapping the circle in the top right corner of the Gender window will display an option to hide your gender from your Timeline.
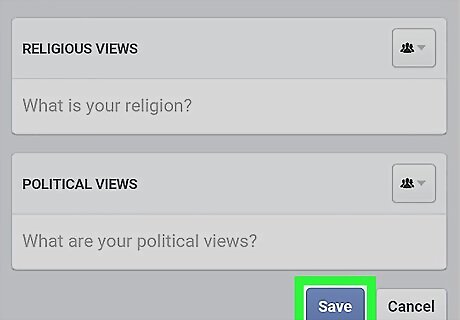
Scroll down and tap Save. It's at the bottom of the screen. Your gender preferences will be updated.
Using the Facebook Website
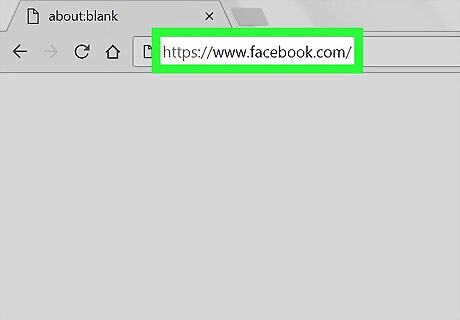
Open the Facebook website. Facebook will open to your News Feed page. If you aren't logged in, type in your email address and password in the top right corner of the page and click Log In.
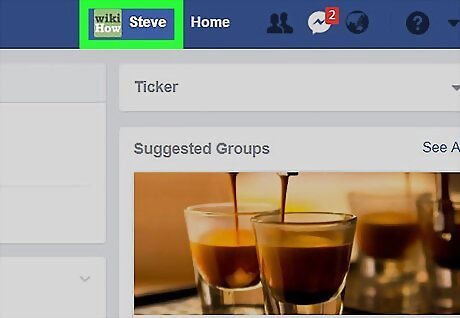
Click your name tab. It's in the top right section of the Facebook page. The name tab will also have a small image of your current profile picture.

Click About. This option is in a toolbar beneath your profile picture.
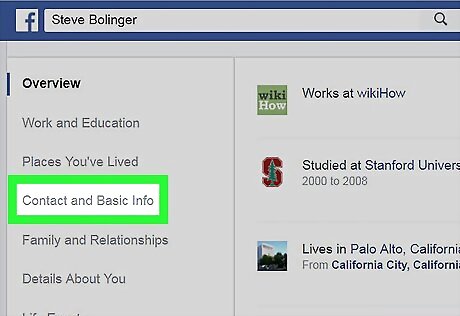
Click the Contact and Basic Info tab. It's on the left side of the screen.
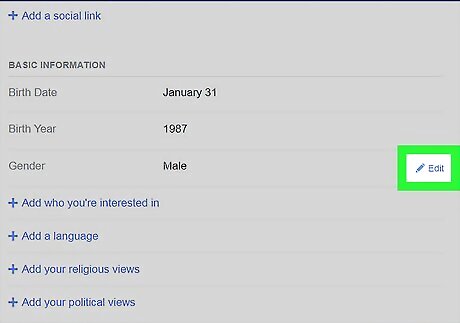
Scroll down and click Edit on the Gender section. You'll have to hover your mouse cursor over the Gender field to see the Edit option.
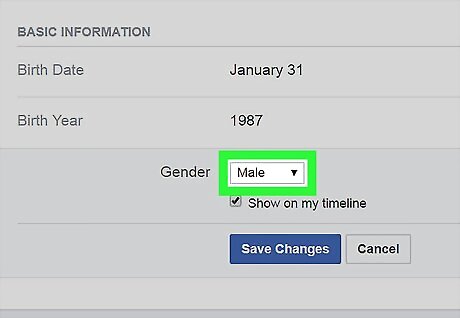
Click the box next to "Gender". Doing so prompts a drop-down menu with the following gender options: Male Female Custom
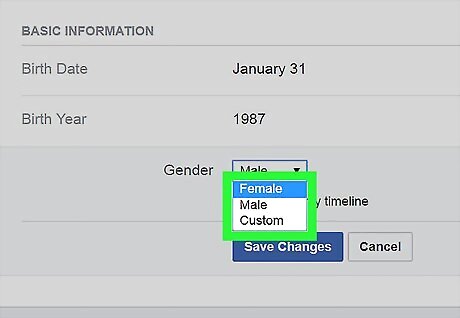
Click a gender option. Doing so will set it as your profile's default. If you choose the Custom option, a Custom Gender window will pop up below the Gender section. You can add your preferred pronoun and gender here. If you don't want your gender displaying on your Timeline, uncheck the Show on my Timeline box below the Gender box.
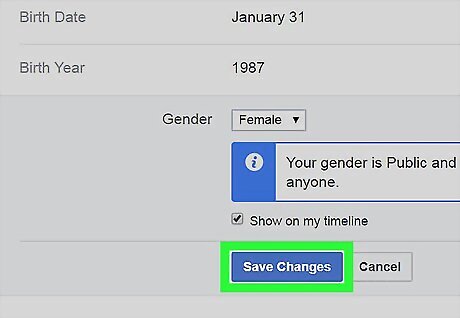
Click Save Changes. Your preferred gender should now be displayed in your "About" section.


















Comments
0 comment