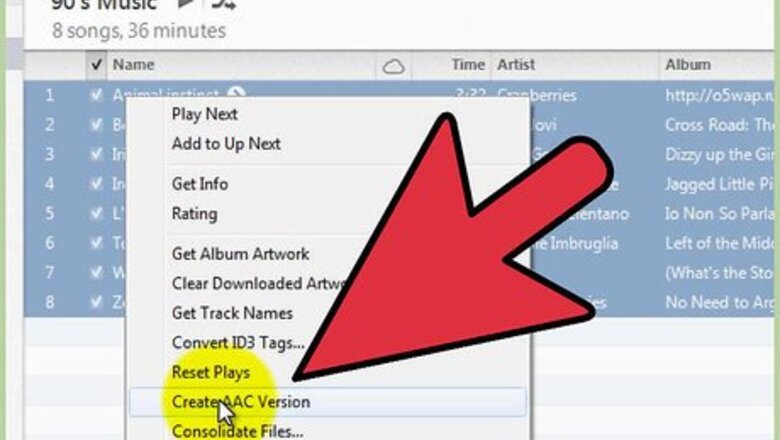
views
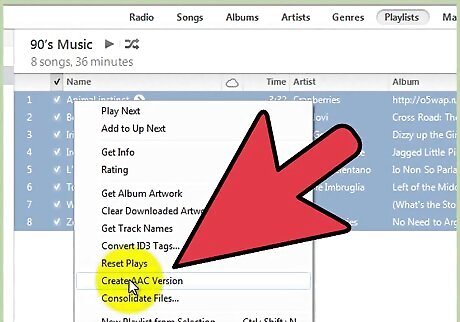
Convert all your files to .m4a files if they are not already in that format. iTunes can do this. You can select all of your music files, right click, and click "Create AAC Version." However, this option converts your music files and moves them to a different folder which you will have to hunt down. I would suggest downloading a different software, such as RealPlayer Converter, which is free, to convert the files to .m4a files. Make sure you convert the files to a separate location from your old music files and make sure you can access the new folder.
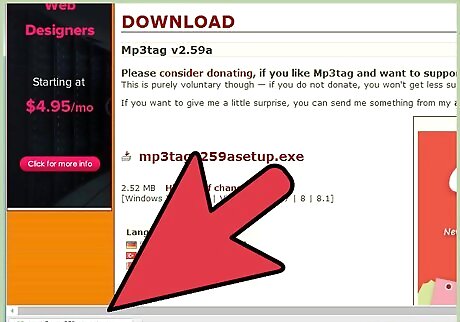
Download mp3tag, another free software, which is a dedicated music metadata editor.
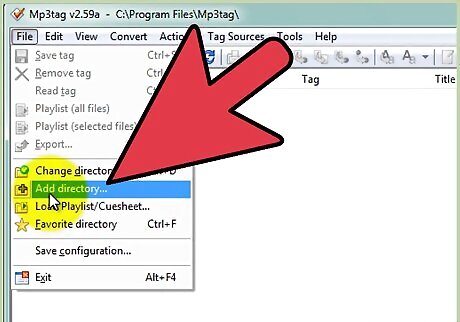
Open mp3tag. In the File menu, click "Add Directory" and choose the folder in which you put the converted music files.
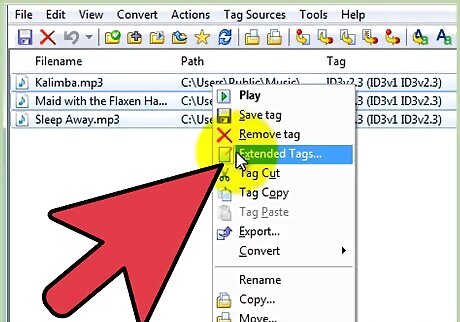
You should be able to see a list of all your files in the mp3tag window. Select them all (Ctrl + a) and right click. On the list of options, you should see an option named "Extended Tags." Click on that option.
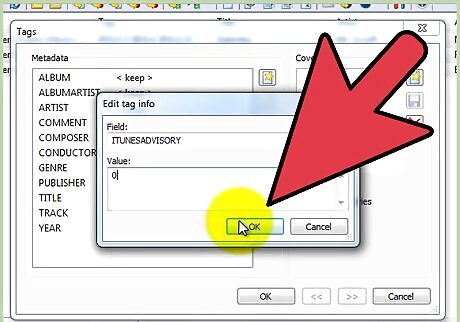
Click the rectangle with the star on it. Type in "ITUNESADVISORY" in the "Field" box in the new window that pops up and "0" in the "Value" box. Click "OK" on both windows.
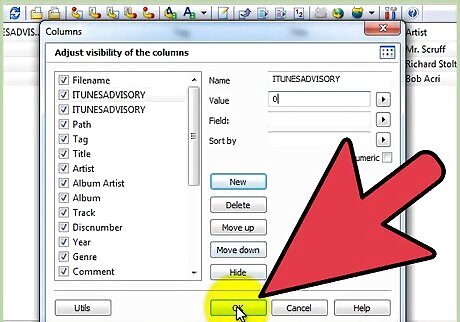
Right click on the column headers. Click "Customize Columns" and click "New." Type in "iTunes Advisory" for "Name" and "" for "Value." Click "OK."
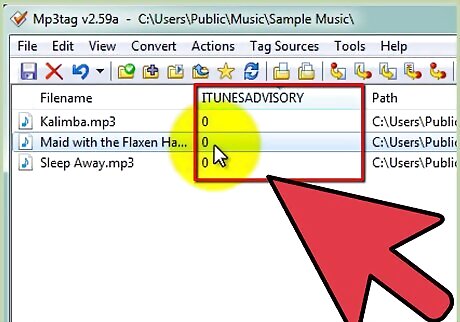
There should be a new column labeled "iTunes Advisory" with zeroes for all the files. The column may be all the way to the right, so make sure to check there.
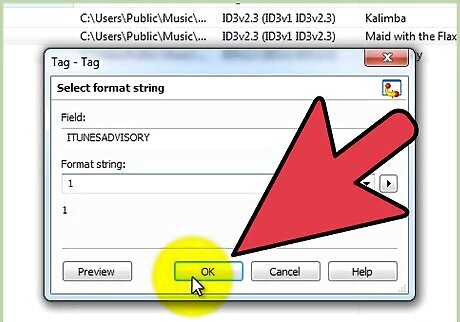
Now you can edit the tag for the files. If a song is explicit, type in a "1" in the "iTunes Advisory" column. If a song is clean, type a "2" instead. If the song had no profanity to begin with, leave the column a "0" (or you could leave it blank).
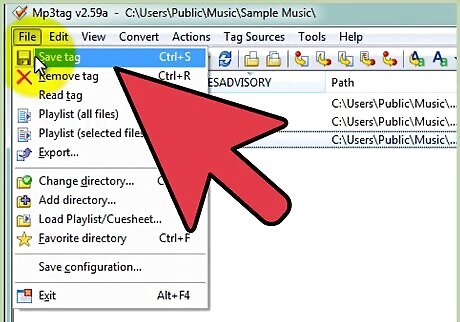
Press Ctrl + a and Ctrl + s to save all the tags.
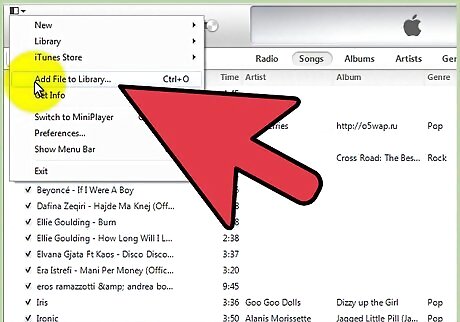
Open iTunes. Your old music files are still there. Select them all and press delete. Drag the new files in. Your explicit songs should now have the "Explicit" tag and your clean songs should now have a "Clean" tag.

















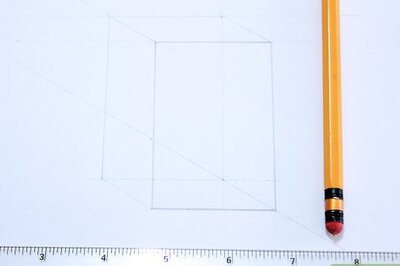

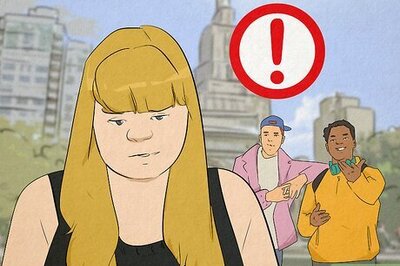
Comments
0 comment