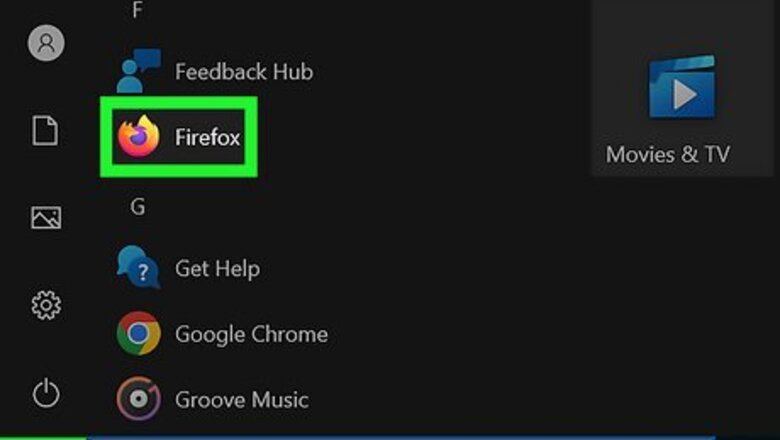
views
- You cannot export bookmarks using your phone or tablet.
- Export your bookmarks from Firefox using a Mac or Windows computer by going to "Manage Bookmarks > Import and Backup > Export Bookmarks to HTML."
- If you want to sync your devices (so your computer's bookmarks appear on your phone), sign into your Firefox account on every device and enable syncing in Settings.[1] .

Open Firefox. The Firefox app icon resembles an orange fox wrapped around a blue and purple globe.
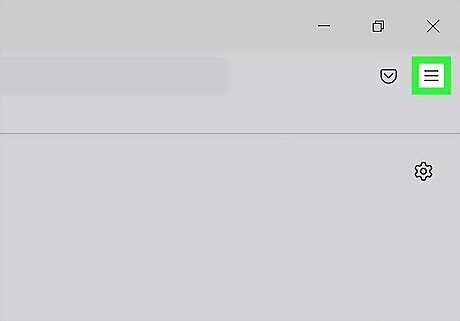
Click ☰. This three-line menu icon is in the top-right corner of the Firefox window. A drop-down menu will appear.
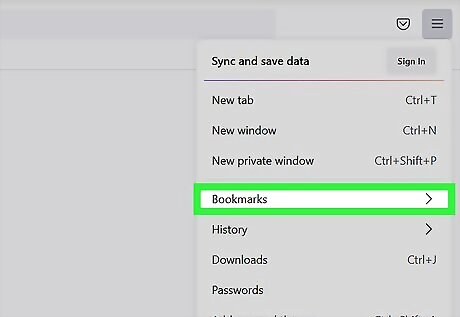
Click Bookmarks. It's usually the first item in the second grouping of menu options.
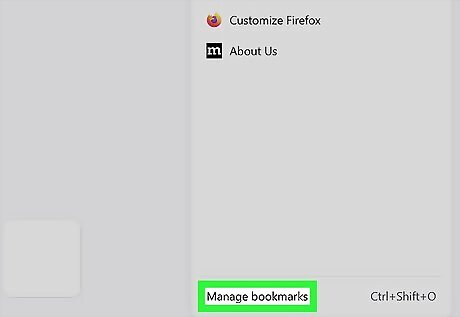
Click Manage Bookmarks. It's at the bottom of the menu. You can also press Ctrl + Shift + O to open the Library.
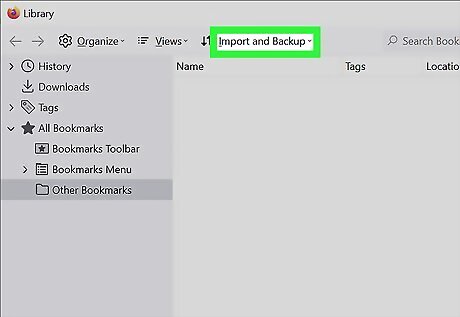
Click Import and Backup. This option is next to two arrows pointing up and down at the top of the bookmarks library window. Clicking it prompts a drop-down menu. If you're using a Mac, you'll only see the up and down arrows instead of any text.

Click Export Bookmarks to HTML…. You'll find it near the bottom of the drop-down menu. A File Explorer (Windows) or Finder (Mac) window will open.
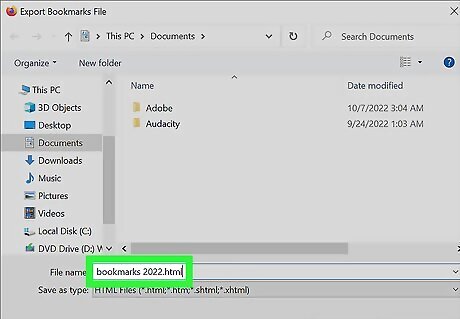
Enter a name for your bookmarks file. Type the name that you want to use for your bookmarks (e.g., "bookmarks 2022") into the "File name" or "Name" text box.
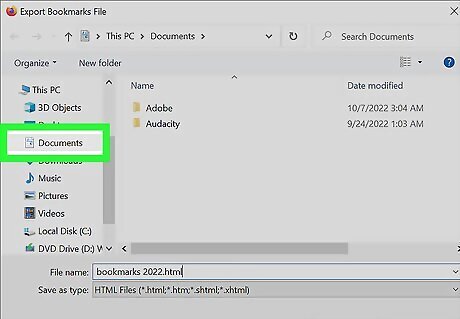
Select a save location. Click a folder on the left side of the window (e.g., Desktop). This is where your bookmarks file will be saved.
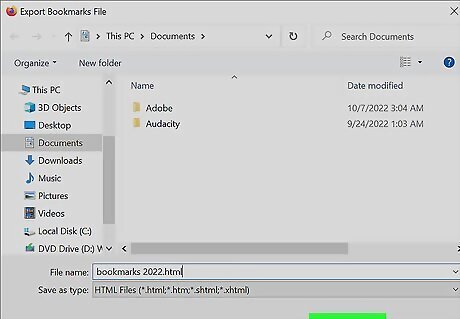
Click Save. It's in the bottom-right corner of the window. Doing so will save your bookmarks file under your chosen name in your selected save location.
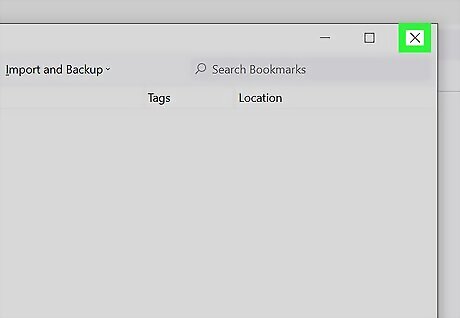
Close the Library window. You can resume browsing Firefox at this point; closing the Library window won't delete your bookmarks or remove the exported Bookmarks file.



















Comments
0 comment