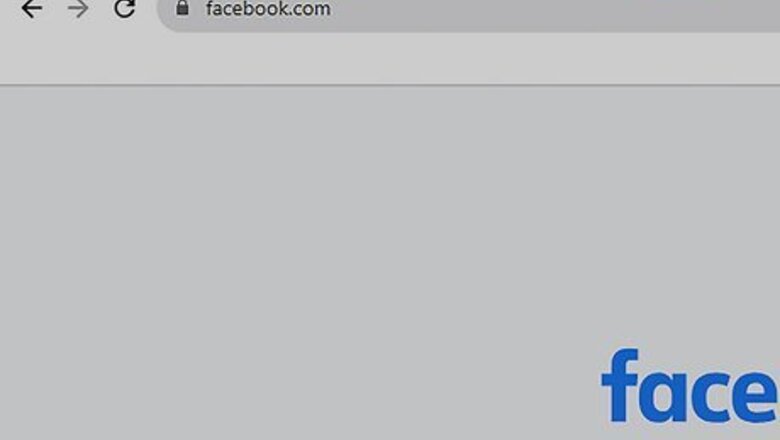
views
- To fix Chrome crashes on Mac and Windows, isolate the tab causing the crash and see if freeing up resources helps.
- Restart Chrome to see if that stops the crashes, then restart your computer.
- Get rid of extensions causing issues and scan your system for malware.
Common Fixes
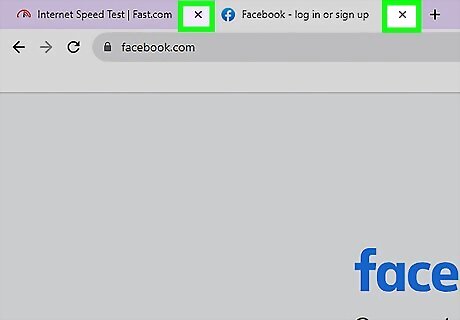
Close other tabs and apps. If your computer runs out of memory while using Chrome, Chrome will likely freeze and/or crash. If Chrome closed on its own, start by re-opening it and trying to reproduce the error. This time, do the following: Close every tab except for the one displaying the error message. Close other programs on your computer that are still open. If you're currently downloading a file in Chrome, pause the download. To do this, click the three vertical dots, select Downloads, and then click Pause on the download. Refresh the page by clicking the curved arrow icon in the upper-left corner. If the page loads normally, your computer likely ran out of available RAM and couldn't display the page. Try keeping fewer tabs and other apps open while you're using Chrome.
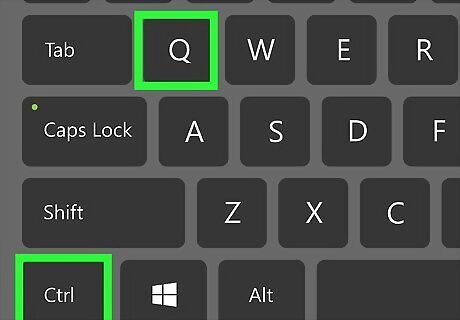
Restart Chrome. Try completely shutting down Chrome, restarting it, and trying to browse the web again: Windows: Press Ctrl + q to quit Chrome, and then relaunch it. If your tabs don't automatically reopen, you can reopen them manually by pressing Ctrl + Shift + t for each closed tab. Mac: Press Cmd + q to quit Chrome, and then relaunch it. If your tabs don't automatically reopen, you can reopen them by pressing Cmd + Shift + t for each closed tab.
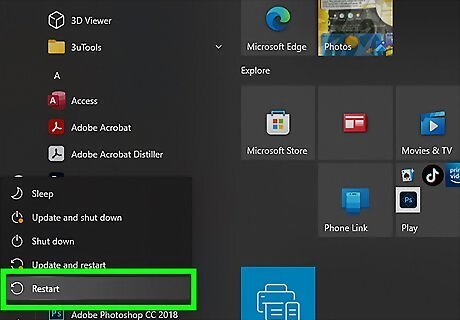
Restart your computer. If Chrome is still crashing, now would be a great time to save all your open work and restart your computer. When it comes back up, restart Chrome and try using it again. If you're still running into trouble, continue to the next method.
Advanced Fixes

Check for malware in Chrome. Malware can be the culprit of Chrome crashes and other browsing annoyances, so use built-in tools or antivirus software to get rid of it. For Windows computers, use Microsoft Defender to run a scan and get rid of malware. For Mac, go to the Applications folder and look for anything you don't remember installing. Then you can drag and drop it to delete it.
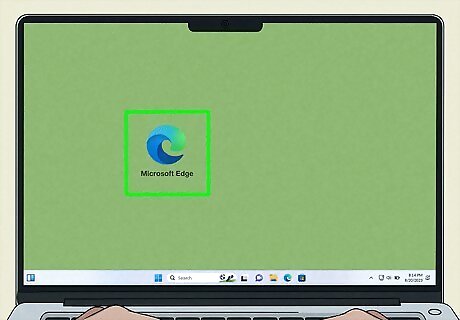
Open the page in another browser. If just one page is causing Chrome to crash, try opening that page in another browser, like Firefox, Safari, or Edge, to see if Chrome is the problem. If the page works in other browsers, continue to the other advanced fixes here to troubleshoot Chrome and your network. If the page causes your other browser to crash, you know there's an issue with the web page and not Chrome, so there's nothing you can do to fix Chrome.
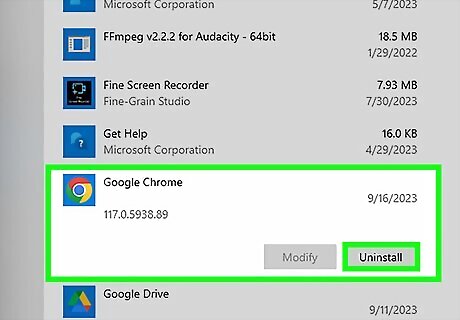
Uninstall and reinstall Chrome. Your current installation could be corrupted, causing the crashes. Uninstall and reinstall the web browser and delete any browsing data to ensure a clean installation. Windows: Press the Windows key and click Settings or the gear on the menu. Click Apps. Click Google Chrome and select Uninstall. Click Uninstall. Make sure you select "Also delete your browsing data" as well. You will lose your Chrome browsing history and data. Click Uninstall. Mac: Close Chrome by right-clicking it on the Dock and selecting Quit. Open Finder and go to the Applications folder. Drag Google Chrome to the Trash. At this point, you can download Chrome from https://google.com/chrome and reinstall it. You still need to delete your browsing history and data. Click the Go menu and select Go to Folder. Type ~/Library/Application Support/Google/Chrome and click Go. Select all the folders inside and drag them to the trash. Then reinstall Chrome. All your history and data will be deleted, but you will get a clean installation of Chrome.
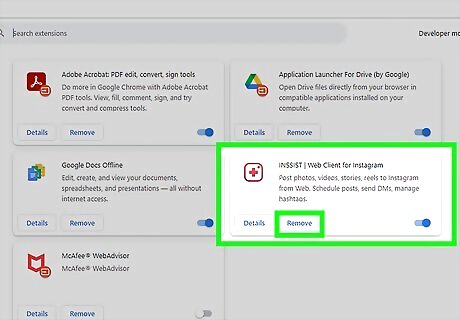
Remove unneeded extensions. If you find an extension taking up a lot of RAM or CPU power or notice that Chrome slows down or crashes when you use an extension, remove it. Here's how: Click the three-dot menu at the top-right corner of Chrome. Click Extensions and Manage Extensions. To delete an extension you don't use, click Remove on the extension, and click Remove again to confirm. If there's an extension you're not sure you want to remove just yet, you can click its corresponding switch to temporarily deactivate it. If deactivating an extension prevents Chrome from crashing again, consider finding an alternative extension.
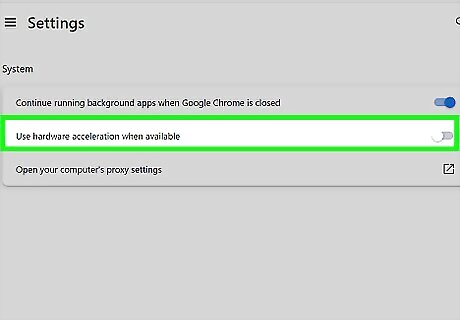
Disable hardware acceleration. If there's a problem with how your PC or Mac's hardware works with Chrome, it may crash the browser. Make the following change to rule this out: Click the three-dot menu at the top-right and select Settings. Click System on the left menu. Click the switch next to "Use hardware acceleration when available" to turn it off. Relaunch Chrome. Click Relaunch after you change the hardware acceleration option.

Troubleshoot your network and report website issues. First, restart your router to make sure that your router and network aren't what's causing Chrome to crash. Once your network restarts, try accessing that website again. Still, if it crashes Chrome, contact the website owner and let them know that you've been having issues with Chrome accessing the page.
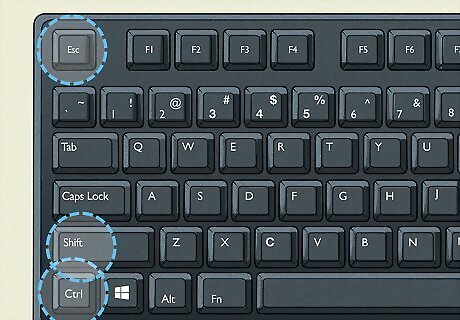
Check if Chrome is already open in the background (if Chrome won't open). Use Task Manager or the Force Quit dialog on Mac to see if Chrome is already working. On Windows, press Ctrl + Shift + Esc. Under Processes, select "Google Chrome" or "chrome.exe." Click End process. On Mac, press Cmd + Opt + Esc. Select "Google Chrome" and click Force quit. You should also run a malware scan, uninstall and reinstall Chrome, and restart your computer.
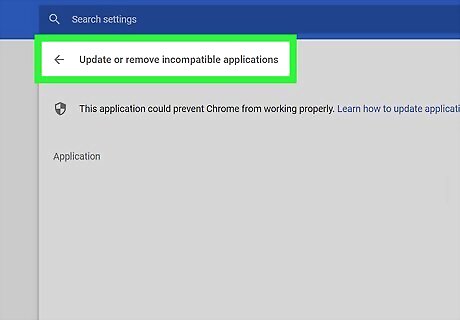
Get rid of the problem apps in Chrome if Chrome keeps crashing. Go to: ⋮ > Settings > Reset and Clean up > Update and remove incompatible applications. If you don't see that option, you don't have any problematic apps installed in Chrome.
Common Chrome Errors

ERR_NAME_NOT_RESOLVED. The web address you've entered doesn't exist. Make sure you have the correct URL without any typos.

ERR_CONNECTION_REFUSED. A VPN might be blocking your connection, so turn it off and try again.
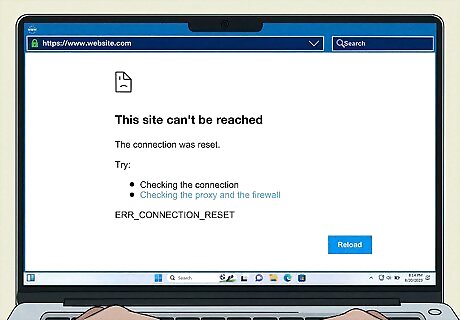
ERR_CONNECTION_RESET. Your connection was reset as the page was loading. Click the refresh icon at the top of the page to reload it.

ERR_CONNECTION_TIMED_OUT. The page took too long to load. Your connection might be too slow, or the page is extremely busy.
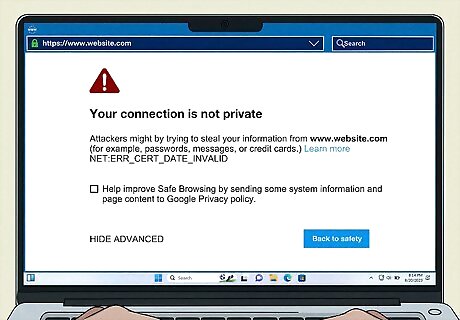
Your Connection Is Not Private. You'll see this error when you go to a page that's supposed to be secure but doesn't have a secure connection. Usually, pages that accept payment information are expected to be secure, but if the site doesn't start with "https," the error appears.
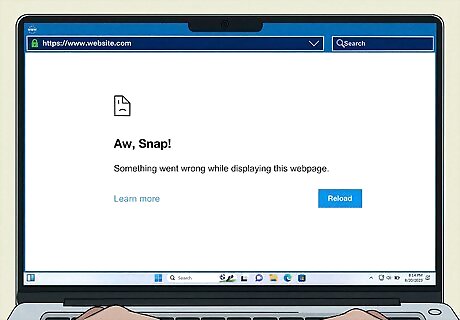
Aw, Snap! A lack of resources or a bad plugin will cause the sad-face image with this error message. You can update or uninstall the bad plugin to see if the page will load.




















Comments
0 comment