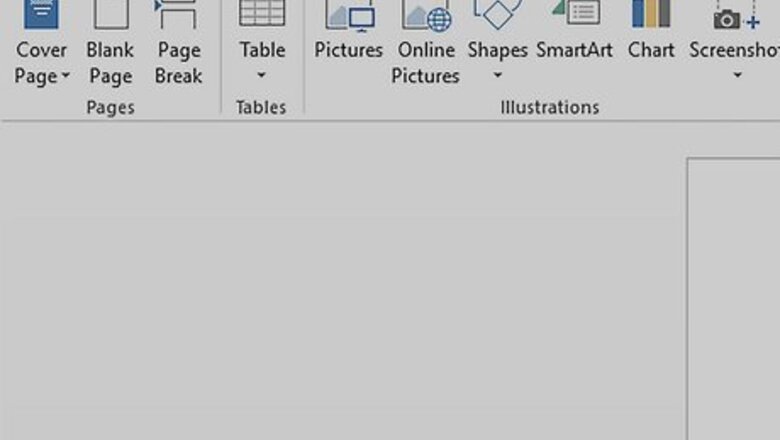
views
- On desktop or mobile, go to the Insert tab, then select "Page Number" to add page numbers.
- Double-click the page number to make changes to the font, color, or style.
- Double-click the header or footer, then go to Page Number > Format Page Numbers for additional options.
Inserting (PC & Mac)
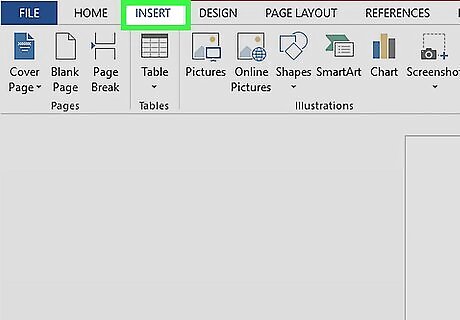
Click Insert. This is in the tab menu bar at the top of Word. Alternatively, double-click the top or bottom of the page to open the Header or Footer editing menu. Don’t forget to save your work as you go!
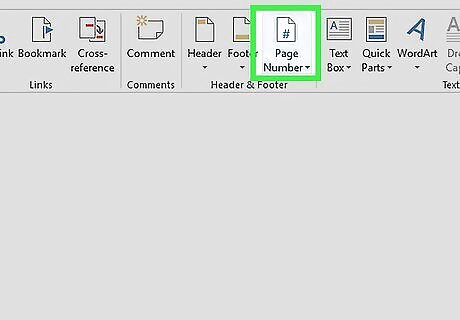
Click Page Number. This opens a pop-up menu for choosing where to place the page numbers. In the Insert menu, Page Number is near the center. In the Header & Footer design tab, Page Number is on the left.
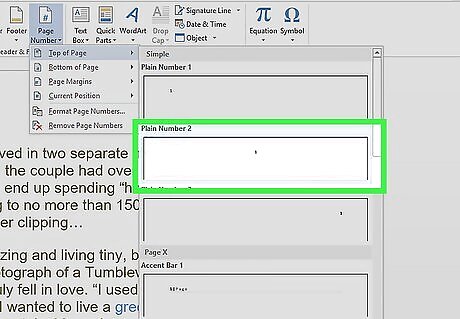
Choose a page number position. This can be in the header or footer, and located left, center, or right. You can also toggle the option to include the page count in the page numbering (e.g. 1 of 3). Selecting a page number position will open the “Header & Footer” tab.
Formatting (PC & Mac)
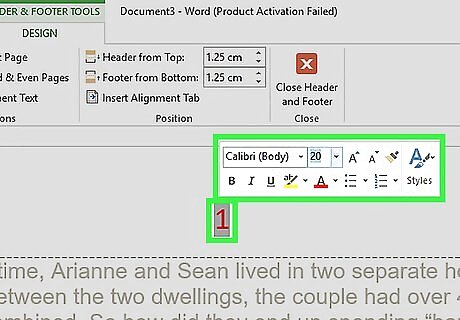
Double-click a page number. This will select it and show a pop-up menu with options for changing the font, color, and style. This change will edit every page number automatically. You could even cross out the page numbers if that’s your style.
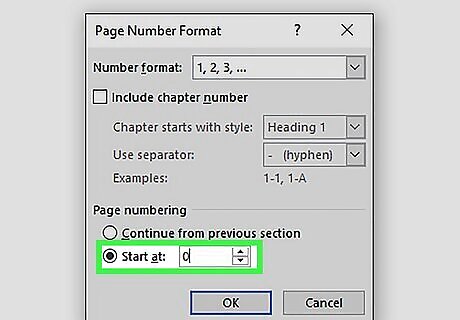
Start numbering on the second page. If you want the first page to have no numbering, and start at 1 on the second page, follow these steps: Double-click the header or footer to open the Header & Footer design tab. Check the “Different First Page” checkbox. Click Page Number then Format Page Numbers. Select “Start at” and change it to 0.
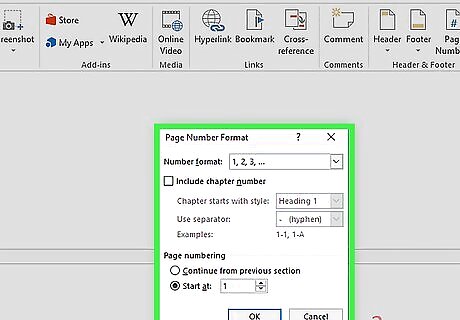
Restart page numbers by using page breaks. If you want to start a new numbering later in the document, you'll need to use a page break. Place your cursor at the beginning of the page you want to restart the numbering on. Go to the Layout tab, then click Breaks. Select Next Page in the Breaks options menu. Double-click the header or footer in the second section. This will open the Header & Footer design tab. Click Page Number then Format Page Numbers. Select the radio button labeled "Start At," then select "1" to restart the page count at 1.

Use "Format Page Numbers" for additional changes. This can be located by going to Insert > Page Number > Format Page Numbers. You can change: The number format. You can change this to Roman numerals, letters, or another style. The chapter number. The starting number.
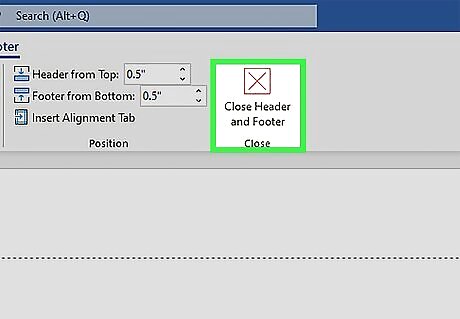
Click Close Header and Footer. This will return you to editing the body of the document. Alternatively, press Esc to close the header and footer editor.
Inserting (Mobile)
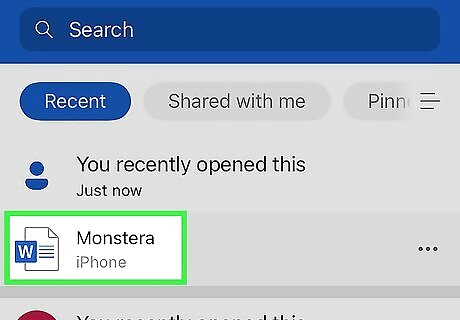
Open your Word document on your Android, iPhone, or iPad. It's easy to use Word on your phone or tablet to insert page numbers into your document.
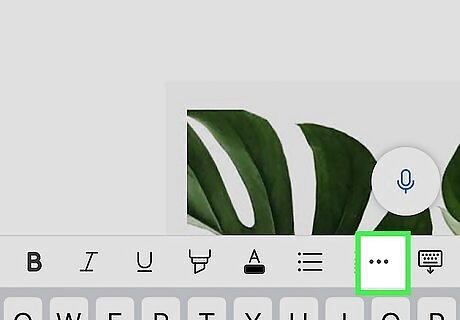
Tap the more button. While in Edit mode in the Word mobile app, tap the more button (three horizontal dots).
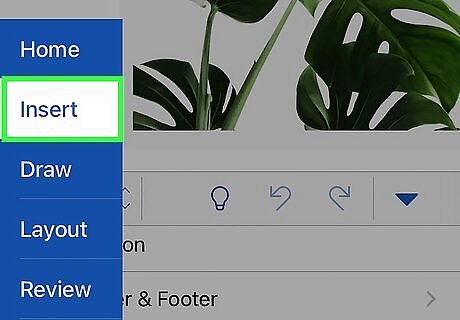
Tap Home. Then, select Insert to switch to the Insert menu.
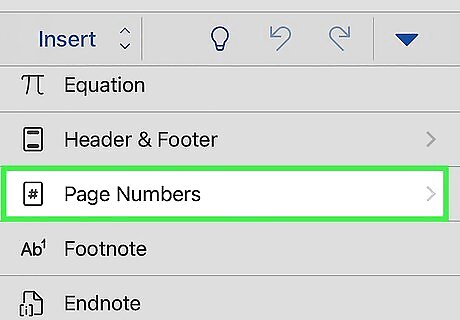
Choose Page Numbers. Then, select the placement location for the numbers.
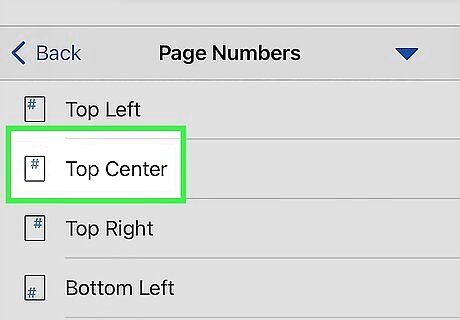
Format the page number. After selecting the placement, double-click the page number. Then, tap the text edit button (the icon with the letter A and a pen). You can change the font, size, color, and more!
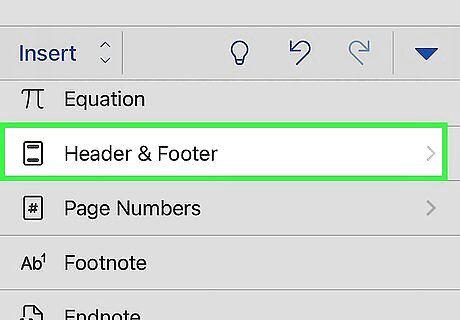
Go to Headers and Footers. This is in the Insert menu. You can set a different first page, change how odd and even pages look, or remove the page numbers entirely. When working in Online mode, any changes made in the app will appear on your desktop version of Word.

















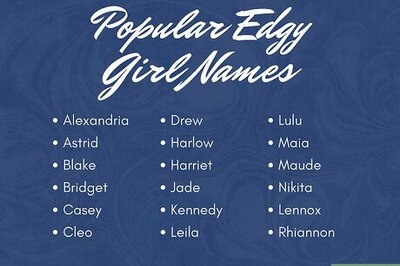

Comments
0 comment