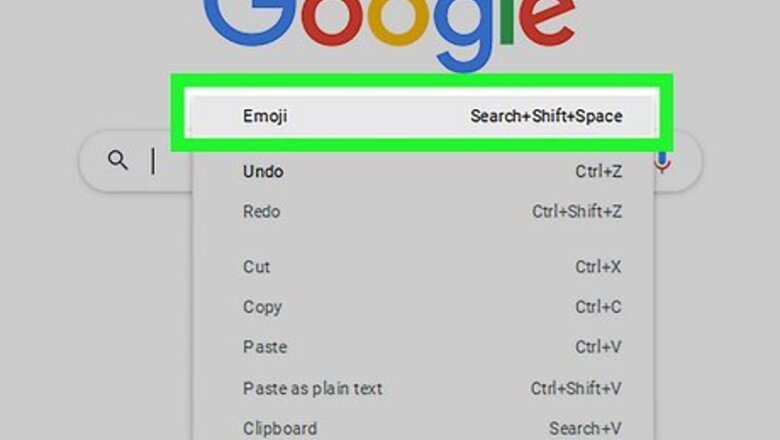
views
Using the Trackpad
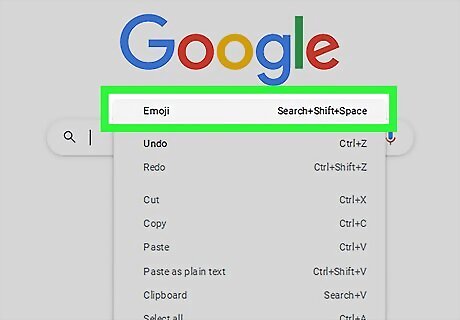
Tap the trackpad with two fingers and select Emoji. No matter where you're typing on your Chromebook—in a text field on a website or in an app like Google Docs—this action will open the emoji menu. Click any emoji to insert it instantly. If you have a mouse connected to your Chromebook, you can right-click the typing area instead of two-finger-tapping the trackpad.
Using a Keyboard Shortcut
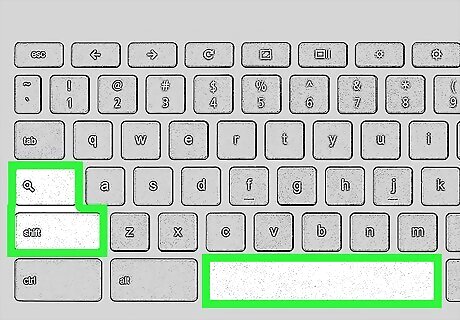
Press Android 7 Search+⇧ Shift+Spacebar. Pressing the Search, Shift, and Spacebar keys at the same time instantly launches the emoji keyboard. Click any emoji on the keyboard to insert it into your document or typing area.
Using the On-Screen Keyboard
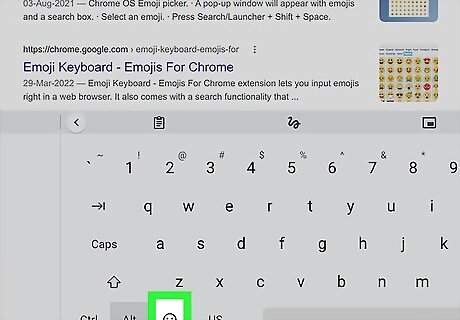
Tap the smiley face icon at the bottom of the on-screen keyboard. If you're using your Chromebook in tablet-mode, the on-screen keyboard opens instantly once you flip the screen over its hinge. Tapping the smiley face opens the emoji keyboard—just tap any emoji to insert it. If the keyboard doesn't open, just tap any typing area to launch it. If you want to use the on-screen keyboard without tablet mode, you can enable it in your accessibility settings. Here's how: Click the time at the bottom-right and select Settings. Click Advanced. Click Manage accessibility features. Select Enable on-screen keyboard.
















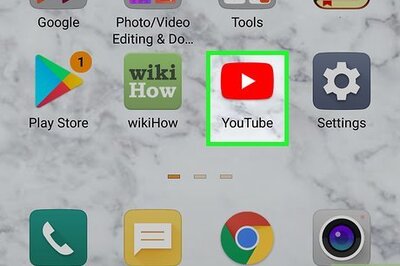

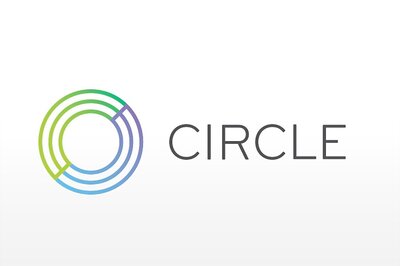
Comments
0 comment