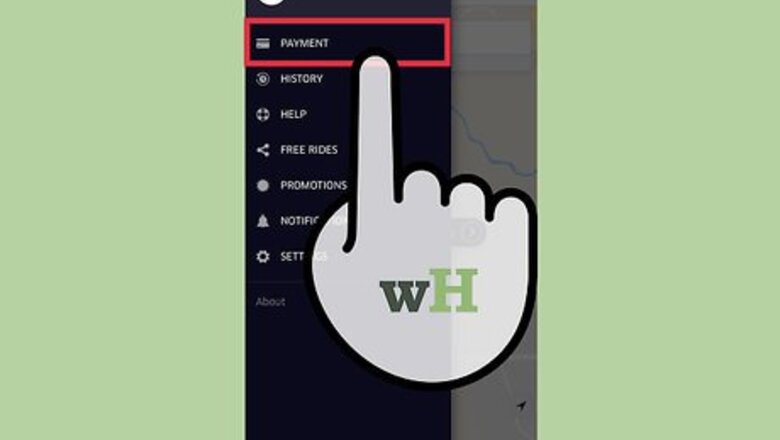
views
Verifying Your Payment Method
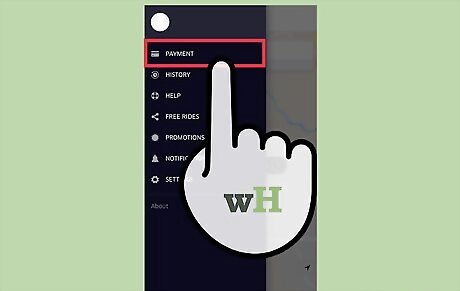
Have your payment card ready. While rare, you may be unexpectedly prompted to “verify” your payment method while making a reservation. This should only happen if there's an issue with the credit card or potential fraudulent activity on the account. No matter the cause, verifying your account by using the app's built-in camera feature will have you up and running in no time.
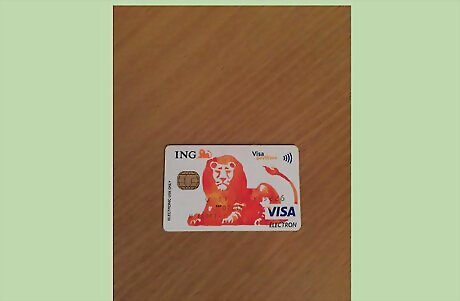
Place your payment card on a flat, well-lit surface. You will want the app to have a clear, crisp photo of your payment card.

Line the card up so that it is within the green “Hold card here” boundary on the screen. Once the card is precisely within the boundaries of the green box, the photo will automatically snap.
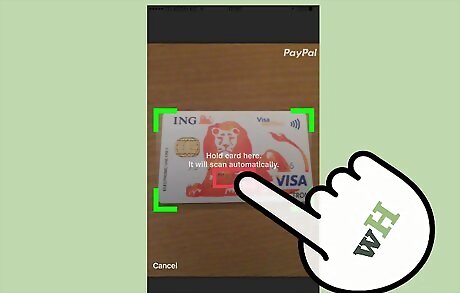
Verify the expiration date in the “Expires” field. The app should automatically fill in the expiration date, but double-check the listed date to make sure it matches what's on your card. Click “Done” when you are finished.
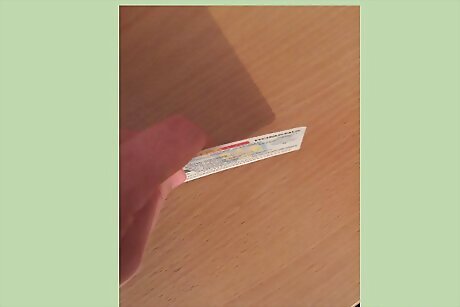
Attach your Photo ID, if prompted. Uber may request a photo of your state or country identification card. If so, lay it on a flat surface as you did your payment card, then line it up within the green rectangular boundary. As before, the photo will snap automatically. Click “Done” when you are finished. Once the appropriate information is attached, Uber will review your account and take the attached information into consideration. You will be notified via email about the status of your verification. If you need any additional help, email Uber support at [email protected].
Verifying Your Mobile Number

Install the Uber app on your smartphone. When you sign up for an Uber account, you'll need to provide a working mobile phone number so that your account can be confirmed. You can sign up for an Uber account by installing the Uber app from the App Store (iPhone) or Play Store (Android).
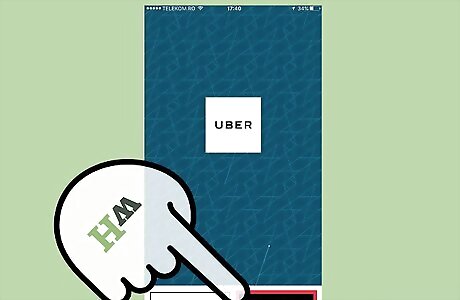
Tap “Register” in the Uber app, then enter your personal information. In the provided blanks, type your name, mobile phone number, e-mail address and a new password. Tap “Next” when you're ready to continue. If you receive an error message that says “Mobile number is already in use,” it's because the phone number you entered is already attached to another Uber account. If you have another account, try signing in with that instead. If you can't sign in with your other account, tap “I can't change my email or mobile number” and follow the prompts to recover the password. If you don't have another account, fill out the form to get help from Uber.
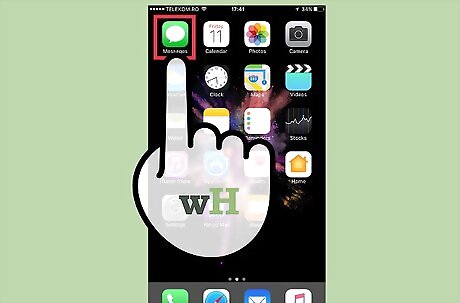
Check your SMS messages for a verification code. An automated text message containing a 4-digit verification code was sent to the mobile number you provided. This code will need to be entered into the Uber app to confirm your account.
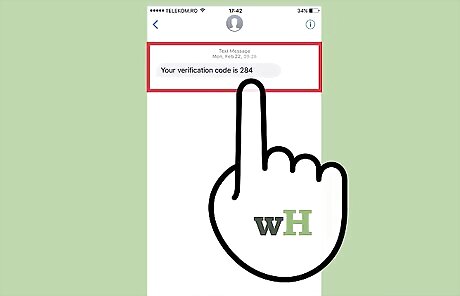
Enter the 4-digit code when prompted. In most cases, the app will automatically prompt you to enter the verification code shortly after you receive it. If this is the case for you, type it into the field to verify your account. If you do not have a text message from Uber, tap “Resend” to receive a new code.
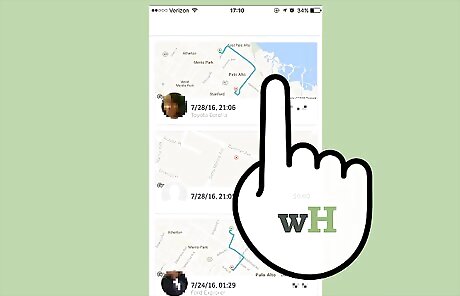
Enter the 4-digit code when you book your first ride. Some Uber users report not being asked to enter a confirmation code until they book their first ride. Once you've set your pickup and destination locations, tap “Request Ride Now.” You will be prompted to enter the 4-digit code that was sent to you via text message. If you do not have a text message from Uber, tap “Resend” to receive a new code. When you receive that code, enter it into the app. This will verify your account and have you ready to ride. If you still have not received a code, you'll need to report the issue to Uber using a form on their help site.















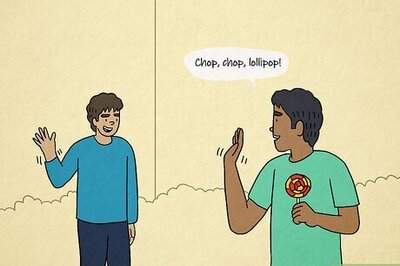

Comments
0 comment