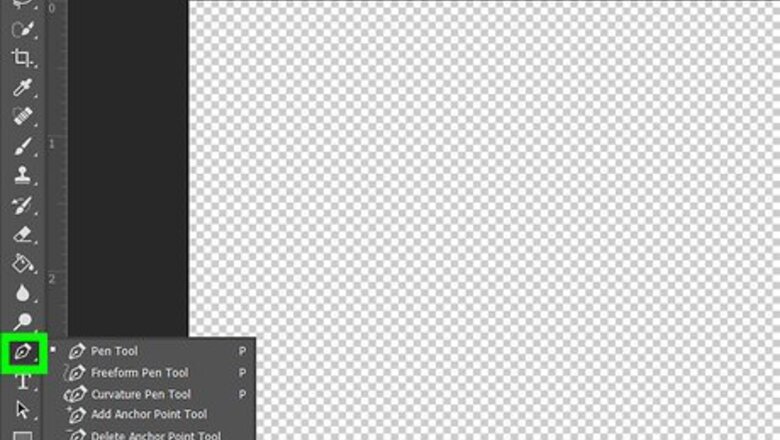
views
Using the Standard Pen Tool
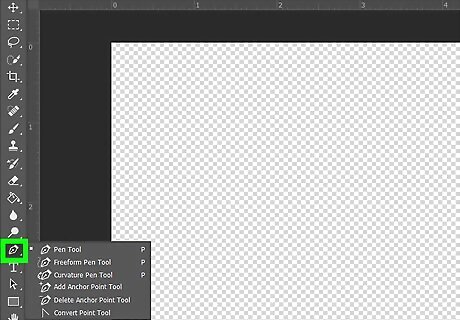
Click and hold the pen icon on the toolbar. A list of available pens will appear. You can use the standard pen tool to draw any style of line or shape by creating small segments joined by anchor points.
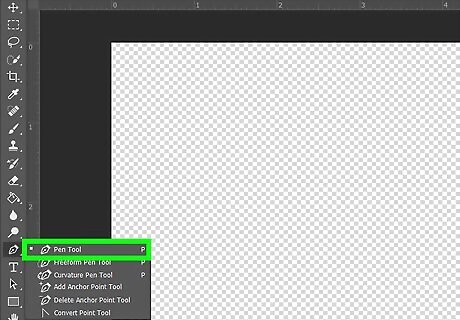
Select Pen Tool.
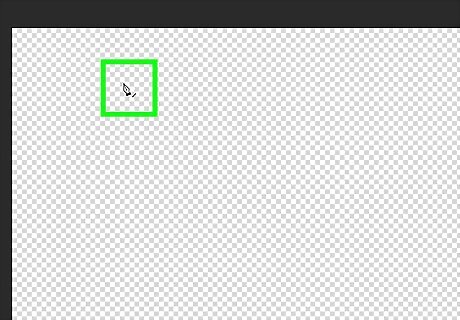
Click the first point in your line. We'll start by drawing straight lines. This drops an anchor at that point. Lift your finger after dropping this anchor.
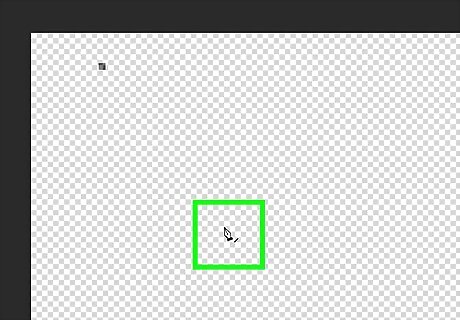
Click the next point in the line. This draws a straight line between the two points. This is the first segment of your line or shape. If you click a point by mistake, you can delete it by clicking it once to select it, then pressing ← Backspace or Del.
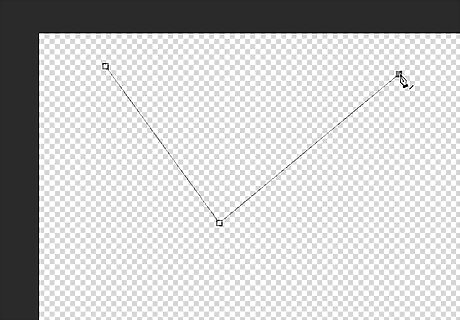
Click the next point in the line. Another line will appear between the new anchor and the last one you placed. Continue clicking points until you've finished your line.
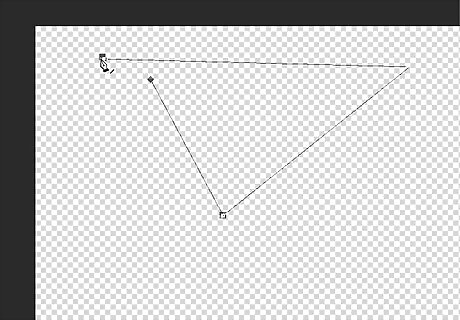
Close the path. There are a few ways to do this: If you want to create a complete shape, click the first anchor point to close the path. If you didn't draw a shape that must be closed, press ⌘ Command (Mac) or Control (PC) as you click anywhere on the canvas that is not on the line.
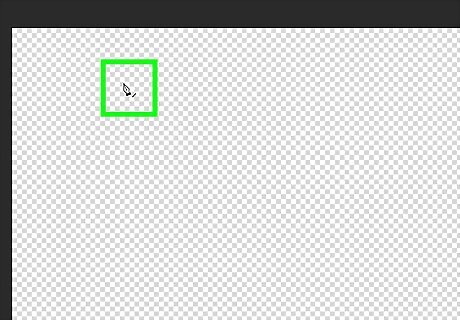
Click and hold the mouse button to create a new (curved) line. The place you click will become the first anchor point, but this time you won't release the mouse button just yet. The steps are slightly different for curved lines, as you'll be setting the slope before actually drawing the line.
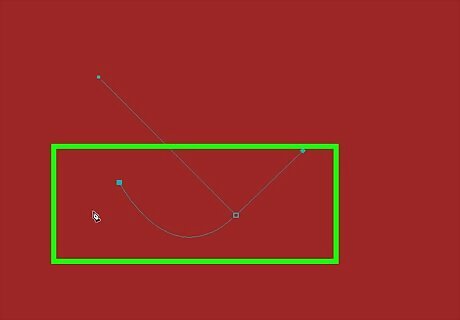
Drag the mouse in any direction to set the slope. Release the mouse button once you've gone about 1/3rd of the distance of the line you want to draw. You'll see a direction line, which is really just a guide.
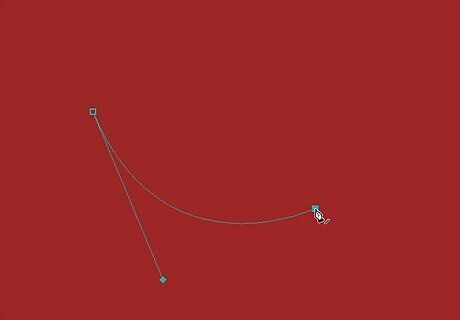
Create a C or S-shaped curve. Start by holding the mouse over the place you want this line segment to end, and then choose one of the following: For a C-shaped curve, click and drag the mouse in a direction that's opposite to the direction line, and then release the mouse button to see the curve. For an S-shaped curve, click and drag the mouse in the same direction as the first direction line, then release the mouse button.
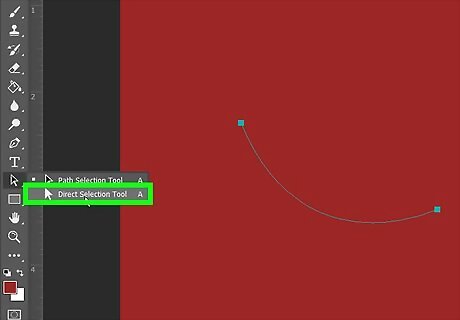
Keep clicking and dragging the mouse between anchors to create more curves. As with straight lines, if you drop an anchor by mistake, click it once to select it, then press ← Backspace or Del. To adjust a segment, select the Direct Selection tool by clicking and holding the black arrow tool in the toolbar, and then choosing Direct Selection, select the curve to bring up its anchor points, then drag them the desired locations.
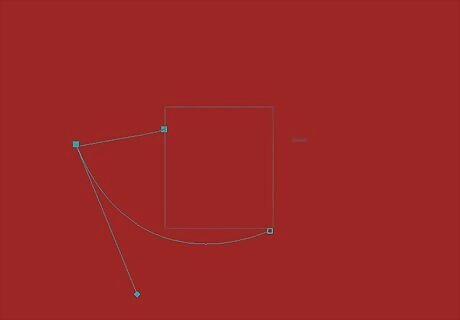
Close the path when you're finished. You'll close the path the same as you did when you drew a straight line—by clicking the first anchor point, or by holding ⌘ Command (Mac) or Control (PC) as you click a random blank area.
Using the Curvature Pen Tool
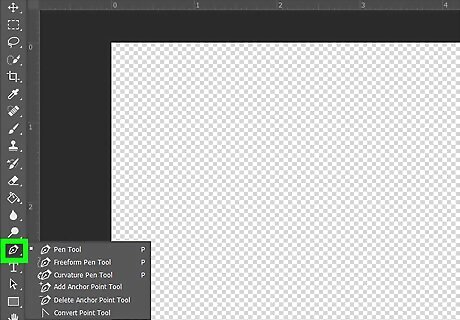
Click and hold the pen icon on the toolbar. A list of available pens will appear. The curvature pen tool is a new tool that helps you easily create paths to draw curved lines and shapes. You'll need to be using Photoshop CC 2018 or later to use this tool.
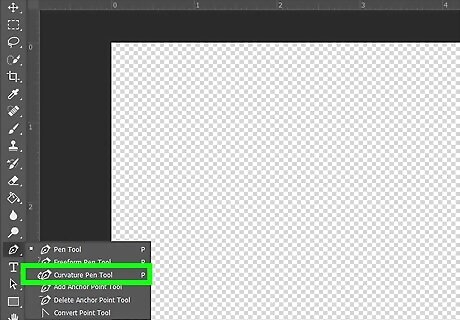
Select Curvature Pen Tool. If you don't see this option and are using the latest version of Photoshop, select Essentials as your workspace at the top-right corner of Photoshop.
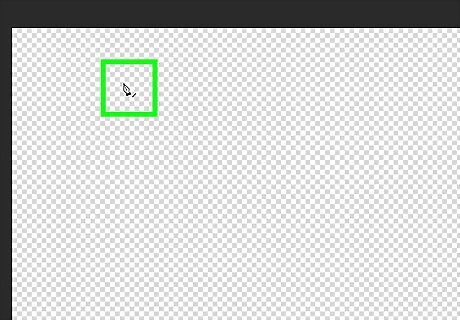
Click the first point in your line. This drops an anchor at that point. Lift your finger after dropping this anchor.
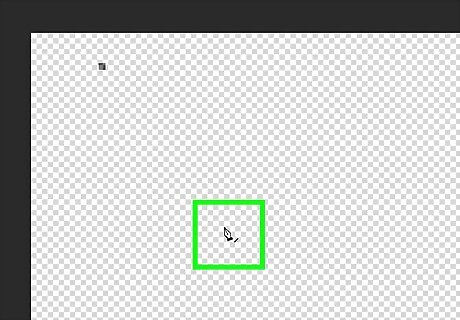
Click the next point in the line. This draws a straight line between the two points. The reason the line is straight is because a curve requires at least three anchor points.
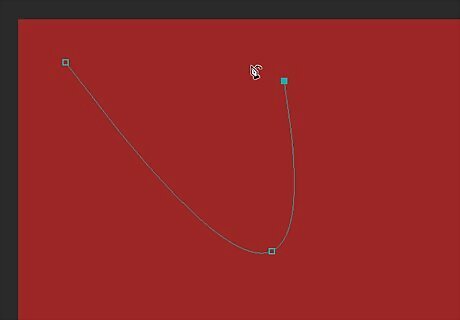
Click the next point in the line. As soon as you click, you'll see that the line will curve, using the second anchor to set the angle. Don't worry, you'll be able to reshape the curve.
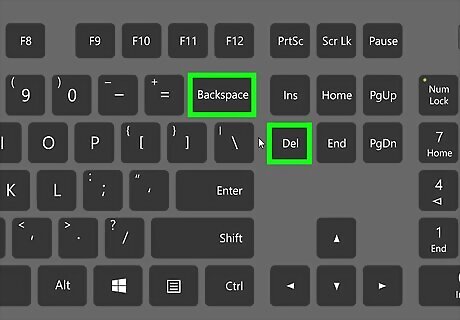
Continue clicking points until you've finished your line. If you click a point by mistake, you can delete it by clicking it once to select it, then pressing ← Backspace or Del.
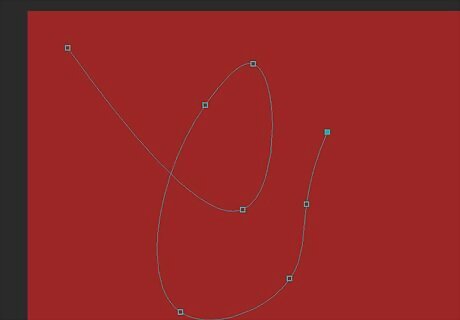
Click and drag an anchor point to reshape the curve. As long as you have the curvature pen tool selected, you can click any of the points you've dropped and drag them in any direction to adjust the angle and shape of the curve. You can fine-tune the shape even more by placing additional anchor points along the line, and then clicking-and-dragging them to the desired location.
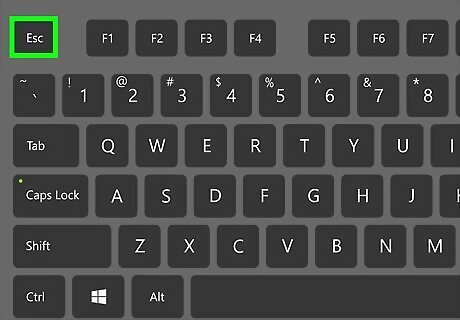
Press Esc to when you're finished drawing. This closes the path. You can now create additional curved lines if you wish. If you want to create a complete shape, click the first anchor point to close the path.
Using the Freeform Pen Tool
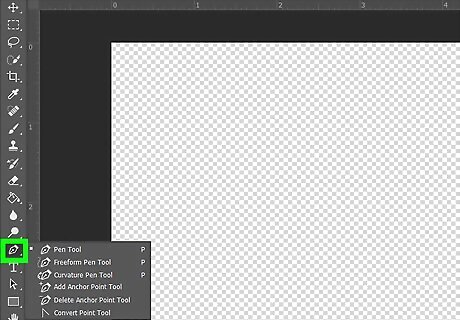
Click and hold the pen icon on the toolbar. A list of available pens will appear. If you prefer to freehand-draw your lines, this tool is for you. You can click and drag to draw any line or shape as though you were using the paintbrush tool, except you'll be drawing a path with automatically-added anchor points. The freehand pen has a "magnetic" option that's great for tracing edges.
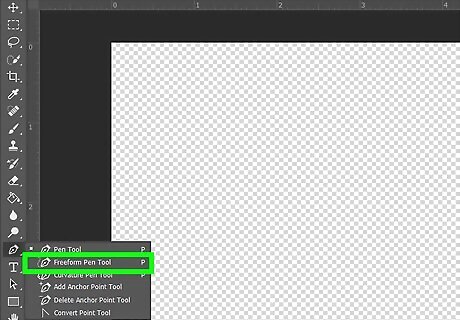
Select Freeform Pen Tool.
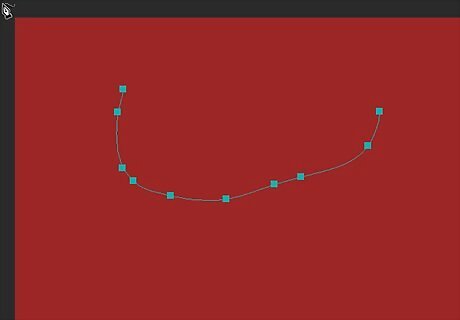
Click and drag to draw with the tool. When you lift your finger from the mouse, the path will automatically close. Now that you've drawn a freeform line, you'll learn how to use the "magnetic" option for this tool.
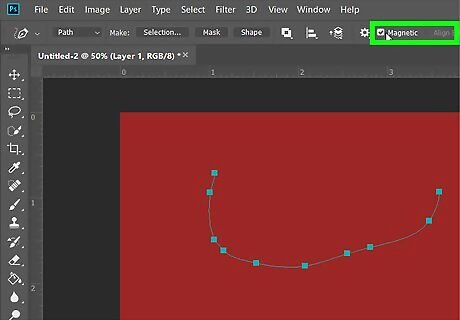
Select Magnetic in the options bar at the top of the screen (optional). This is helpful if you're tracing around an object. This enables the magnetic pen option, which lets you draw a line that "snaps" to the edges of an object. This is useful when tracing or selecting a specific object on another layer. You can adjust the options for the magnetic pen by clicking the small down-arrow to the left of "Magnetic" in the options bar.
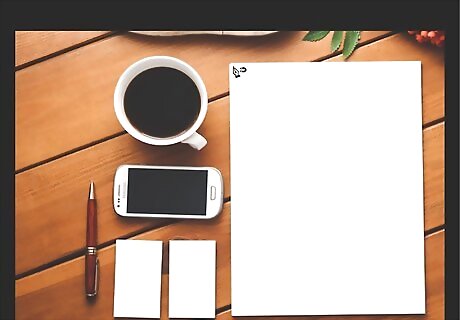
Click a point on the object you're tracing. This drops a "fastening" anchor to the edge.
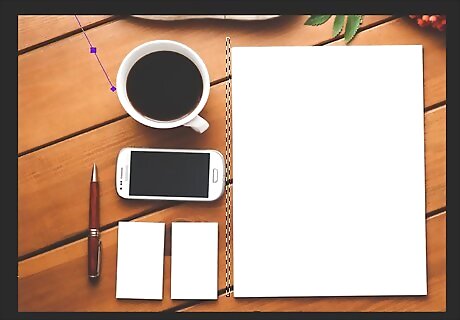
Move the mouse around the object's edges to trace it. Don't hold down the mouse button, just slowly move the cursor as close to the object's edge as possible. As you move the mouse, the line will appear around the object. If the line isn't snapping to the edge of the object properly, you can periodically click around edge as you trace to drop more fastening anchors.
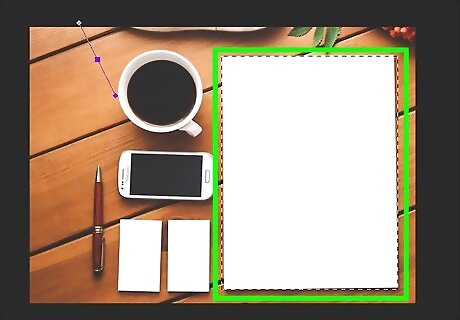
Double-click to close the path. The line you draw now appears around the selected area.











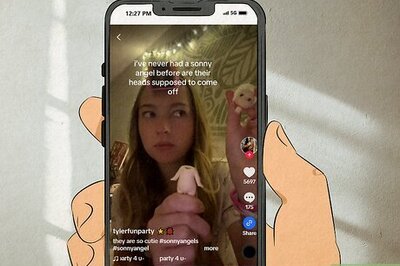



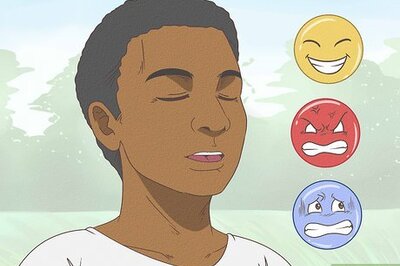

Comments
0 comment