
views
Setting Up Smart View

Connect your iPhone or iPad to the same Wi-Fi network as your Samsung TV. In order for the Smart View app to be able to detect your TV, your iPhone or iPad will need to be on the same Wi-Fi network as your Samsung Smart TV. Read Connect a Samsung TV to Wireless Internet to learn how to connect your Samsung TV to your home Wi-Fi network.
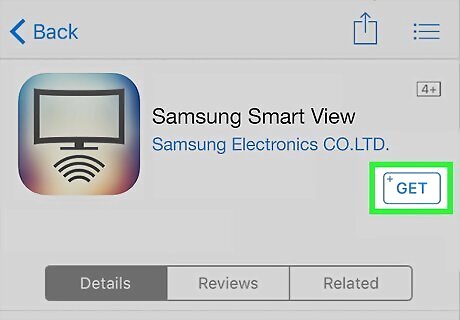
Install the Smart View app on your iPhone or iPad. Download and install Smart View on your phone. It's the app with an icon that resembles a TV with four arches below it. Open the App Store iPhone App Store Icon. Tap the Search tab. Type samsung smart view in the search bar. Tap the Samsung Smart View app. Tap GET.
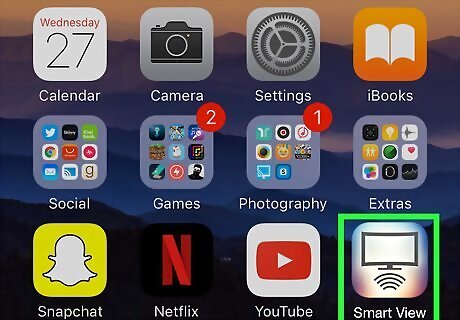
Open Smart View. You can open Smart View on your iPhone or iPad by tapping the Smart View app icon on your home screen, or tap "Open" next to Smart View in the App Store if you just installed the app. The Smart View app will start scanning for Samsung TVs.
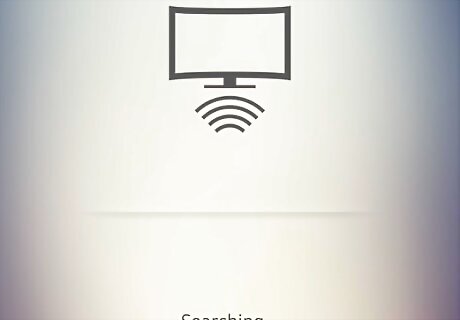
Tap your Samsung smart TV. The Smart View app will display a list of Samsung Smart TVs on the same wireless network. Tap "Allow" if prompted to allow the Smart View app access to the photos and videos on your iPhone. This is necessary for connecting to the TV and displaying your phone's media.
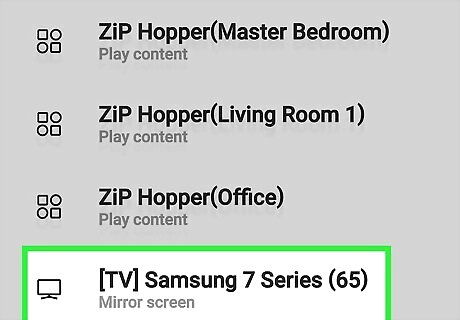
Select the TV you want to connect to if prompted. The Smart View app may connect automatically to your Samsung TV, but if you have more than one TV on your network, tap the name of the Samsung TV you want to connect to. You'll be prompted on the TV if you want to allow your phone to connect to the TV.
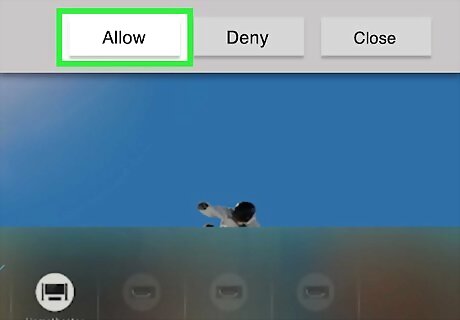
Select Allow on your TV. Use your TV remote to select "Allow" on the prompt at the top of your TV screen. This will activate the Smart View function on your TV and connect it to your phone.
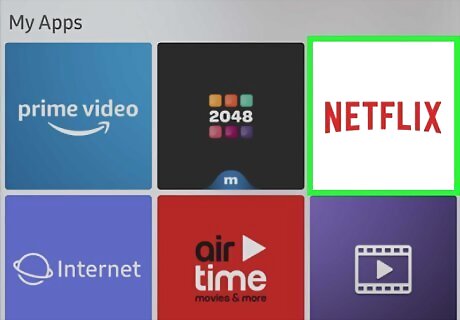
Tap a TV app on your phone. Once connected, you'll see a list of all the TV apps that are currently installed on your smart TV. You can tap any app to launch it on the TV. This may also open additional controls within the app on your phone where you can choose additional options.

Tap the Remote icon. It's the icon that looks like a TV remote in the bottom-right corner of the app. This will allow you to use your iPhone or iPad as a TV remote to control your Samsung TV.
Displaying your iPhone's Media
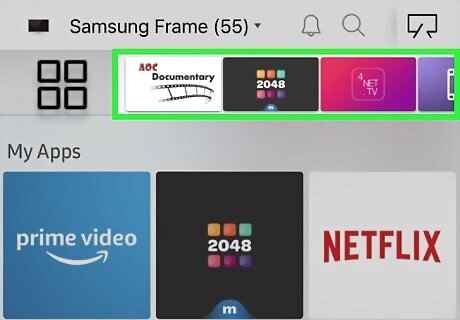
In the Smart View app, swipe the TV apps in the top row to the left. Swipe the apps in the top row to the left until you get to the far-right.
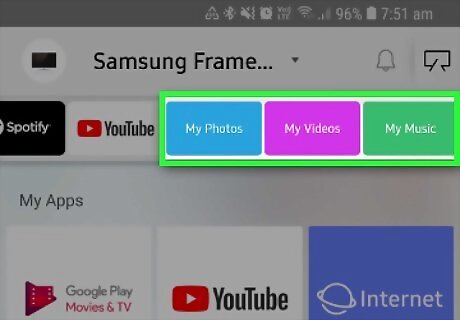
Tap My Photos, My Videos, or My Music at the top. Here you can see a list of all the photos, videos, and music files that can be played on your Samsung TV.
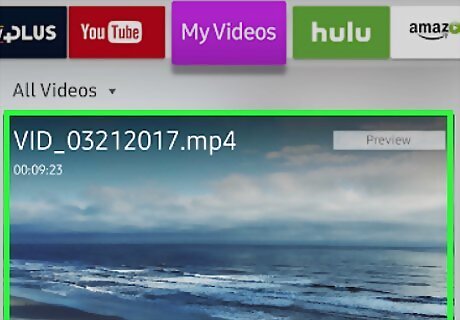
Select a photo, video, or song to play. Tap the thumbnail image of any photo, video, or music file and it will start playing on your TV automatically.
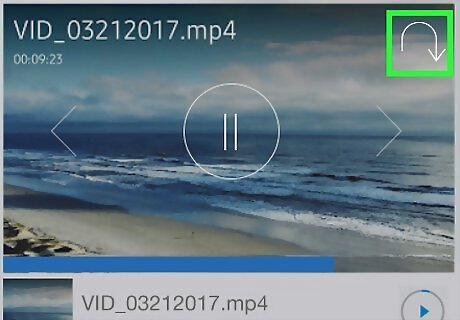
Tap the back arrow icon to return to the main menu. It's the U-turn arrow icon in the top-right corner of the Smart View app. You can also tap the remote button to control the TV directly at any time.
Casting from a Media App
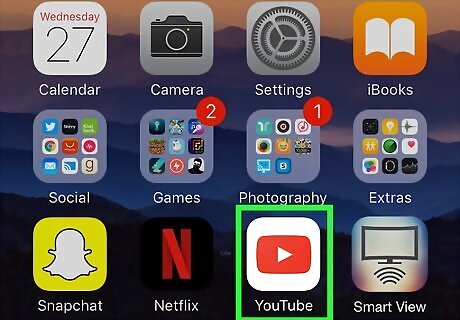
Open the app you want to cast on your iPhone or iPad. If an app has the ability to cast media, such as photos and video, then you can cast it to your Smart TV. Streaming apps, such as Youtube, Netflix, Hulu, etc. typically all have the ability to cast to Smart TVs.
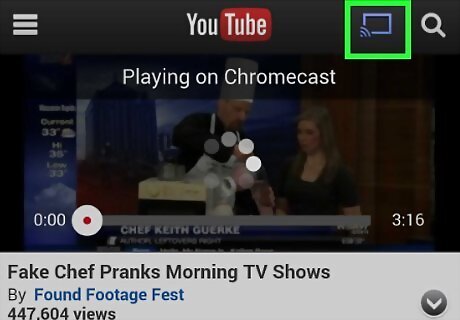
Tap Android 7 Cast. It's the icon that looks like a TV screen with a Wi-Fi signal on the bottom-left corner of the icon. It's typically located on the top-right corner of most apps. This will open a pop-up window with a list of devices you can cast to.
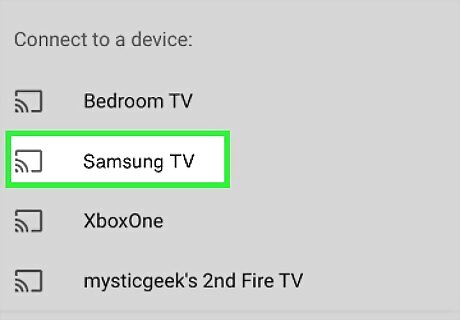
Select your Samsung Smart TV from the list. Select the name of your Samsung Smart TV from the list of available devices and it will connect to the TV.

Select something to play. In the app, select a song or video to start streaming it on the TV. For example, if you connected the YouTube app, when you tap a video it will play on the TV instead of the iPhone or iPad. Use the playback controls in the app directly to control the video on the TV. You can open other apps and use your phone normally while the video is streaming on the TV.


















Comments
0 comment