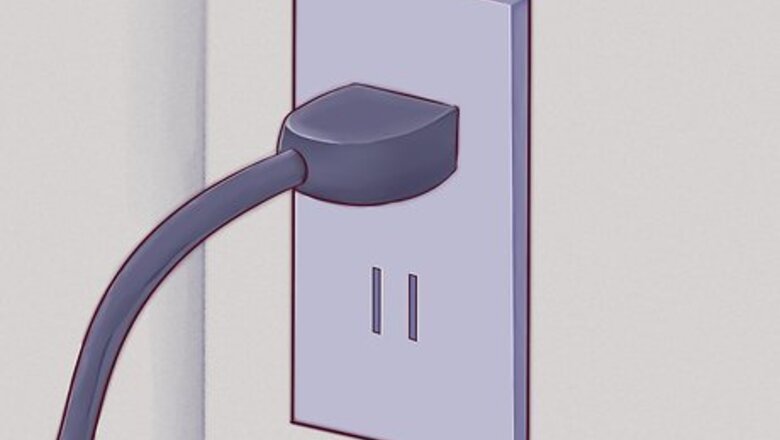
views
Setting Up Your Laptop

If you are using the laptop in your home, find an outlet and plug the charger in. Laptop computers run on batteries that can deplete rapidly, especially if you're using your laptop intensively. Unless you're somewhere remote or foreign where you absolutely have to go without, it's better to leave your laptop plugged in.
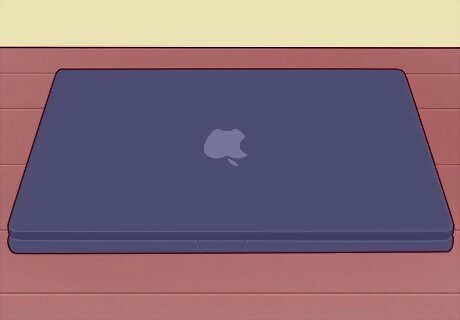
Place the bottom part of the laptop on the table/desk you are sitting in front of. They're called "laptops" because they can go on your lap, but that doesn't mean that it's always the best or right place. Try to find a comfortable angle for your wrists and hands - this might mean moving the laptop around until you find the best position for you. Don't place your laptop on soft, fuzzy, or shaggy surfaces that can block its vents. Most laptops have fan vents located on the sides and bottom that should be left unblocked for the laptop to run.

Lift the lid to open up until the screen looks comfortable for you. Most laptops have some type of clasp or latch which allows the screen to open. If the laptop won't open, don't try to force it! Look for a latch instead. You shouldn't have to force the screen open. Do not pull back the lid too far. A 45-degree obtuse angle is the most the laptop should be open to. The lid or hinge mechanism may be damaged or broken if pulled back any further.
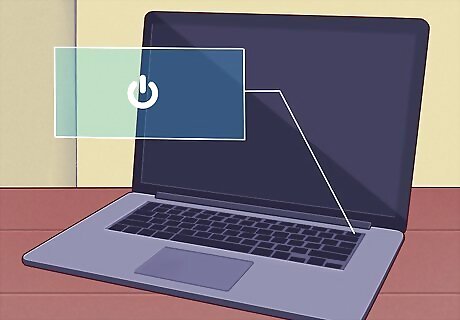
Find the power button and turn it on. On most laptops, the power button is located slightly behind the keyboard. The power button is usually marked with the universal symbol for 'power on', a circle with a line going halfway through it.

Wait for the laptop to boot up. Since laptops are designed for portability as well as computing power, your laptop may have specialized hardware that will cause it to take longer to boot up than a desktop or smart phone.

Use the laptop's pointing device. On most computers, this is a flat, touch-sensitive area called a touchpad which will allow you to use your finger as your mouse. Simply slide one finger on the touchpad area to move the cursor. Many touchpads are multi-touch - using multiple fingers will produce different user interface actions than using just one. Experiment with your laptop by dragging one, two or three fingers across it and trying different 'gestures' or movements with your fingers. Lenovo laptops may use a small, red joystick-like button called a "trackpoint" located in the middle of the keyboard between the 'G' and 'H' keys. Use it just like a very sensitive joystick for just your finger. Some older laptops may have a trackball. Rolling the ball on a trackball will cause the mouse pointer to move around. Some laptops are equipped with a pen interface. A pen will be attached to the laptop in these cases. Hover the pen over the screen to move the pointer and press the pen to the screen to click. Do you find laptop pointing devices tiny and difficult to use? You can always attach a mouse to a laptop. Locate the laptop's USB port and attach a mouse if you'd like to use one. The laptop will automatically recognize the mouse and make it ready for you to use.
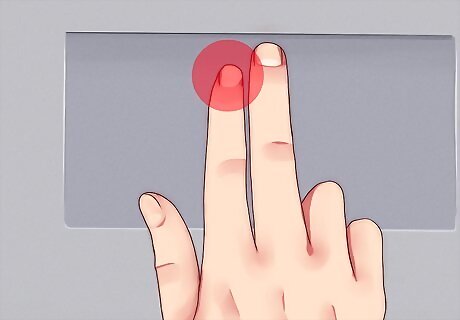
Use the touchpad's left click button as your primary mouse button. On most touchpads, you can click using a button located on the bottom left of the touchpad. Some touchpads may allow you to tap lightly on the pad surface to click. Experiment - you might discover additional functionality to your laptop you didn't know you had.
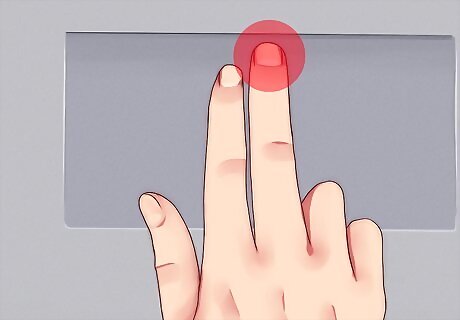
Use the touchpad's right click button as the secondary mouse button. You'll do anything involving a "contextual menu" or a "right click" by just pressing the right click button located at the bottom right of the touchpad.
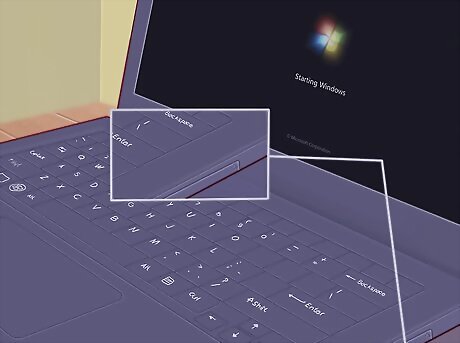
Locate your laptop's optical drive if it has any. If your laptop is not a 'netbook' it probably has an optical drive which you can use to install software or play music. The optical drive is usually located on the right or left side of the laptop. In Windows and Mac OS, you can open the optical drive by pushing the small button on it, or by right clicking the optical drive icon in your operating system and selecting "Eject". On older Mac computers, such as 2012 Mac computers, you don't need to open the optical drive at all.
Installing Software
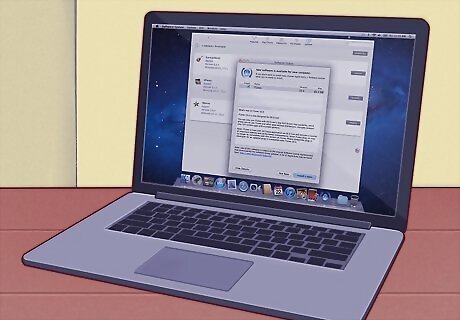
Keep your laptop's software up to date. Your laptop probably came with some basic accessory software: a simple word processor, a calculator and maybe some basic photo sharing software. Laptops also have special software for controlling power and graphics; they'll will often require a lot of driver updates before they'll be ready to use. With a little know-how, you can add software to dramatically boost your laptop's capabilities — in many cases, for free. You will need to update your laptop's version of Windows if your laptop is Windows-based. Your Windows-based laptop might use Windows Update or the manufacturer's own software to update Windows. If you are using a Mac laptop, use MacOS's built-in upgrade option. On a Mac laptop these are usually easy to find.
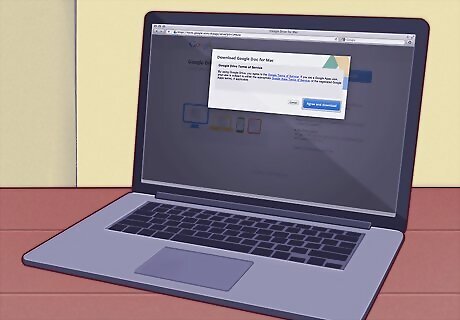
Install office software. For basic drafting and note-taking, your laptop's built-in software accessories will suffice, but for more serious academic or professional work, you're going to want a more full office suite. OpenOffice can do word processing, spreadsheets and presentations, similar to proprietary software like Microsoft Word - but for free. Use Google Docs as an online alternative to office suites. Google Docs is 'cloud-based' office software that offers a lot of the same functionality as OpenOffice or Microsoft Office. It's free to use and very powerful, in particular if you have to share documents with others. If you simply have to use Microsoft Office, you might be able to get it for free or a discount if you're a student. Check before you go down to the store and buy a copy.

Install photo editing software to organize, touch up and share your photos. Your laptop may have come from the factory with some basic photo software. It's quick, easy and in some cases free to upgrade it. Use Photo Stream to organize and share your photos. If you have an iPhone or if your laptop is a Mac, you can follow our basic setup instructions to get Photo Stream up and sharing your photos. You can use Picasa to organize and share your photos. Picasa is made by Google and provides you with a lot of the basic tools you'll need to work with photos like cropping, retouching and even recoloring and making panoramas.
Getting Online with Your Laptop
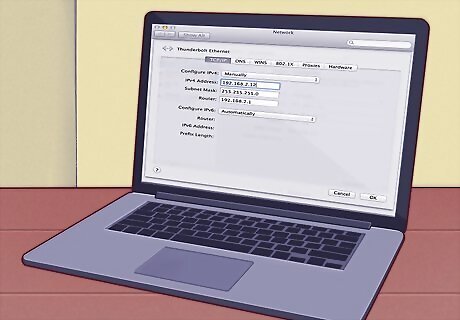
If you don't have a home network set up, you'll need to do that first. Your laptop is a powerful portable computer by itself, but really using it to its full potential requires connecting to the Internet. Your laptop may have built-in software to make this easier as well.

Most laptops have a socket somewhere on the back or side that fits an Ethernet cable. Plug in an Ethernet cable from your router or modem into this socket and your laptop should automatically recognize your connection.
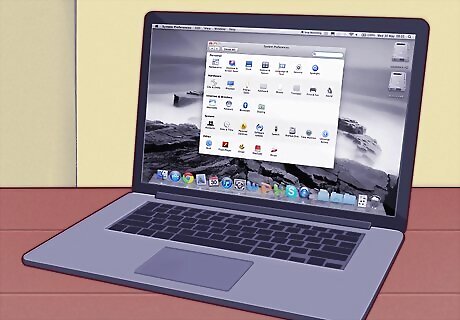
If you're using a Mac laptop, use Mac OS to connect your Mac to the Internet. Follow our directions and your Mac will be able to connect via Ethernet or wireless Internet.

On a Windows laptop, use Windows to connect to the Internet. If you're plugging in a new or different wireless card into your laptop, you might need to use the software that came with your card rather than Windows' built-in wireless utility.
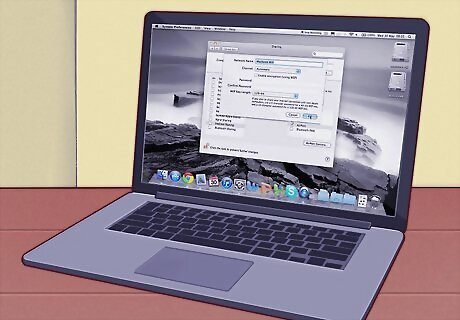
While you're on the road or just outside of the house, you can often pick up wireless Internet for free. Schools, libraries and cafes often have free wi-fi for you to use, and you can often find wi-fi in places that might surprise you (like some supermarkets, banks and outdoor venues).
Living and Working with Your Laptop
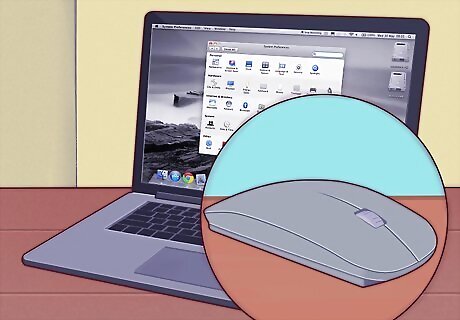
Add a wireless mouse to your laptop. An external mouse can make it easier to work on your laptop - you won't need to pinch your wrists in at an angle to use the touchpad or mouse pad.

Use your laptop in combination with another screen for a high-productivity two-screen workspace. You can arrange your laptop and your second screen as one big workspace, or set up your second screen to mirror what's on the laptop screen (useful if you're giving presentations).

You can use your laptop to play movies and show photos on your TV. Some laptops in fact have HDMI or DV-I connections as well as DVD or Blu-Ray players that can provide high-resolution, HD video - just the ticket for playing movies or recorded TV shows on your friends' TVs.

Connect your laptop to speakers and you've essentially got a huge, powerful, high-capacity MP3 player. Your laptop may even have digital audio, SPDIF or 5.1 surround outputs to provide high-fidelity audio. Your laptop may be able to connect to your car's audio system. Follow our how-to on connecting to car audio, but be careful - driving down the street at the same time that you're trying to click a tiny button on your laptop to change the music is a really easy way to get into an accident.

Laptops can be used as desktops. If you want to use the laptop as a desktop, it's as simple as hooking a monitor into the VGA socket, attaching a mouse and a keyboard and connecting speakers if desired.












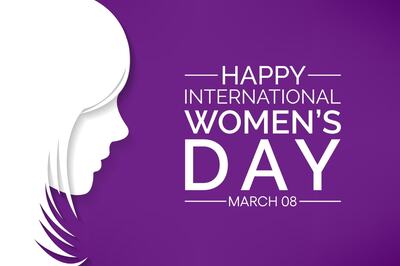


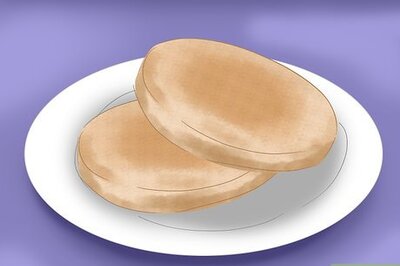

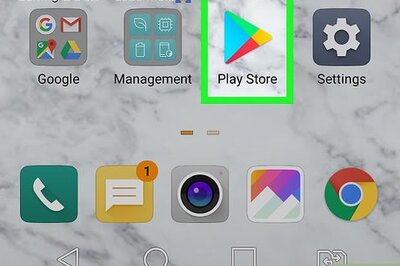
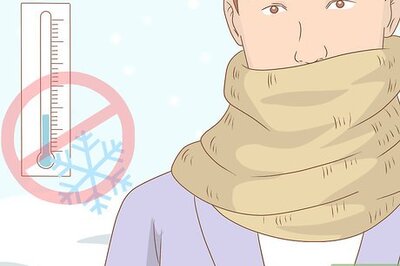

Comments
0 comment