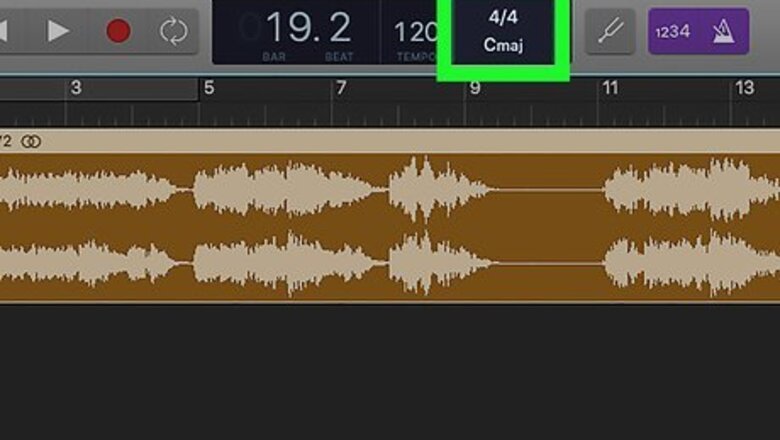
views
Using Autotune in GarageBand
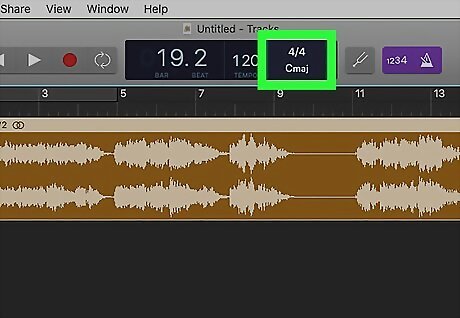
Set the key of the track. The autotune built into GarageBand will adjust the pitch of the track to whatever key you select. Click the key button on the top of the screen and then click the key that you want the track to be in on the drop-down menu. If you are applying a subtle autotune to a track, make sure that the key of the track matches the setting on the drop-down menu that you select.
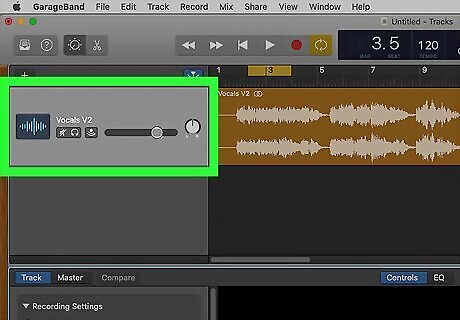
Click on the track you want to autotune, then click the scissor icon. The scissor icon in the top left of the screen brings up the editing window on the vocal track. This will let you manipulate the track and change the way that the track sounds.
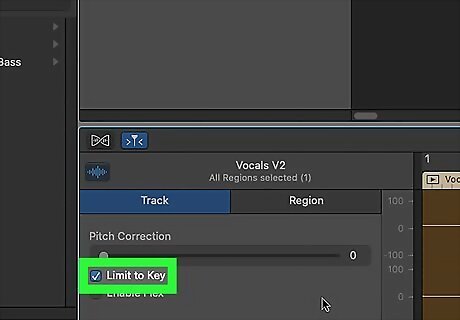
Click on the “Limit to Key” box in the editing window. Make sure that you are in the "Track" tab once the editing window is open to see the options for adjusting the track pitch. Hit the “Limit to Key” box to set the autotune to limit the pitch adjustment to the key that you selected previously. Limiting the vocal track to a specific key will keep the track on key even if the original recording wasn’t.
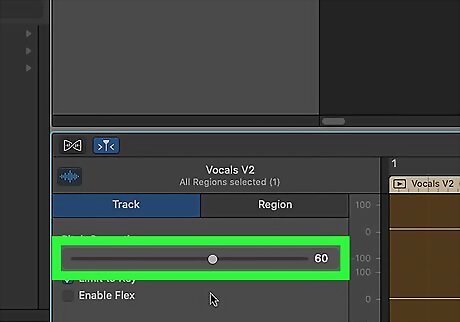
Slide the pitch slider to 60-80 for a gentle and natural correction. Slide the pitch correction slider to 60-80 and then play the track to see how it sounds. Play around with the slider tool and try different levels until the track sounds the way you want. The pitch correction will raise low-pitched portions of the track while maintaining a realistic and natural sounding voice for higher-pitched sections. A strong original recording will make autotuning the track easier.
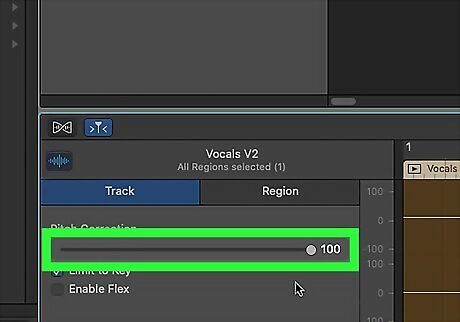
Slide the pitch correction slider to 100 for a high-pitched effect. Adjusting the pitch slider to 100 will make the voice on the track sound robotic and unnatural. This sound is popular in hip-hop and can be used to completely transform a vocal track. Hit the play button to listen to the track with the pitch correction turned all the way up. You can adjust the pitch correction slider as high or low as you want.
Downloading and Installing the Antares Autotune Plugin
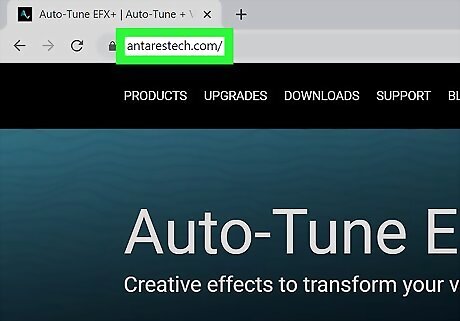
Visit the Antares website at https://www.antarestech.com/. Antares is the company that created the official autotune plugin that’s widely used in popular songs. Take a look at their website and make sure that the autotune software is something that you want to invest in. Avoid downloading “cracked” versions of the autotune plugin because it’s illegal and the files could contain malware. Autotune from Antares can cost anywhere from $130 to $400.
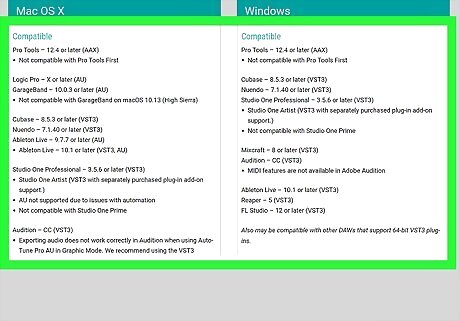
Find a plugin that is compatible with your music editing software. Before you decide which plugin you want, make sure that it will work with your music editing software. Visit https://www.antarestech.com/host-daw-compatibility/ to see which versions of the plugins work with the software you are using. For instance, Auto-Tune Pro is not compatible with Audacity. Auto-Tune 7 TDM/RTAS only works with Pro Tools version 10 or earlier.
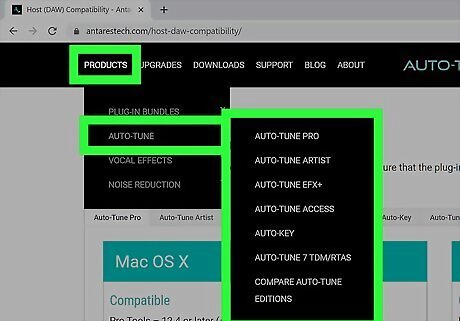
Compare the different plugins. Click “Products” and then “Autotune” on the navigation bar at the top of the site to see all the different autotune plugins available. More expensive plugins, like Autotune Pro, have additional options and settings that you can use if you are a professional recording artist. You can use the trial versions on some tracks before you purchase the software. If you are trying to edit music as a hobby, Autotune EFX is their easiest-to-use and most affordable option.

Purchase the autotune that you want. Click on the plugin that you want to buy and then register an account on the Antares website. Follow the installation instructions that came with your autotune plugin to download the autotune installer onto your computer.
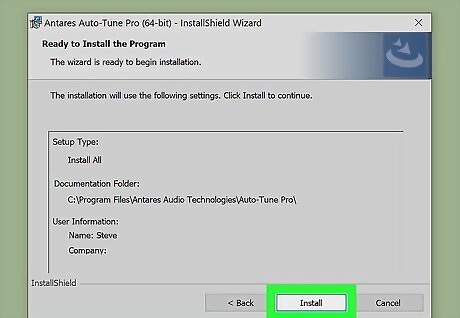
Install autotune onto your computer. Unzip the files that came with the download and open the folder on your computer. Double click on Install.exe in the Antares Autotune folder and follow the prompts to install the software on your computer. Now, when you open up your music editing software, autotune should be selectable as a plugin.
Using the Autotune Plugin
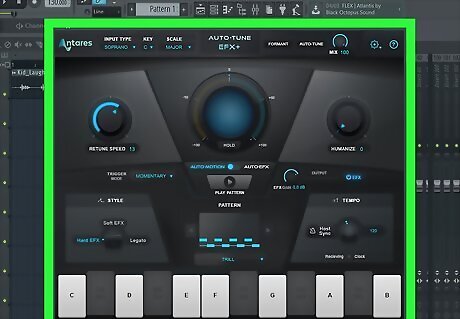
Open the Autotune plugin in your sound editing software. Select the track that you want to autotune by clicking on it. Then, navigate to your autotune plugin. This should bring up a separate autotune popup that gives you access to the autotune effects. If you are using Audacity, click “Effects” and select the autotune plugin that you downloaded. If you are using Pro Tools, click on one of the insert buttons to the left of the track and click on the autotune plugin in the drop-down menu.
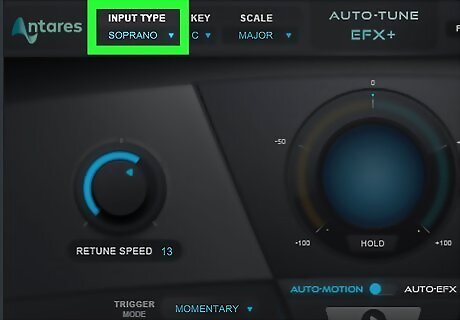
Click the “Input Type” button to select the voice effect for the track. The voice effect setting will change how high or low the pitch of the song is. If you are using Autotune EFX, the setting will be labeled “Voice Type.” The 3 vocal settings are soprano, alto/tenor, and low male. Try matching the setting with the recording of the song. Sopranos sing in the highest pitched ranges. Altos/tenors sing in the medium range. The low male setting is the lowest range that you can use with autotune.
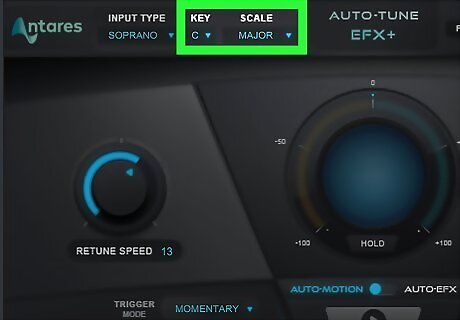
Set the key and scale of the song. Click on the top of the autotune plugin and select the key and scale that you want the vocals to be in. If you know the key and scale that the song was sung in, select the proper key. This will keep the vocals on key as you adjust the pitch. Reading the song's sheet music is the easiest way to find the key of a song but you can also determine the key by ear.
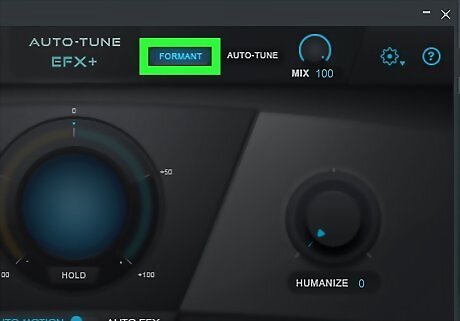
Click on "Formant" if you are trying to achieve a natural sound. If you aren’t going for the high-pitched robotic autotune, then click on "Formant" on the top center of the plugin. This will adjust and fix the pitch of the vocal track without giving it an artificial sound. Select “Pitch Correct” instead of “Formant” if you are using Autotune EFX.
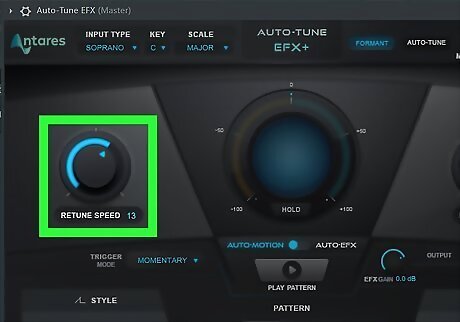
Adjust the retune speed to change the pitch of the track. Click on the retune dial at the bottom of the plugin and move it to the left to set it to a higher setting for a more natural pitch correction. If you are going for a higher pitched autotune, move the dial to the right. Typically, a retune speed of 15-25 is a good setting if you’re going for a natural sound. A retune speed of 0-10 is good if you are trying to achieve the high-pitched robotic sound.
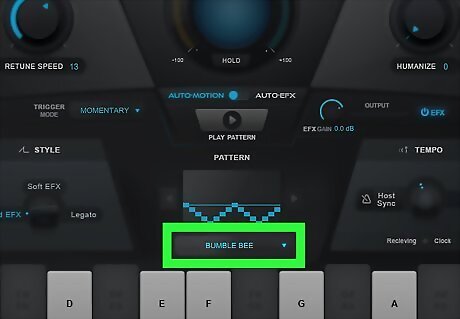
Use “Effect Type” to adjust retune speed if you’re using Autotune EFX. Instead of having a retune dial, Autotune EFX uses preset options at the bottom of the plugin. The high EFX setting will create the high-pitched robotic sound. The soft EFX will adjust the song to a slightly lower pitch than the high setting. If you are going for a natural sound, adjust the setting to “Pitch Correct.”












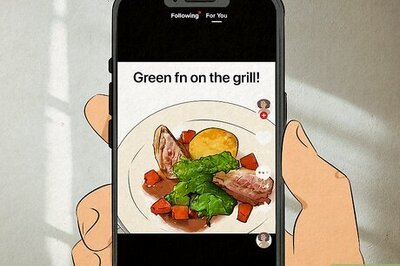





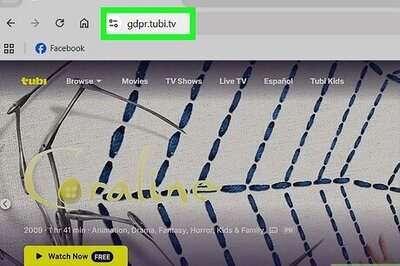
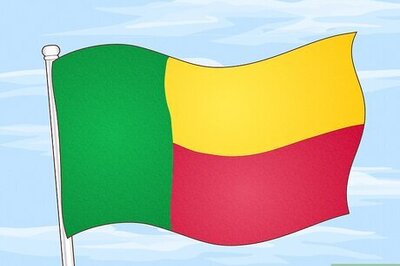
Comments
0 comment