
views
X
Research source
7-Zip for Windows
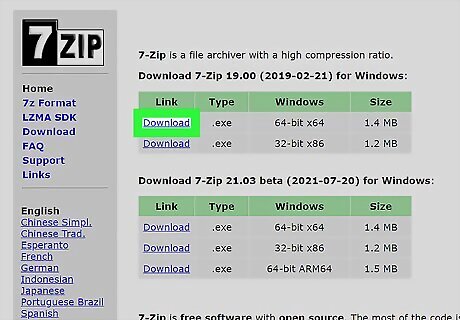
Install 7-Zip for Windows. 7-Zip is a free file compression utility that provides more compression options than the standard Windows zip/unzip tool. You can download it for free from https://www.7-zip.org. Once downloaded, double-click the installer and follow the on-screen instructions to install 7-Zip.

Right-click the file or folder you want to compress. If you want to compress multiple files into one ZIP, you can add them to a folder and right-click that, or just hold down the Control key as you click each file, and then right-click the highlighted area.
Select 7-Zip on the menu. A few options will appear.
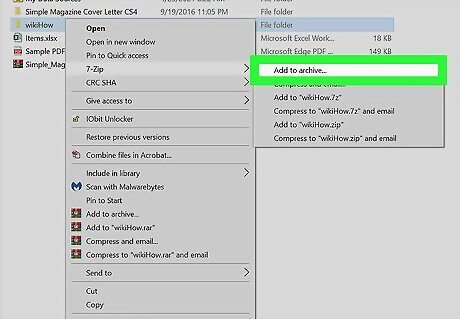
Click Add to archive…. 7-Zip will open to the Add to Archive screen.
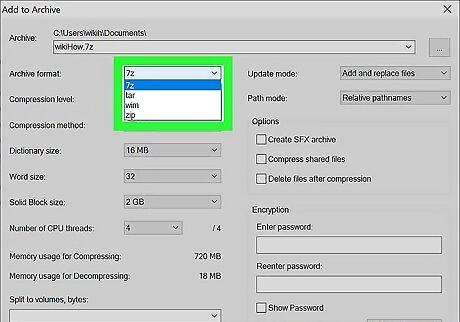
Select an archive format. The ZIP format is the easiest to open on other platforms, but if you choose the 7z format, you'll typically wind up with a smaller ZIP file. If you plan to send a 7z file to someone else, they'll be able to decompress it without installing additional software on a Mac. If they are using Windows, they'll need to install 7-Zip, WinZip, or another 7z-compatible archive app.
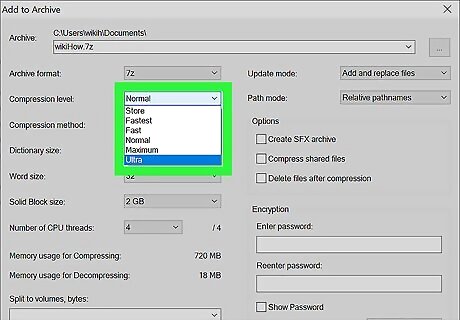
Select Ultra from the "Compression level" menu. This will produce the smallest-possible file size.

Select LZMA or LZMA2 from the "Compression method" menu. LZMA2 is the latest update to LZMA. Either of these options will provide a faster compression level than the others.
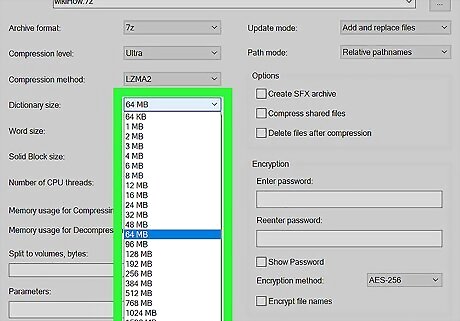
Select a dictionary size (optional). 7-Zip will choose a default dictionary size based on the compression level you selected. If your file is very large, you can increase the dictionary size beyond the 64 MB default to reduce the size of the file, but it will take much longer to compress. The maximum dictionary size is 256 MB.
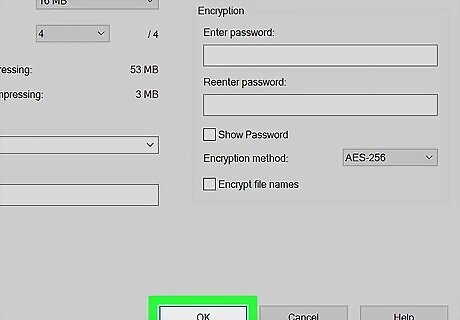
Click OK to compress the file(s). When 7-Zip finishes creating your compressed file, it will appear in the same folder as the original files—it's the file with a .zip or .7z file extension. To see the file size of the compressed ZIP, right-click the .7z or .zip file and select Properties.
Keka for macOS
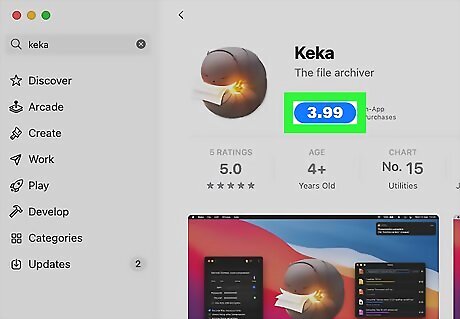
Install Keka. Keka is a free, open source file compression tool for macOS that provides more compression options than the built-in zip archive utility. To download Keka, open the App Store on your Mac (the blue icon with a white "A" inside) and search for keka. When you find it, click the GET button to install the app.
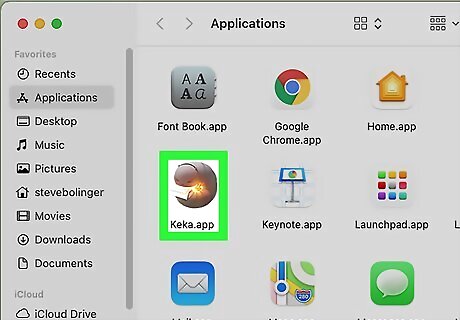
Open Keka. Once Keka is installed, you'll find it in your Launchpad and the Applications folder.
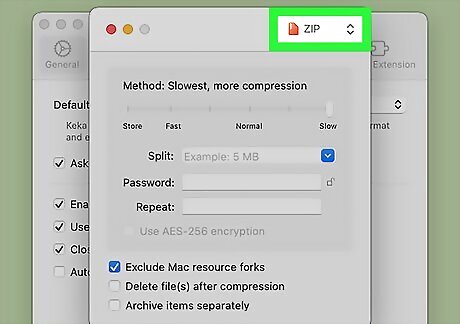
Select a compression format. For the best level of compression, go for ZIP, 7z, or GZIP. ZIP is the most common and can be opened on any platform without installing additional tools, but based on benchmark tests, 7Z will actually compress the ZIP to a smaller size than other formats, and at a faster speed. You won't need to install special software on your Mac to decompress a 7z file, but Windows users would need to install 7-Zip (free).
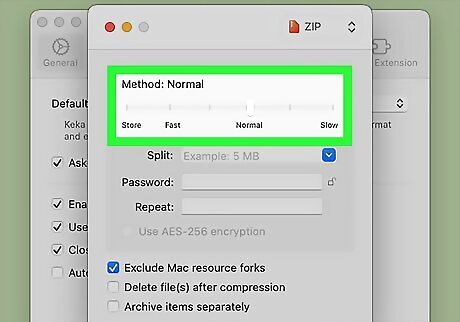
Drag the slider all the way to the right. When the slider is at the "Slow" position, Keka will compress the file to the smallest size possible. Because the compression will be so high, the process will take a lot of time, hence the word "Slow." Leave the remaining options set to their defaults for the best level of compression at the fastest possible time.
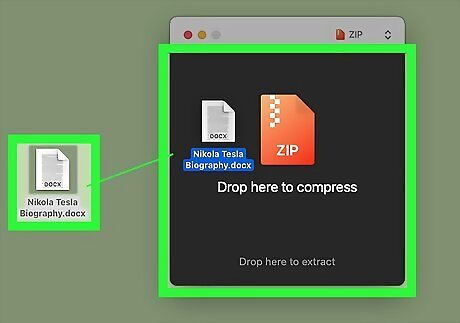
Drag the file(s) you want to add to the compressed ZIP. If you want to compress multiple files into one ZIP, you can add them to a folder and drag the folder to the app. Alternatively, you could hold down the Command key as you click each file, and then drag the highlighted files to Keka. This will compress the files into a ZIP or 7z, whichever you selected. To see the size of the resulting file, click it once in Finder, and then press Command + I to view its file info.














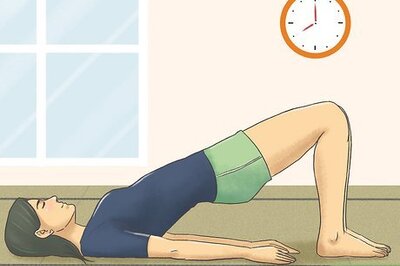

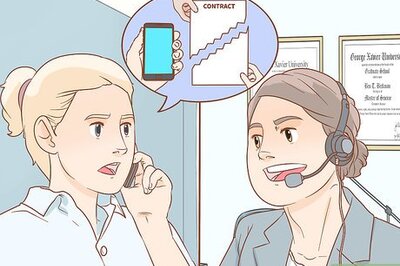

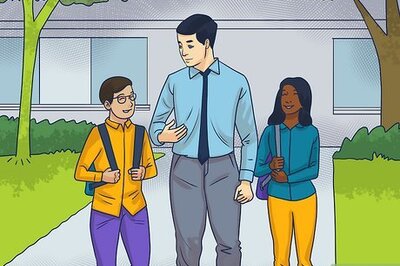
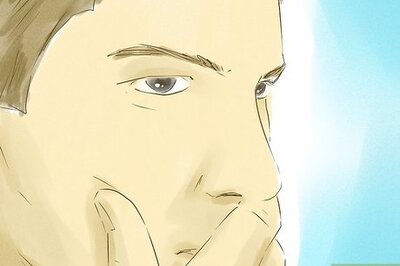
Comments
0 comment