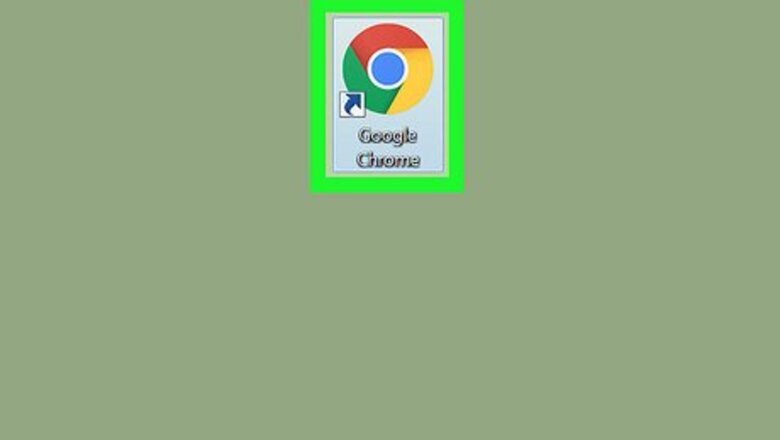
views
On Desktop (Windows or Mac)

Open Google Chrome. This app is a green, red, yellow, and blue circle.

Click ⋮. It's in the top-right corner of Chrome's window. Doing so will invoke a drop-down menu. This icon will be green, yellow, or red if an update is available. On older versions of Chrome, this icon will resemble ☰ instead.

Select Help. It's near the bottom of the drop-down menu. Selecting Help will prompt a pop-out window. If you see an Update Google Chrome option near the top of this menu, click it instead.

Click About Google Chrome. This option is at the top of the pop-out window.

Wait for Google Chrome to update. The update process should only take a couple of minutes at most. If you see a message here that says "Google Chrome is up to date", your browser doesn't need to update right now.

Restart Google Chrome. You can do so by clicking the Relaunch button that appears after Chrome finishes updating, or you can simply close and reopen Chrome. Your browser should now be up to date. You can check the status of your Chrome browser by revisiting the "About Google Chrome" page and looking for the "Google Chrome is up to date" message on the left side of the page.
On iPhone

Open your iPhone's App Store. This app is light-blue with a white "A" formed from writing utensils on it. You'll likely find the App Store on the Home Screen.

Tap Updates iPhone App Store Updates Icon. It's in the bottom-right corner of the screen.

Tap UPDATE next to Chrome. In the "Pending Updates" section near the top of the page, you should see the Chrome icon; the UPDATE button is to the right of it. If you don't see Chrome in the "Pending Updates" section, Chrome is up to date.

Enter your Apple ID password if prompted. Doing so will allow Google Chrome to begin updating. If you aren't prompted to enter your Apple ID password, Google Chrome will immediately begin updating.
On Android

Open the Google Play Store. This app is white with a multicolored triangle on it.

Tap ☰. It's in the top-left corner of the screen.

Tap My apps & games. This option is in the pop-out menu on the left side of the screen.

Tap the Chrome icon. It resembles a green, yellow, blue, and red circle. You should see it in the "Updates" section; tapping it will prompt Chrome to begin updating. If you don't see Chrome in the "Updates" section of the My apps & games menu, Chrome is up to date.




















Comments
0 comment