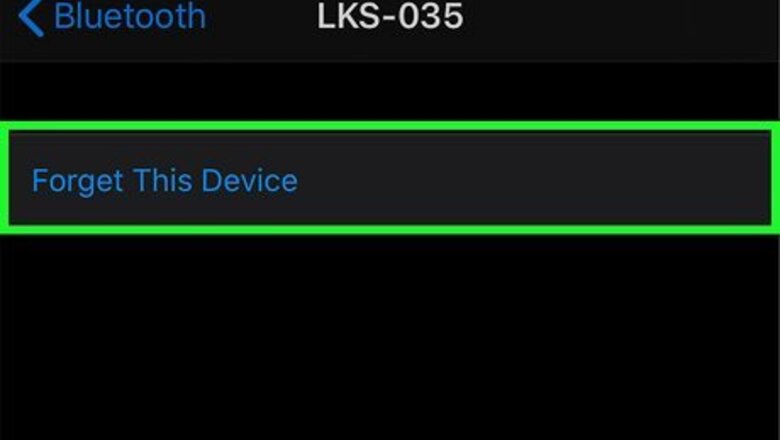
views
- Forgetting a Bluetooth device removes the device from your iPhone's saved Bluetooth devices.
- If your iPhone has forgotten a Bluetooth device, you should be able to re-add it through the normal pairing process.
- If you cannot reconnect, try disabling and re-enabling Bluetooth, and ensure that the device isn't already connected to another phone or computer.
What happens when you forget a Bluetooth device?
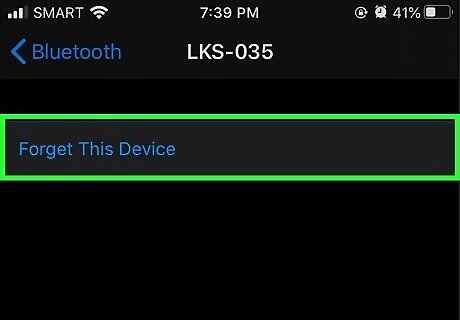
Forgetting a Bluetooth device deletes it from your iPhone's saved Bluetooth devices. However, this does not prevent you from reconnecting the device to your iPhone. You can easily reconnect to a forgotten device by pairing again normally. If that doesn't work, there are a few troubleshooting steps you can take. If nothing works, you can reset the network settings on your iPhone and reconnect your Bluetooth devices.
Reconnect to Forgotten Bluetooth Device
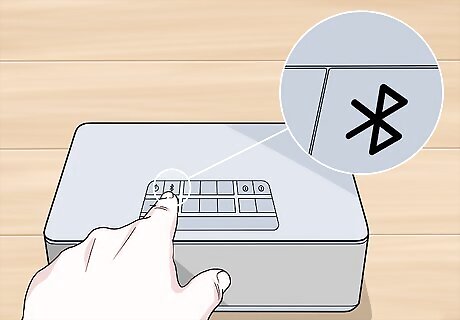
Put the Bluetooth device in pairing mode. This way you do this will vary from one one device to another. Generally, there is a button on the Bluetooth device that you press and hold to put it in pairing mode. There will be a flashing light or audio queue to indicate the device is in pairing mode. Consult the Bluetooth product's user manual or the manufacturer's website for specific instructions for your device.
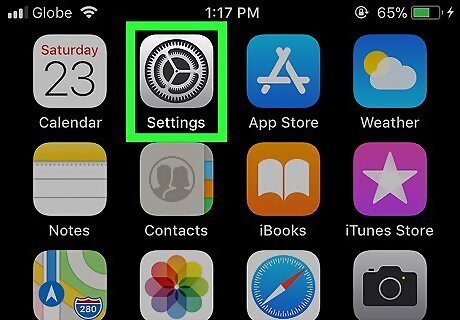
Open the Settings iPhone Settings App Icon menu on your iPhone. It has an icon that resembles two silver gears. Tap the Settings icon on your iPhone to open the Settings menu.
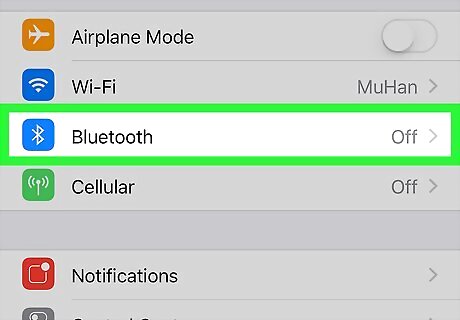
Tap Bluetooth Mac Bluetooth. It's near the top of the Settings menu. It's next to an icon that resembles a jagged "B" with a tail. Tap the Bluetooth option in the Settings menu to open the Bluetooth Settings menu.
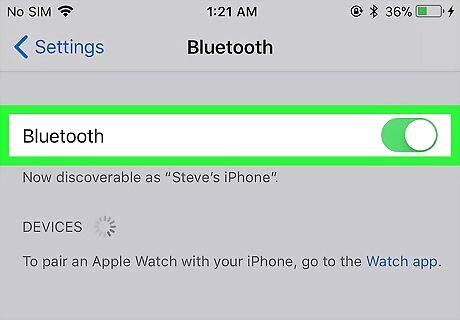
Ensure Bluetooth is turned on. Check the toggle switch at the top of the Bluetooth menu. If it is not green, tap the toggle switch to turn on Bluetooth.
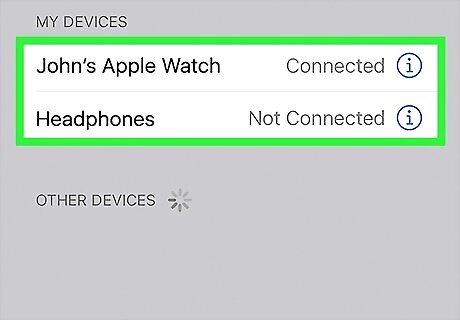
Tap the Bluetooth device you want to reconnect. If it is still in pairing mode, it should be listed below "Other Devices" at the bottom of the Bluetooth menu. This will establish a connection with the Bluetooth device.
Troubleshooting Bluetooth Connection Problems

Make sure your iPhone and Bluetooth device are close together. Bluetooth is a radio frequency that has a limited range. If the Bluetooth device is too far away from your iPhone, your iPhone will not be able to pick up the pairing signal. Make sure your Bluetooth device and iPhone are near each other.

Make sure the Bluetooth device is still in pairing mode. Most Bluetooth devices will stay in pairing mode for just a few seconds. You may need to turn off and restart the Bluetooth device or press and hold its pairing button to get it back into pairing mode.
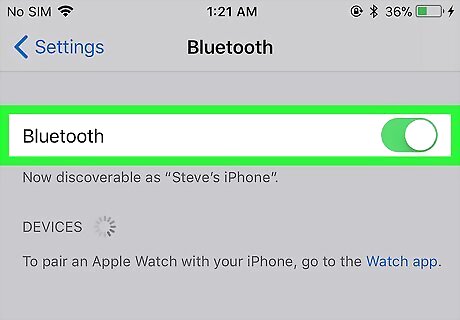
Turn Bluetooth off and then back on. To do so, open the Bluetooth menu in the Settings menu. Tap the toggle switch at the top the turn Bluetooth off. Then wait a few seconds and tap it again to turn Bluetooth back on. See if you are able to reconnect with your Bluetooth device.
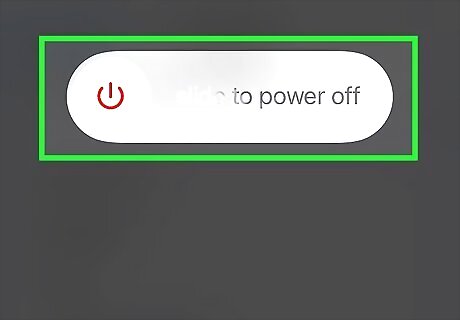
Restart your iPhone. If your iPhone is not picking up your Bluetooth device, press and hold the power button until you see the power off screen. Swipe to toggle switch on the screen to power off your iPhone. Wait about 20 seconds and then press the power button to power your iPhone back on. Then check to see if your iPhone is able to pick up your Bluetooth device.
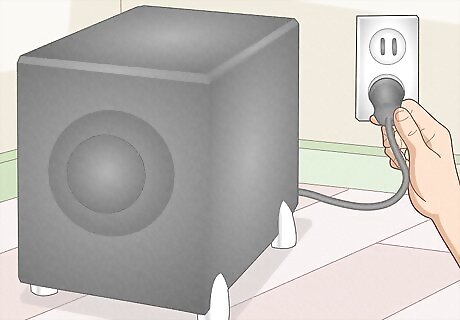
Make sure the Bluetooth device has a fully charged battery. If the Bluetooth device is low on battery, it may not be able to produce a strong enough Bluetooth signal to establish a connection. Make sure it has a fresh battery or fully charged battery before trying to connect it to your iPhone.
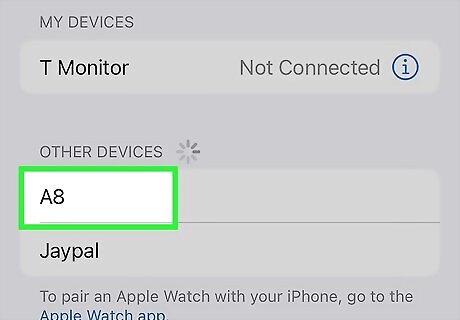
Try connecting your iPhone to other Bluetooth devices. If your iPhone is able to connect to other Bluetooth devices, this could be an indication that there is a problem with the particular Bluetooth device that you are trying to connect to. It could be that the Bluetooth device is malfunctioning.

Try connecting the Bluetooth device to another device. If the Bluetooth device is able to connect to other devices, such as a computer, tablet, or another smartphone, but is not connecting to your iPhone. This could be an indication that there is a problem with your iPhone.
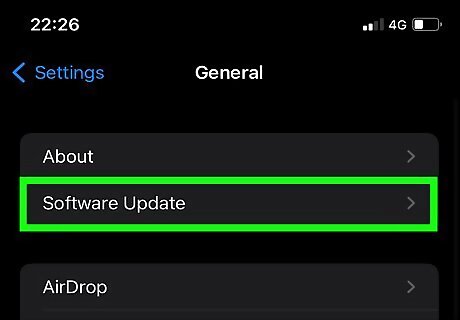
Update your iPhone. Updating to the latest version of iOS may fix any connection issues your iPhone is having. Use the following steps to update your iPhone: Open the Settings menu. Tap General. Tap Software Update Tap Download and Install if a new version of iOS is found.

Update the Firmware on your Bluetooth device. Some Bluetooth devices may have firmware that needs updating from time to time. Generally, you will need to connect the device to a computer and download the updated firmware from the manufacturer's website. Consult the user's manual or manufacturer's website for more information about how to update the firmware on your Bluetooth device, if it needs updating.
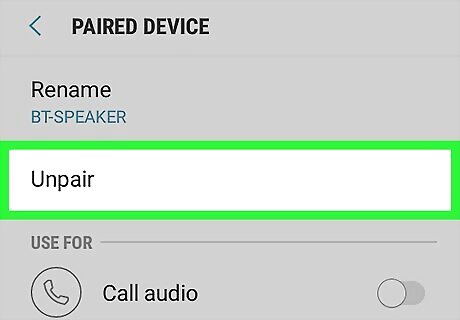
Disconnect the Bluetooth device from other devices. If the Bluetooth device is paired with other devices, such as computers, tablets, or other smartphones, try forgetting the Bluetooth device on those other devices and then try reconnecting it to your iPhone.
Reset Your iPhone's Network Settings
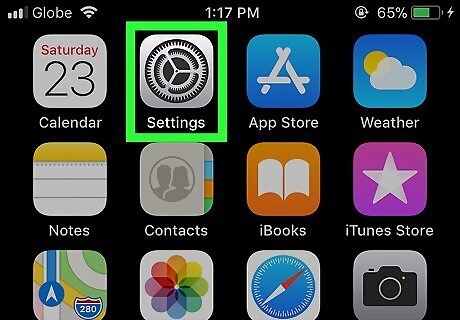
Open the Settings menu iPhone Settings App Icon. If you've tried everything and you still can't reconnect to the forgotten Bluetooth device, you may want to try resetting your iPhone's network settings. This will restore your iPhone's network settings to their factory defaults. You will need to reconnect your iPhone to your wireless network as well as reconnect all Bluetooth devices, and any VPNs or APNs you are using.
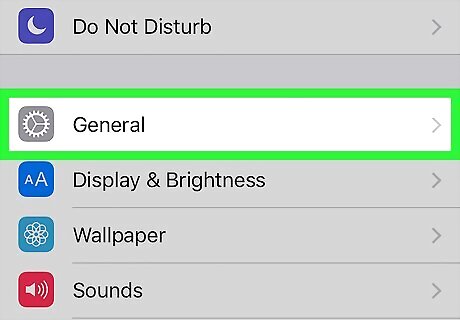
Tap General. It's next to an icon that resembles a single silver gear in the Settings menu.
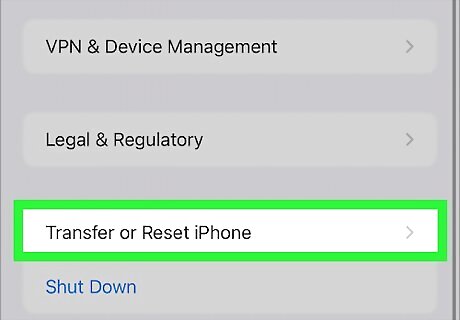
Scroll down and tap Transfer or Reset iPhone or Reset. It's the second option from the bottom of the General Settings menu. If you are using iOS 15 or later, it will say Transfer or Reset iPhone. If you are using iOS 14 or earlier, it will say Reset.
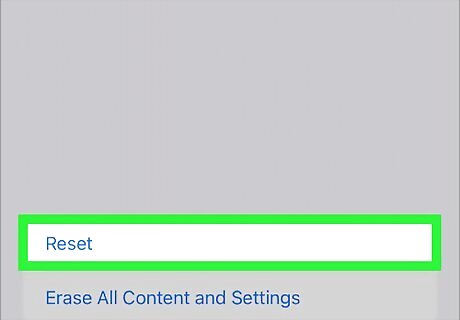
Tap Reset (iOS 15 or later only). If you are using the latest version of iOS, scroll down to the bottom and tap Reset to display a pop-up menu.
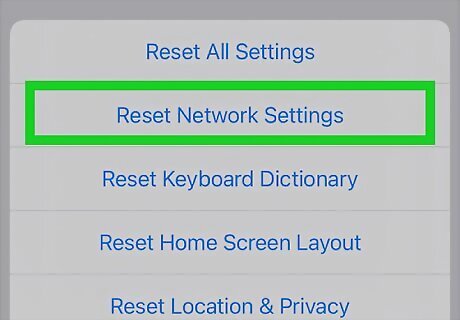
Tap Reset Network Settings. If you are using iOS 15, it is the second option in the pop-up menu. If you are using iOS 14 or earlier, it will be at the bottom of the Reset menu.
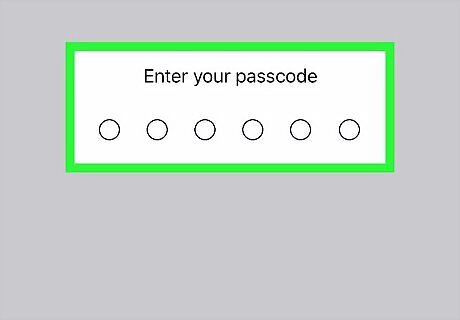
Enter your passcode. You will need to enter your passcode before you can reset your network settings. Use the keypad to enter the passcode you use to log into your iPhone.
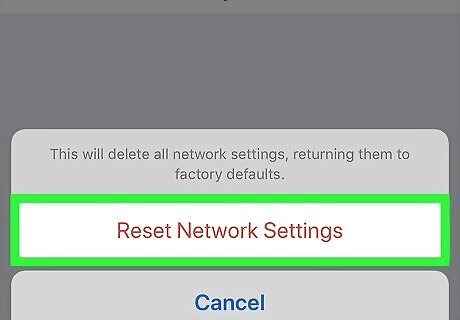
Tap Reset. It's the red button in the pop-up. This confirms that you want to reset your network settings and resets your network settings. This may take a few minutes. You will see the Apple logo once the process is finished. Then you can try to reconnect to Wi-Fi and then reconnect all your Bluetooth devices. If this doesn't work, you can hard resetting your iPhone. This will erase all data on your iPhone and restore it to its factory settings. Only do this as a last resort. You may also want to try to see if your iPhone is under warranty so that it can be replaced.

















Comments
0 comment