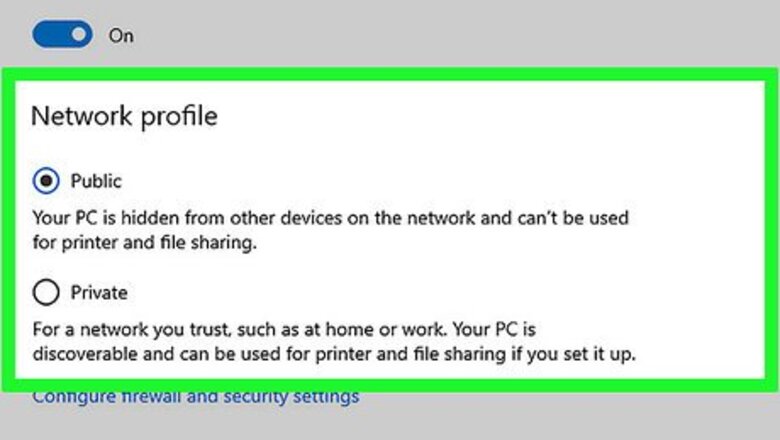
views
Using General Privacy Practices
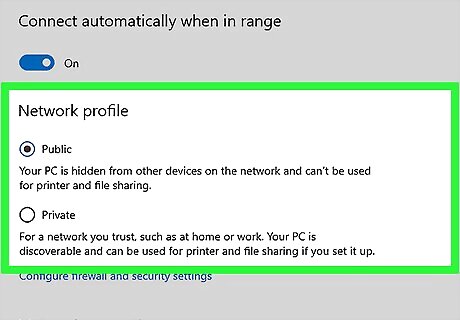
Use only secure networks when possible. As tempting as it can be to surf on unprotected public networks, doing so makes you incredibly vulnerable to other users on that network. Stick to your private home network or other protected networks when out and about. Most public places like coffee shops and airports offer protected networks.
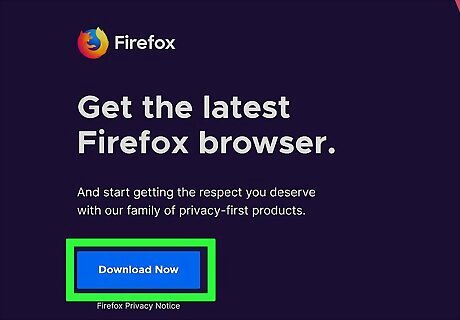
Use a secure browser. Firefox, for example, has built-in security settings that prevent tracking and other security issues that you'll find in most other browsers. If you want to use a more dedicated browser, try Tor. Another option is Opera, which includes a built-in VPN that you can enable to hide your browsing traffic.
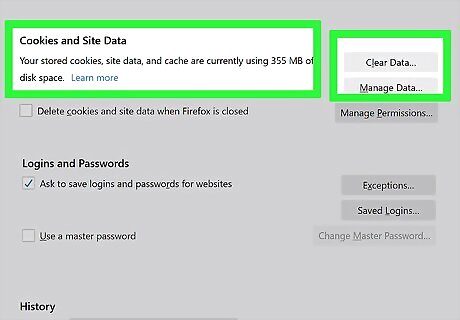
Delete tracker cookies. Deleting cookies that track your activity will cut down on the number of targeted ads and emails you see in your browsers. The linked article also provides instructions for sending Do Not Track requests, which are messages your browser sends to sites to prevent them from using your information.
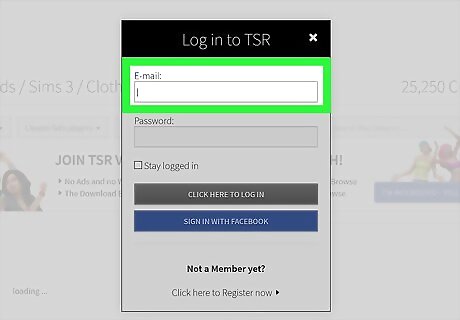
Don't enter your email address on sites you visit. Aside from social media, keep your email address and other personal information off of the sites you visit. If a site you want to access requires an email address, create a spam email address that doesn't use any of your real personal information and use it to log in.
Using Web-Based Proxies
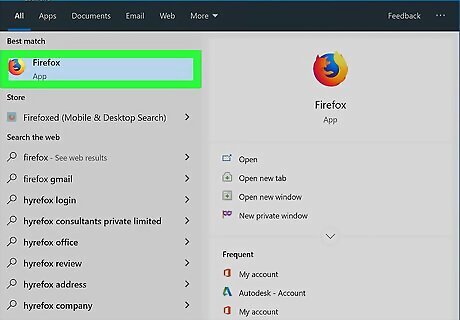
Open your preferred browser. Chrome, Firefox, Edge (Windows), and Safari (Mac) are all strong, supported browsers.
Search for online proxies. Type free online proxies 2024 into your browser's search bar and press ↵ Enter. Some reputable proxy services include the following: Anonymouse VPNBook FilterBypass
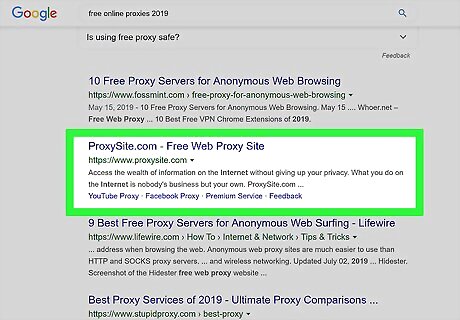
Open a proxy site. Click the site's link to open the proxy site. Consider researching your chosen proxy before using it. If you do not trust the owner of the proxy, consider setting up a web proxy on your web host if possible (Note that proxies may cause heavy load on your web host).
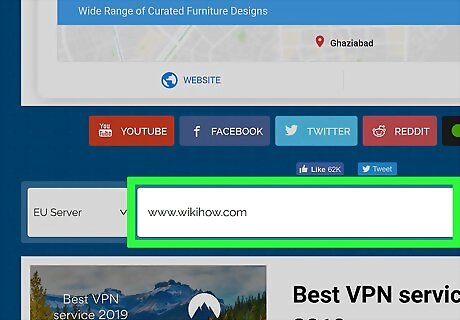
Type a site's name into the proxy's search bar. You'll typically see a search bar in the middle of the proxy's page; this is the proxy's search bar.

Click the "Search" or "Go" button. This button will usually be below the search field. Doing so will run the Facebook search through the proxy, which will cause it to avoid your school's network.
Using Your Browser's Proxy
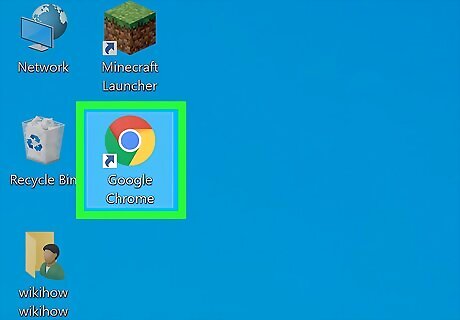
Open Chrome. It's a red, yellow, green, and blue sphere.
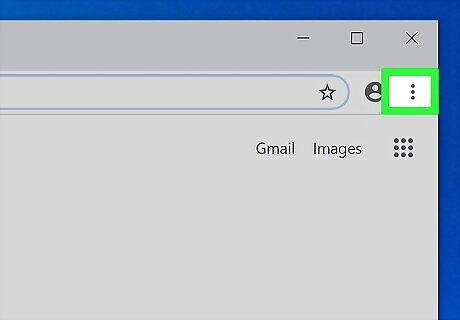
Click ⋮. This option is in the top-right side of the Chrome window.
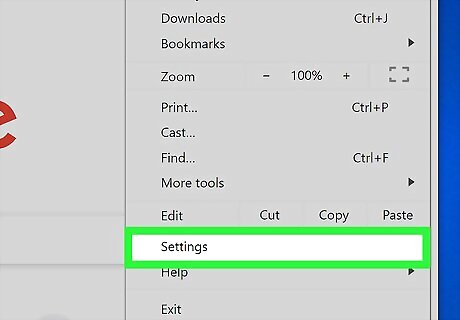
Click Settings. It's near the bottom of the drop-down menu.
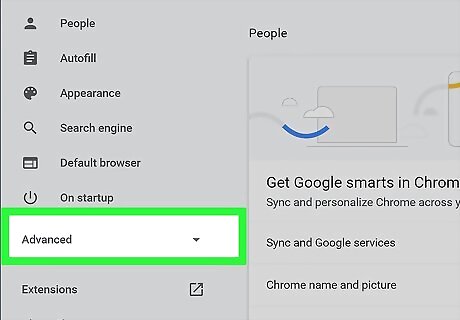
Scroll down and click Advanced. This option is at the bottom of the Settings page.
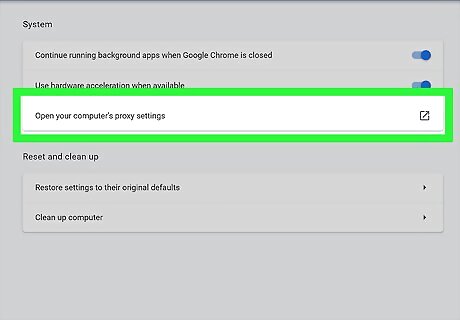
Scroll down and click Open proxy settings. It's under the "System" heading near the bottom of the page. Doing so opens your computer's Internet Options window (Windows) or the Network window (Mac).

Click LAN settings. This button is under the "Local Area Network (LAN) settings" heading near the bottom of the page. On Mac, check the "Automatic Proxy Configuration" box.
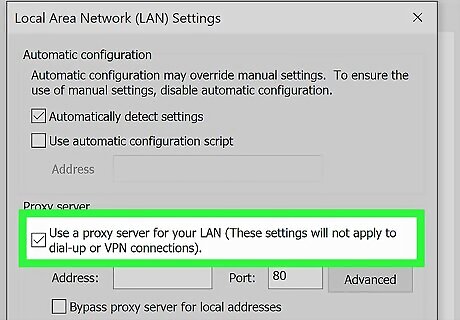
Check the "Use a proxy server for your LAN" box. It's below the "Proxy server" heading. On Mac, enter your proxy server's address in the text box that appears.
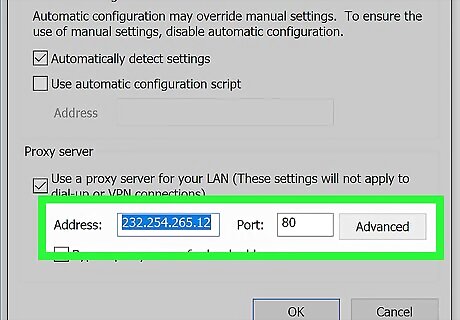
Enter your proxy server's information. Fill out the following fields: Address - Enter the proxy server's address. Port - Enter the proxy server's port number. On Mac, make sure the "Use Passive FTP Mode (PASV)" box is checked.
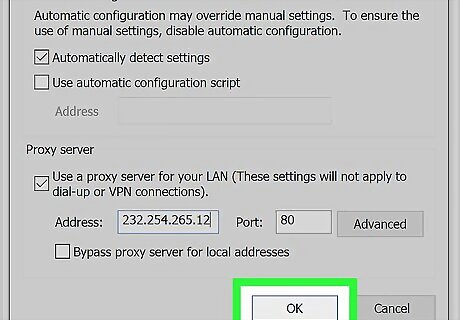
Click OK. This saves your proxy settings.

Click Apply. Doing so applies your settings. You should now be able to browse anonymously in Google Chrome, though you may need to restart your Chrome browser. The Internet Options settings also apply to Internet Explorer, meaning your Chrome proxy will also work for IE. The Network settings on Mac also apply to Safari, meaning your Chrome proxy will also work for Safari.
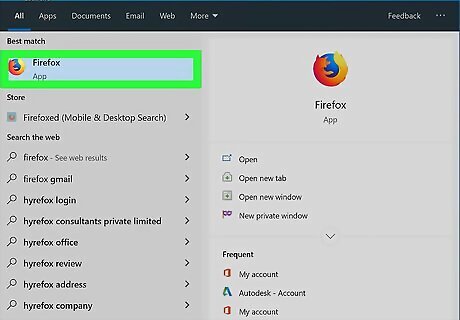
Open Firefox. It's a blue globe with an orange fox wrapped around it.
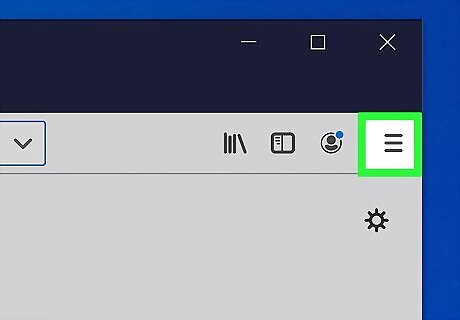
Click ☰. This icon is in the top-right corner of the Firefox window.
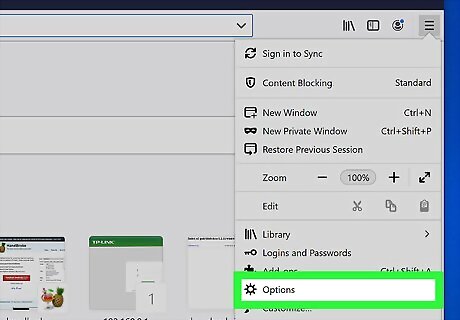
Click Options (Windows) or Preferences (Mac). You should see this gear-shaped icon near the bottom of the drop-down menu.
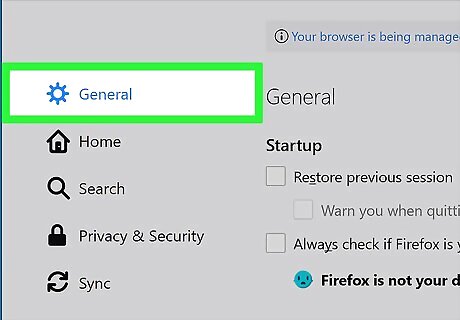
Click General. General tab is on the top left side of the Firefox window. .
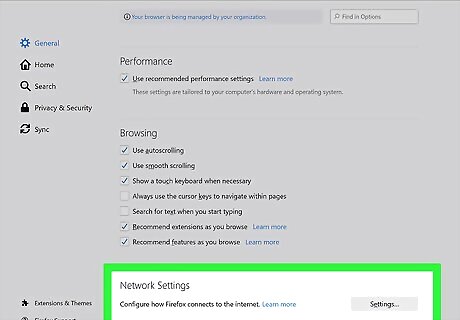
Scroll down to the bottom to find "Network Settings" Section.
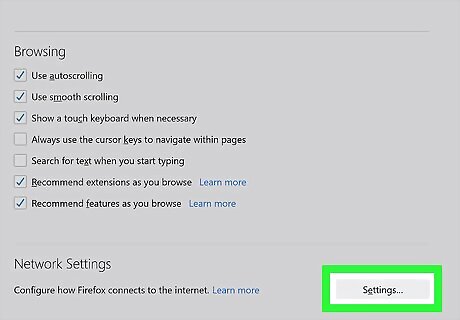
Click Settings. It's to the right of the "Network Settings" heading.
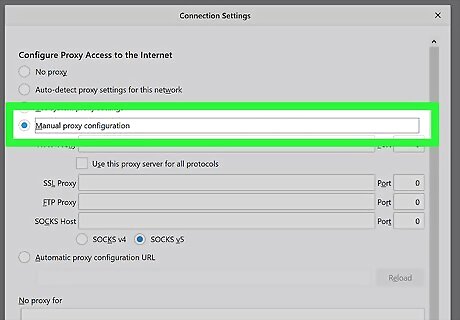
Click the Manual proxy configuration circle. This option is the last radio switch below the "Configure Proxies to Access the Internet" heading.
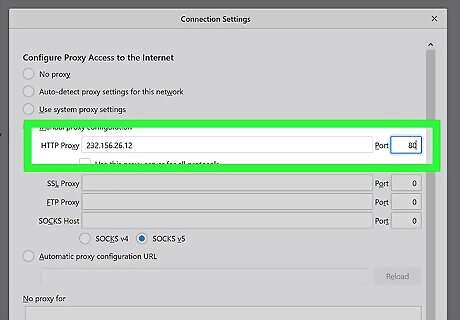
Enter your proxy information. You'll need to fill out the following fields: HTTP Proxy - Your proxy server's address goes here. Port - The server's port number goes here.
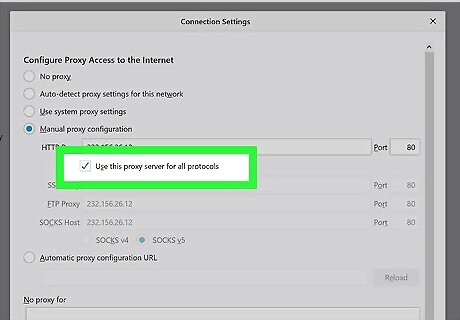
Check the "Use this proxy server for all server protocols" box. It's directly below the "HTTP Proxy" field.
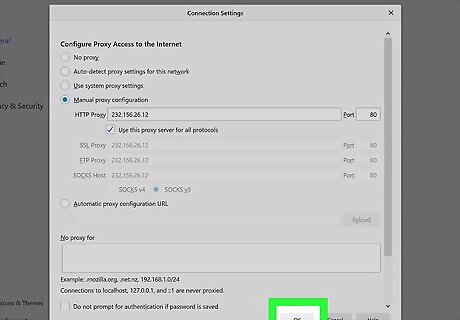
Click OK. It's at the bottom of the window. Doing so will save your settings.
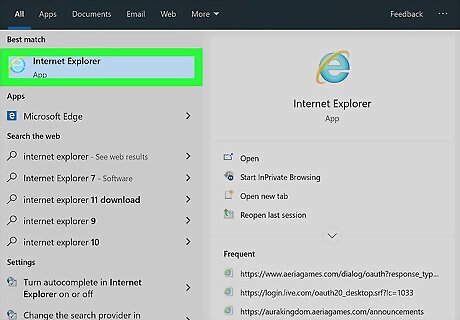
Open Internet Explorer. It's a blue "e" with a yellow band on it.
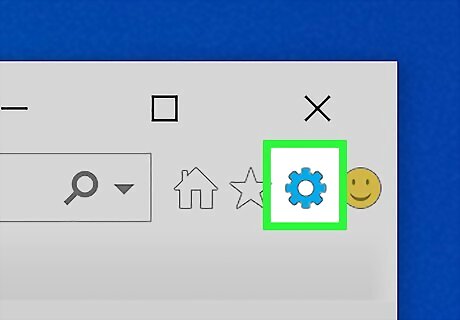
Click ⚙️. This option is in the upper-right corner of the Internet Explorer window.
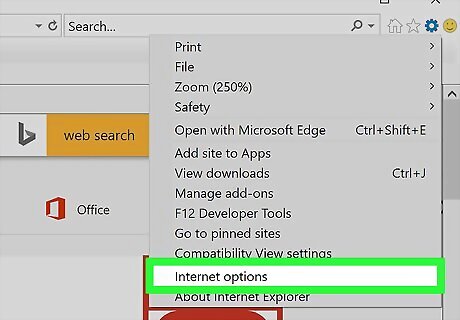
Click Internet options. It's near the bottom of the drop-down menu.
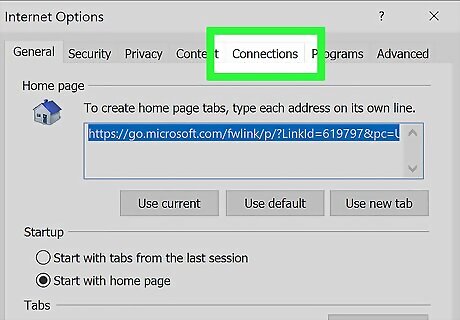
Click the Connections tab. This is at the top of the Internet Options window.
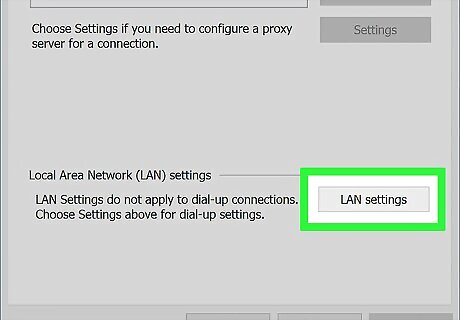
Click LAN settings. This button is under the "Local Area Network (LAN) settings" heading near the bottom of the page.
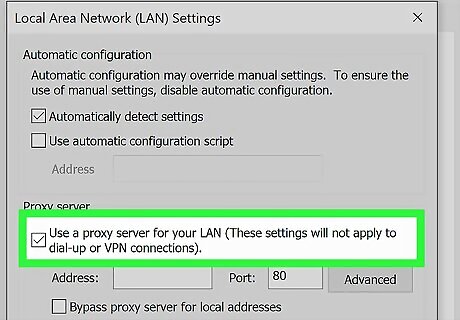
Check the "Use a proxy server for your LAN" box. It's below the "Proxy server" heading.
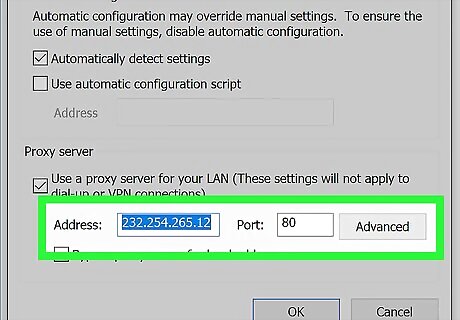
Enter your proxy server's information. Fill out the following fields: Address - Enter the proxy server's address. Port - Enter the proxy server's port number.
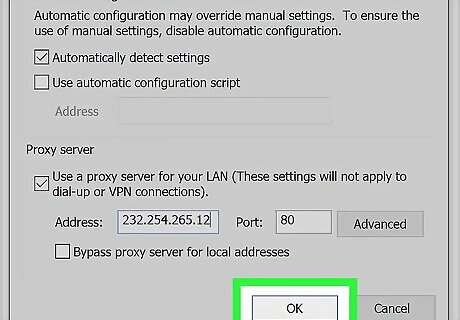
Click Apply. Doing so applies your settings. You should now be able to browse anonymously in Internet Explorer, though you may need to restart the browser. These settings will also apply to Google Chrome.

Open Start Windows Start. Click the Windows logo in the bottom-left corner of the screen.
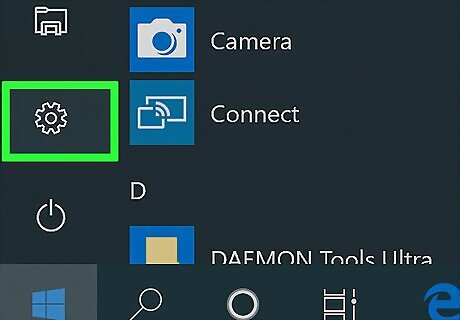
Click Settings Windows Settings. It's in the lower-left side of the Start window.
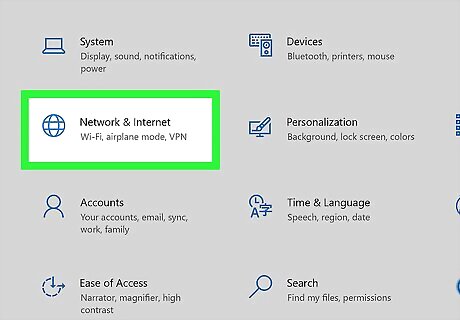
Click Windows Network Network & Internet. This globe-shaped icon is in the Settings window.
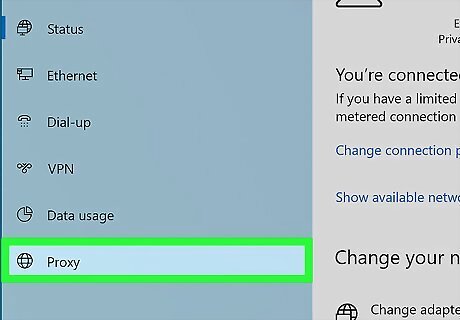
Click the Proxy tab. It's at the bottom of the column of options on the left side of the Network & Internet window. You may have to scroll down on the left-hand column to see this tab.
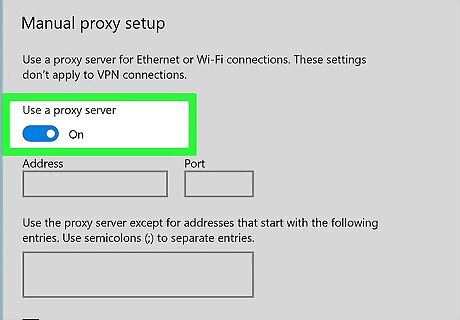
Enable the proxy server. Click the switch below the "Use a proxy server" heading. If you see "On" below this switch, your Edge proxy is already enabled.
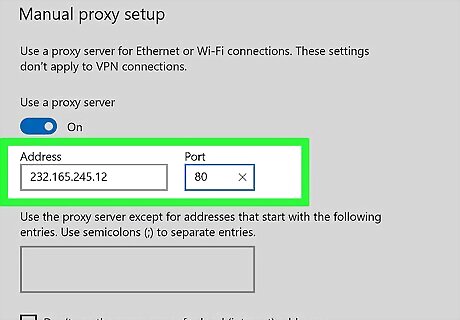
Enter your proxy server's information. Fill out the following fields: Address - Enter the proxy server's address. Port - Enter the proxy server's port number.
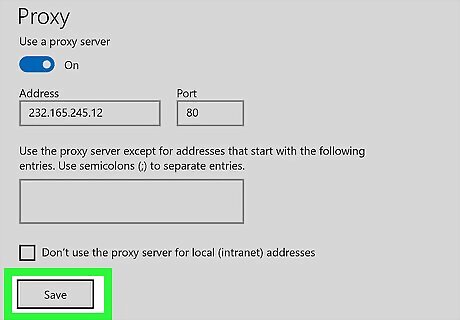
Click Save. It's at the very bottom of the page. This will apply your proxy settings to Microsoft Edge, though you may need to restart Edge for the changes to take place.
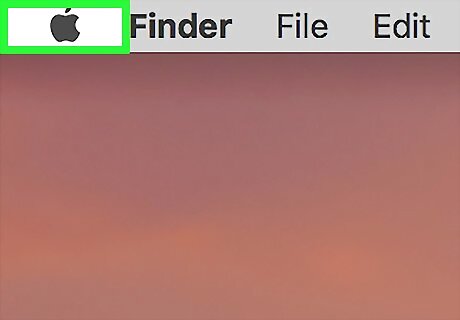
Open the Apple menu Mac Apple. It's in the top-left corner of the screen.
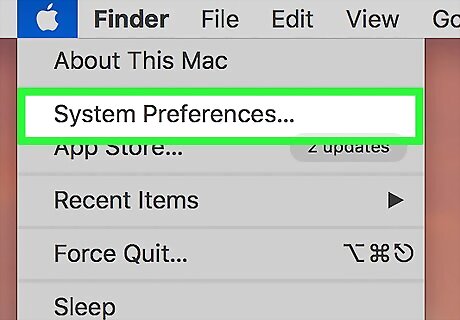
Click System Preferences. This option is near the top of the drop-down menu.
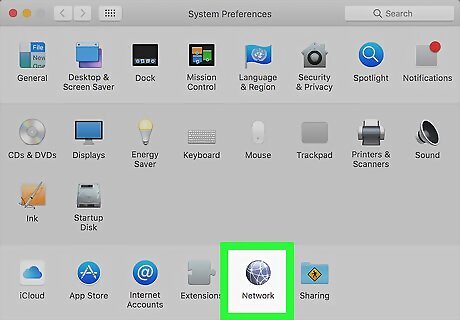
Click the Network icon. It resembles a globe in the System Preferences menu.
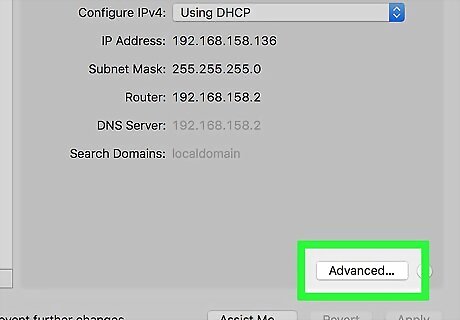
Click Advanced. It's in the middle of the Network page.
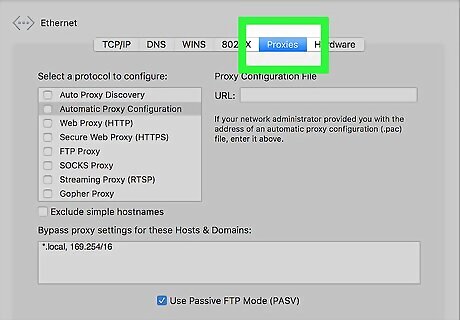
Click the Proxies tab. You'll see it at the top of the window. You may first have to click the lock icon and enter your administrator name and password.
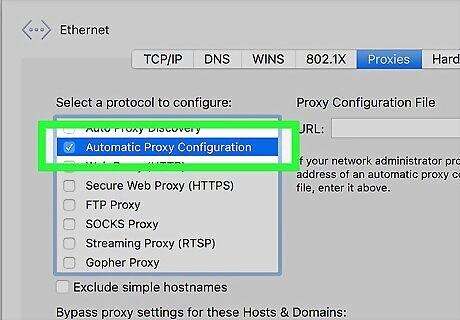
Check the "Automatic Proxy Configuration" box. It's under the "Select a protocol to configure" heading on the left side of the Proxies window. If the box is already checked, click the Automatic Proxy Configuration text instead.
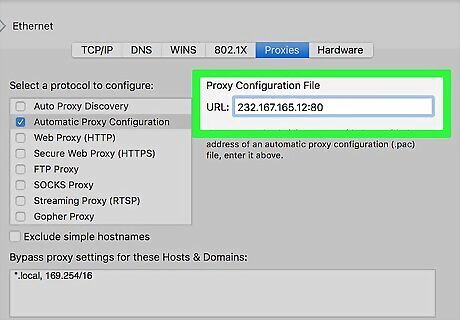
Enter your proxy's address. Do so in the Proxy Configuration File URL text box.
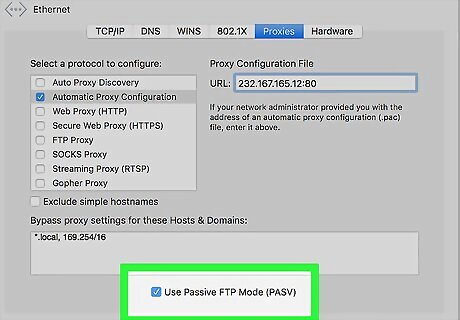
Make sure the "Use Passive FTP Mode (PASV)" box is checked. If not, click the empty checkbox before continuing.
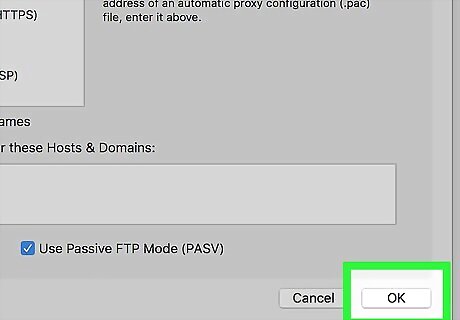
Click OK. It's at the bottom of the page. This will configure your proxy server for Safari.
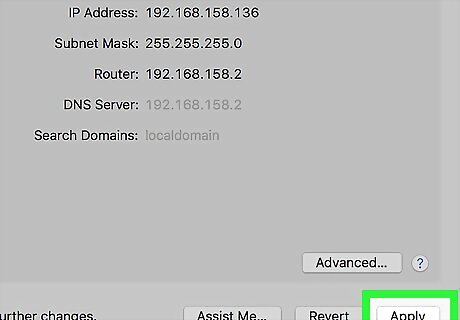
Click Apply. Doing so applies your settings to Safari, though you may need to restart Safari if it's already open. These settings will also be applied to Chrome.

















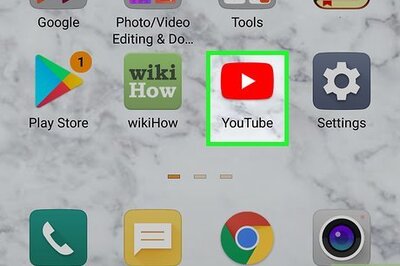
Comments
0 comment