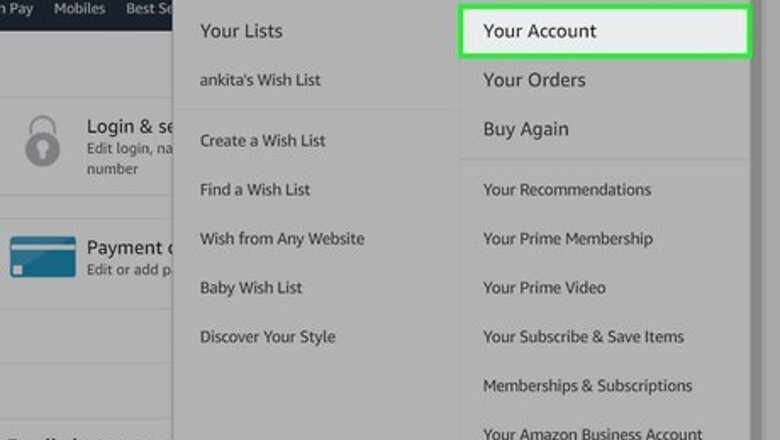
views
Creating a Seller Account
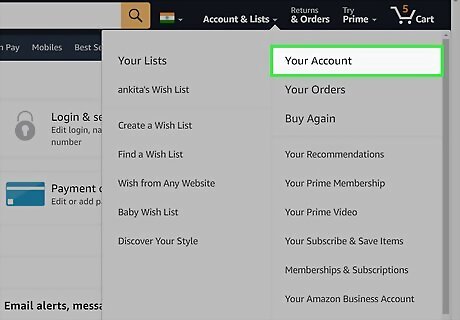
Click on the "Your Account." drop-down box on the Amazon homepage. You can find this option under your name on the top right-hand side of the page.
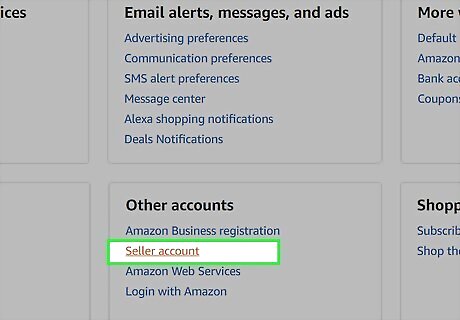
Click on "Your Seller Account." This can be found near the top of the menu on the right column on the page.
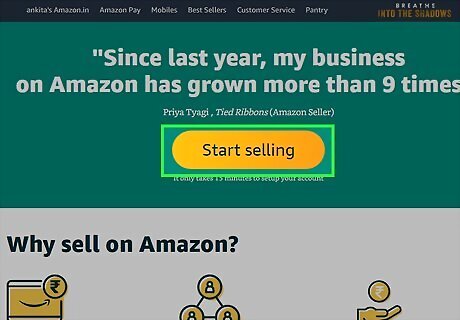
Click "Start Selling." This will take you to a new page where you can choose which type of seller you are. Click this option under "Individual Sellers" or "Professional Sellers," depending on the type of seller you'd like to become. Individual Sellers tend to be free from selling fees (with the exception of commission Amazon takes from each order) while the Professional Sellers are fee-based and tend to mostly be used by those who own (rather profitable) offline stores otherwise.
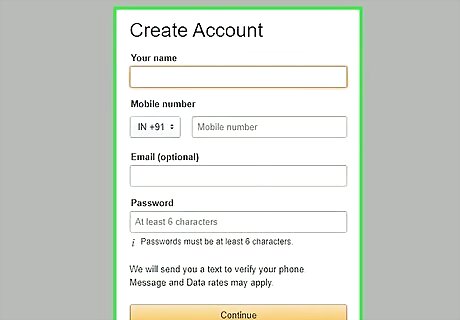
Type in the relevant information. The next page will take you to a page where you can write down your seller information, such as your credit card information (that will be used in the event the direct deposit from your funds has been released and you'll need to refund an order without selling other items), seller (business) name, and billing address.
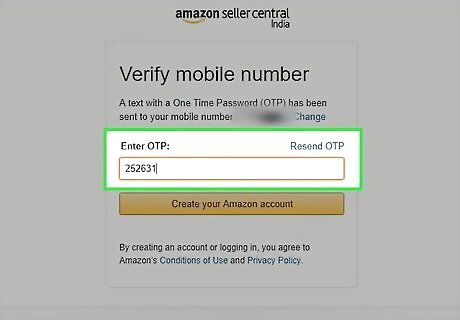
Verify your phone number. Just type in your phone number, press "Call now," and type the 4-digit pin you're given into your phone after you receive and automated phone call.
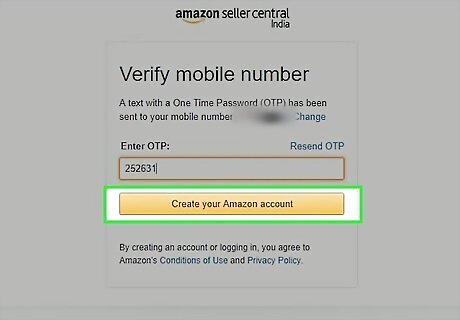
Click "Register and Continue." This should finish setting up your seller account.
Creating a Listing for an Item
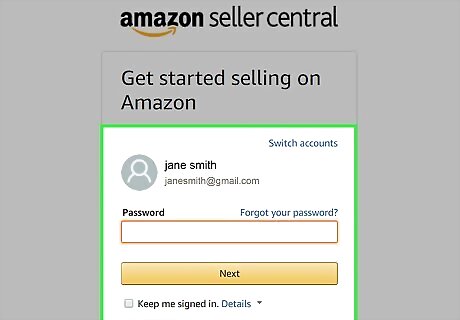
Log in to your Amazon account. If you haven't already created an Amazon account, then go to the log-on page, type your email address in the email box, click no to the password available; click the Submit button then follow the prompts for other information. You'll have to provide your name, email address, and a password you'd like to use. This will only take a few minutes.
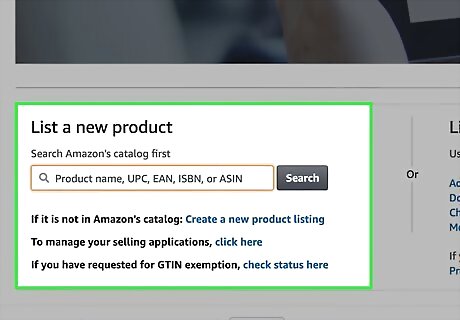
Search for the item you want to sell on the Amazon website. Search Amazon's database by selecting the category that you think best fits your item and by using keywords. Keywords could include the name of the item, title of the book or film, as well as the edition of the product. You can also search by ISBN, UPC or ASIN. It is vital that you find the exact version and format of your item, so that customers receive exactly what they ordered. Be warned: unsatisfied customers will dish out bad reviews for poor service. Amazon will also provide a list of recent items you purchased through its database, so if you'd like to sell one of those items, you can select it from the list.
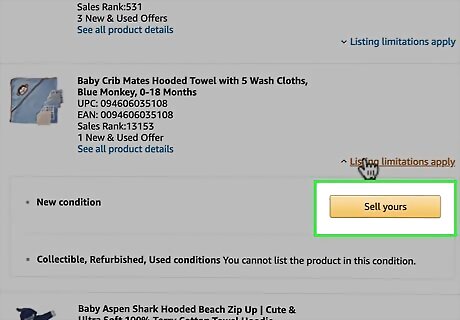
Click "Sell yours here" once you've found the item.

Select the condition of your item. Choose from a list of different condition types, which range from new to used to collectible. Select the condition which best reflects the condition of your item. Although you can sell some items under a "Collectible" listing, most sellers choose the Used-Like New, Used-Very Good, Used-Good, or Used-Acceptable listings. Certain terms and conditions exist for selling things under Collectible that you can find when you try to sell these types of items.

Add a condition note, about your exact product. The condition note allows you to add extra information about the condition of your item. Use this to inform customers about details which are not already explicit in the description given by Amazon. You may also like to add a note about your service. Examples: No box, cartridge only Instructions are not included Few scratches on front cover and disc First class delivery

Select a price for your item. You can set your item at any price but you have more chance of selling if you set your price below Amazon's selling price and that of competing individuals.
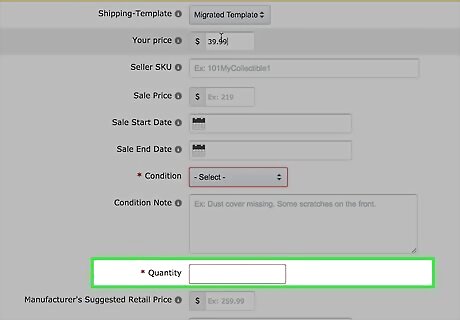
Select the quantity of the particular item you have at hand. Select how many of this item you would like to sell. For individual sellers, this will usually remain at 1.
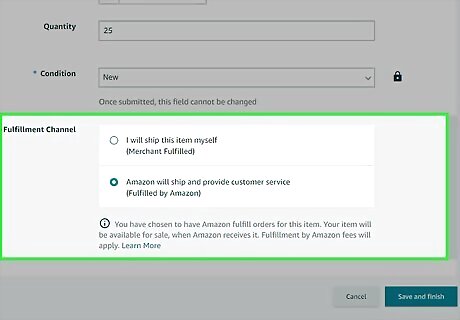
Select your shipping methods. This section allows you to expand your shipping zone to multiple countries and via multiple methods other than the "Standard shipping". Expedited shipping is also offered to all sellers, but that includes additional responsibilities. If you're an individual seller, it's easier to keep your shipments to your own country.
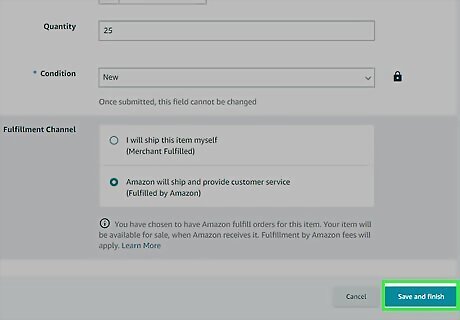
Click "Submit listing." This will put the item on sale on Amazon. If you don't have a seller account yet, then you'll have to create the account and then submit the listing. If you want to know how to create a seller account, just follow the steps in the next section.
Packaging and Shipping Your Items
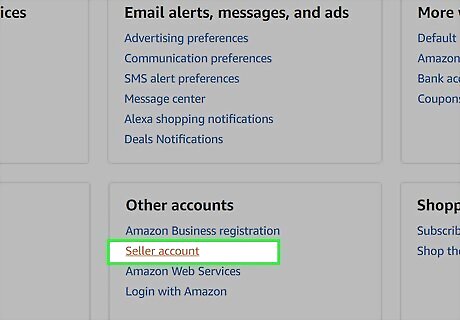
Go to your Seller Account.

Click "View your recent Marketplace orders." You can find this option under the "Manage Your Orders" heading.
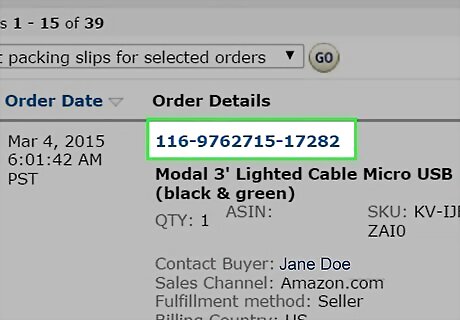
Locate the order.
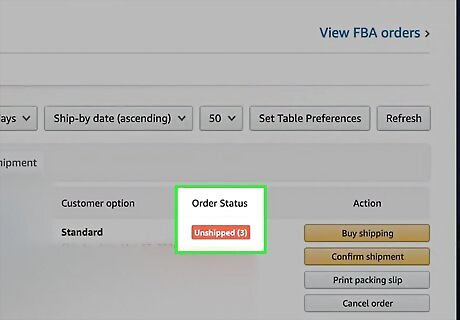
Verify that the status is complete. This means your item is ready to be shipped. Click the order number of the item.
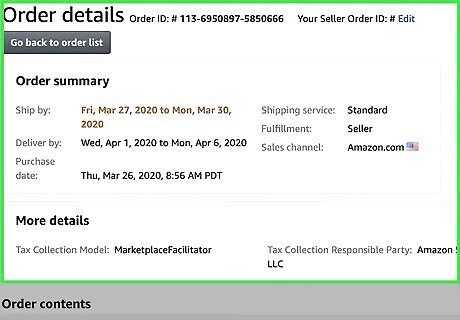
Access the Order Detail page.
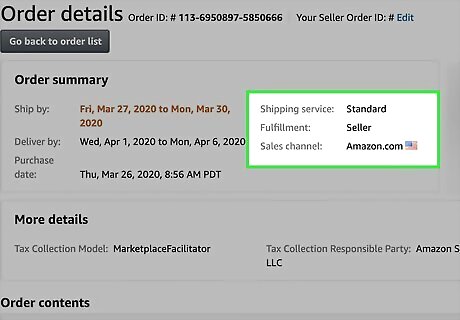
Verify the method of shipment.
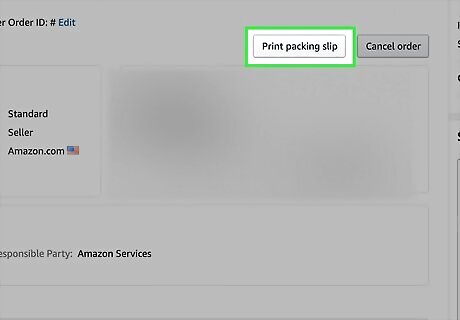
Print a packing slip and address label. You can do this by clicking the "view your current orders" link in your seller account and then clicking on the "print packing slip" link next to your order. The packing slip provides the address the item is to be sent to and a summary of the order.
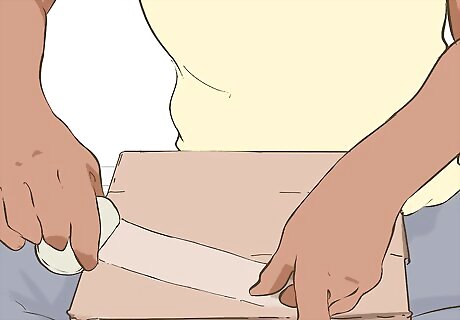
Package the item. Your item needs to be packaged well so that it stays in good condition on its journey to your buyer. The order summary should be placed within the package and the address should be stuck or written on the outside.

Mail the item. You can send your order however you want. Remember that the quicker the customer receives their item, the better the review they are likely to give you.

Confirm shipment. Back on the "view your orders" page, click the "confirm shipment" button and type in the delivery information.

Receive payment. Only once shipment has been confirmed will the buyer's account be charged. For legal reasons, first time sellers have to wait 14 days before money is disbursed to their accounts. After this period, you are allowed to request one disbursement per day.
Continuing to Manage Your Account

Visit your seller account. The seller account link is in the "your account" page on the right hand side. Your seller account page lists all the links that you need for your selling needs. These are the main links you will be using as an Amazon seller: View your current inventory. This feature will help you see how many items you're selling. View your orders. This link will help you see your existing orders. View your payments account. You can track your payments from existing orders here.
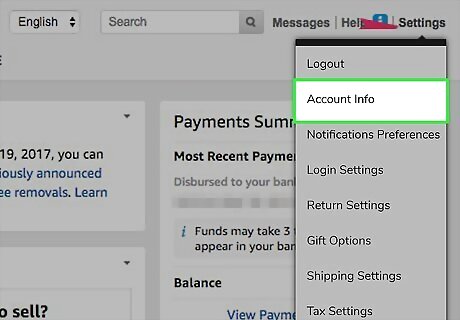
Change or add to your account information by using the "seller account information" link. Use this link to update any account information that would be relevant for Amazon or for your buyers.

Search for a specific order. If you're wondering about the status of a specific order, you can use the search box to look for it.
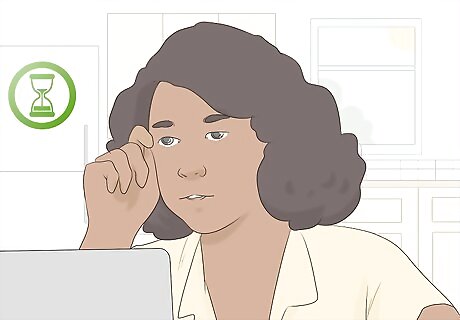
Wait for an item to be sold. When one of your items is sold, you will receive a confirmation email from Amazon giving the details of the order. How long you have to wait will depend on the popularity of your item. Popular items will sell in a matter of a few hours (assuming the price is set just right to the buyer).
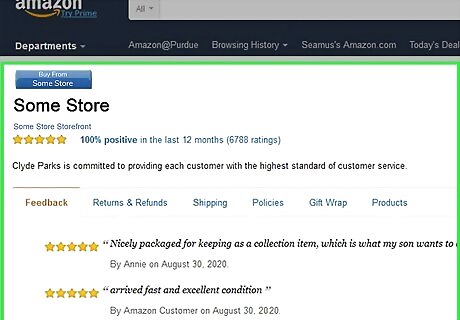
View your ratings and feedback routinely. This feedback is a valuable tool after you've sold your item. The more ratings you have and the better they are, the more likely future customers will be to buy from you. Review ratings on the "view your ratings and feedback" page in your seller account.
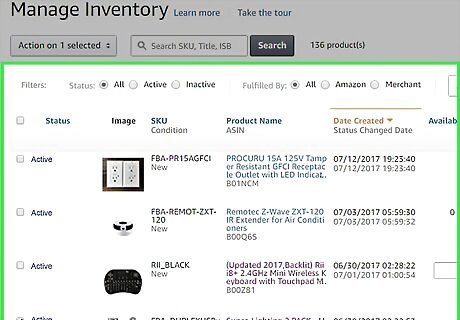
Sell more items. Continue to create more listings for items you'd like to sell, and continue to provide your buyers with stellar customer service.
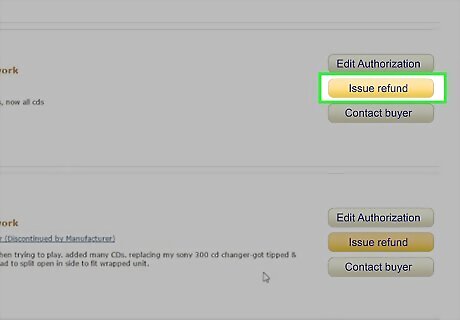
Issue a refund for an order, should the need arise. In the unlikely event that a customer is dissatisfied by your service and you agree to give a refund, you can give a full or part refund on the "issue a refund for an order" page in your seller account.











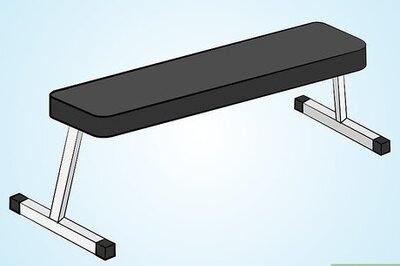
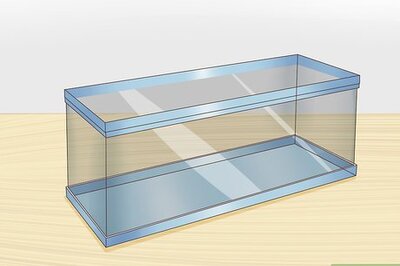



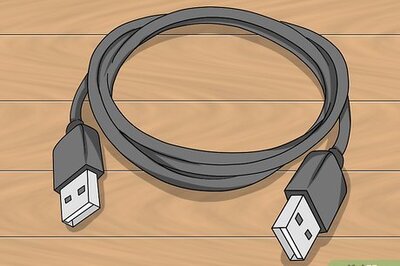

Comments
0 comment