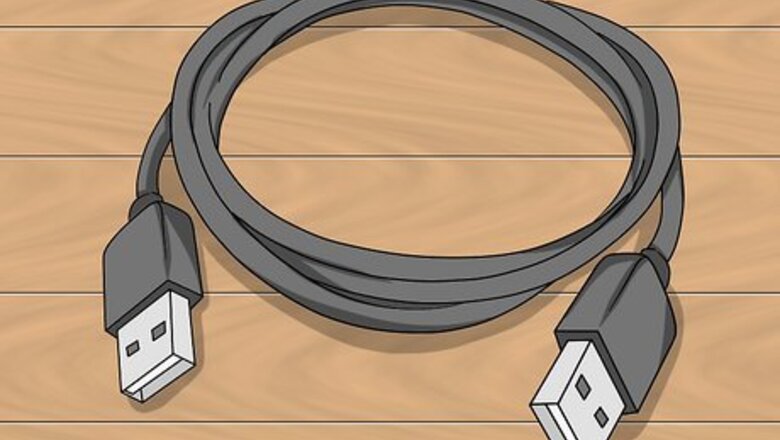
views
Connecting Two PCs Using USB

Get a USB-to-USB bridging cable. It's important to use the right type of USB-to-USB cable, as there is more than one variety. The only USB-to-USB cable that should be used to connect two PCs is a called a “bridging cable,” sometimes also referred to as a “USB data transfer cable,” “USB networking cable,” or “USB link cable.” The correct cable has an electronic circuit at the center (you'll see the bulge) and male USB connectors at both ends.

Install the software on both computers. Do this before plugging the cable into the computers. The cable likely came with a CD or DVD containing software. Insert the disc and run the installer when it appears on the screen. If it doesn't launch automatically, press ⊞ Win+E to launch the File Explorer, then navigate to your CD/DVD ROM drive on the left side of the screen. Double-click on the file called “setup” or “installer.” If the cable didn't come with software, go to the manufacturer's website and look for a section called “Software” or “Drivers.” Download the software made specifically for your cable. Do this on both computers. If you are given the opportunity to select a “mode,” select “link” mode (may be called “bridge” or “transfer” mode).

Plug each end of the USB cable into a USB port on each computer. Try not to stretch the cable out too much. If the cable must be pulled taut to connect the computers, move the computers closer to one another to avoid breaking the cable.
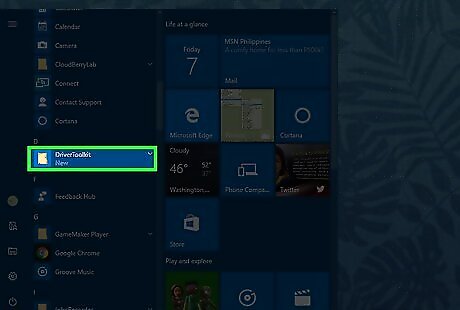
Launch the transfer software on both computers. No matter how the software was installed, there should be an entry for it in the Start menu. Click “Start,” go to “All Programs” or “All Apps,” and select the software from the menu. From this point, you won't need to keep switching back and forth between computers to transfer files—everything can be done from one computer.
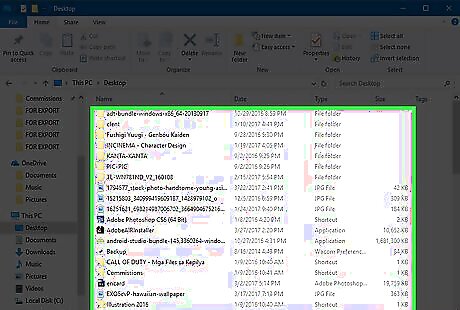
Browse one computer's files from the other. Notice that the software looks like a file manager with two windows (called “local” and “remote”)—one for each computer. The Local window displays files on the computer you're currently using, and Remote shows the files on the other computer.
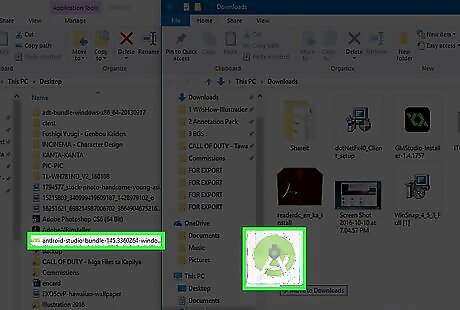
Share files. If you'd like to copy something from the remote computer to the one you're using, drag the desired file from the Remote window the desired destination in the Local window. You'll also be able to drag files from the local computer to the remote computer the same way.
Connecting Two Macs Using USB
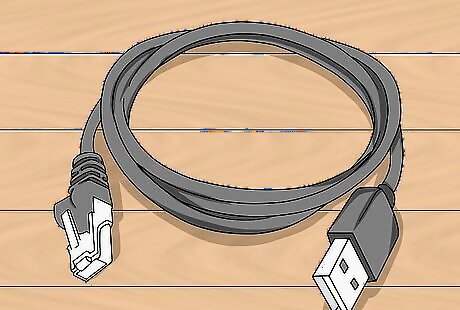
Gather the necessary accessories. Macs cannot technically connect to one another via a USB cable—the closest you can get to a USB-to-USB connection on a Mac is to run a cable from one computer's USB port to the other computer's Ethernet port. USB-to-Ethernet connector: These connectors are universal, meaning you don't have to buy one specifically made for Apple computers. One end of the adapter has a male USB connector, the other a female RJ-45 port for the Ethernet cable. 10/100BASE-T Ethernet cable: This cable is standard, has RJ-45 connectors at either end, and can be purchased at any electronics store. See How to Transfer Files Between Two Macs for simpler ways to get files from one computer to another.

Connect the USB adapter into a USB port on Computer 1. If only one of the computers has an Ethernet port, plug the USB adapter into that computer. Otherwise, it doesn't matter which one you plug into first.

Plug one end of the Ethernet cable into the RJ-45 port of Computer 2. This port is likely on the side or back of your computer.

Plug the other end of the Ethernet cable (connected to Computer 2) into the USB adapter. The wiring is complete.

Open the Sharing preferences on both computers. On each computer, open the Apple menu, click “System Preferences,” and then select “Sharing.” When the Sharing preferences appear on the screen, you'll also see the name of the computer you're on.
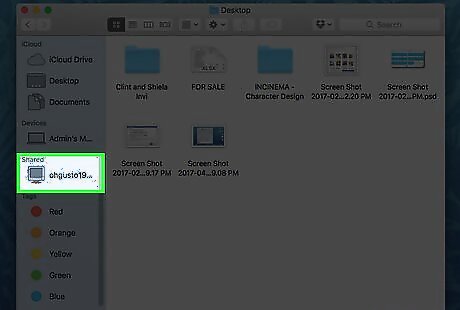
Use Finder on one computer to connect to the other. It doesn't matter which computer you use to begin this process. On one computer, open Finder, select “Go,” then “Connect to server.” Click “Browse” to show a list of possible computers to connect to. When you see the name of the second computer appear in the results, double-click it, then enter your password (if prompted).
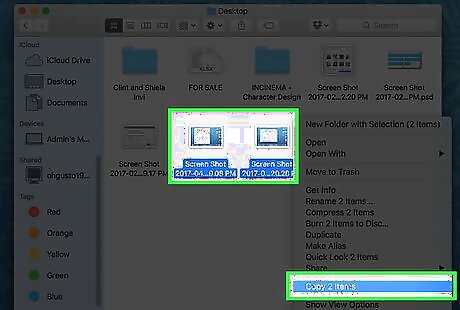
Copy files back and forth between computers. You should now see a list of the files on the second computer from the first computer. Drag and drop files between computers within this Finder window.














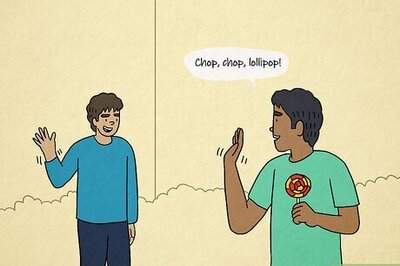


Comments
0 comment