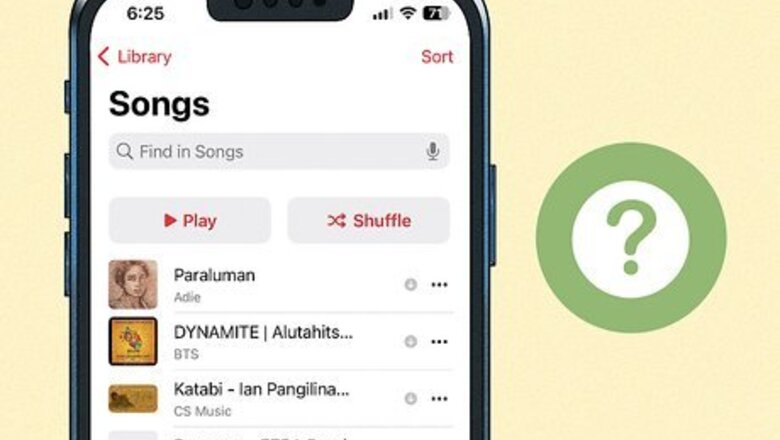
views
- On your iPhone or iPad, go to Settings > General > About to see the number of downloaded songs.
- On your iPhone or iPad, go to Settings > General > iPhone Storage to see how much storage space your songs are using.
- On your Mac or Windows PC, use iTunes to see the total number of songs in your Library.
Can you see a song count in the app?

No, there isn't a way to see the number of songs in the Apple Music mobile app. When you add songs to your Apple Music library, they're added to the Songs section of the Library tab. But, the only way to see the total count is to log in to the Apple Music or iTunes desktop app. Note that you can only add 100,000 songs to your Apple Music Library. You can turn off adding songs from playlists automatically to the library to avoid this limit. Open the Settings app from the Home screen. Tap Music. Toggle off "Add Playlist Songs" in the "Library" section.
Downloaded Songs (Mobile)

Open the Settings app. It’s the gray icon with gears on your iPhone, iPad, or iPod touch. This method will show you the number of Apple Music songs you have downloaded on your device.
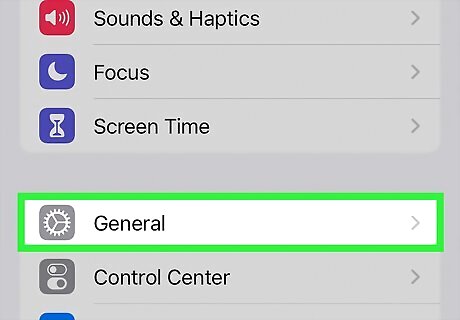
Tap General. This will open the General settings page.

Tap About. This will open the About page.
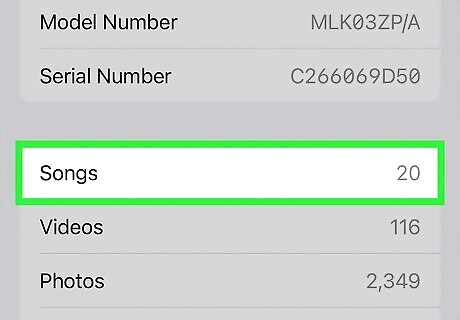
Look at the “Songs” category. The number listed next to “Songs” is how many songs you have downloaded on your device.
Storage Amount (Mobile)
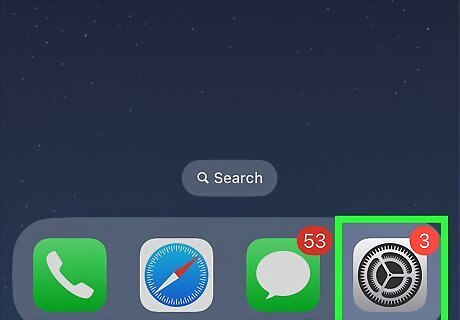
Open the Settings app. It’s the gray icon with gears on your iPhone, iPad, or iPod touch. This method will show you how much storage space your downloaded Apple Music songs are taking up on your device.

Tap General. This will open the General settings page.

Tap iPhone Storage. This will open a list of apps you have installed. Note that this will be labeled iPad Storage or iPod touch Storage depending on your device.
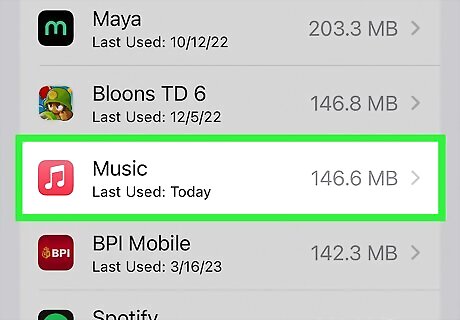
Tap Music. It’s a white music note on a red background.

Look at the “All Songs” category. You’ll see the amount of storage the songs you’ve downloaded on Apple Music are taking up. Next, check out how to add your own music to Apple Music.
Songs in Your Apple Music Library (Desktop)

Open iTunes on your computer. Its icon is a purple and blue music note inside of a circle. This method allows you to check the number of songs added to your Apple Music Library by logging in to iTunes or Apple Music on your computer. Note that iTunes was discontinued on macOS High Sierra and later. It was replaced with Apple Music. The app is still called iTunes on Windows devices.
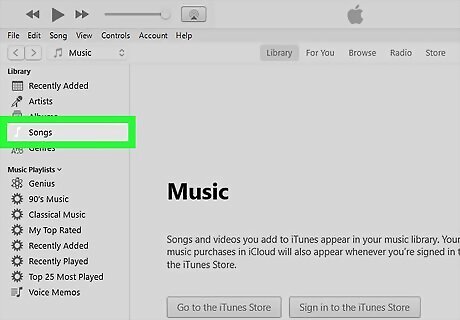
Click Songs. This is in the left sidebar under the “Library” section.

Click View. This is a tab at the top of the window. A pop up menu will open.

Click Show Status Bar. This will make the status bar appear at the bottom of the window.

Check the number of songs in your library. The status bar lists the number of songs in your library. It will be written as “[number] items.” Did you know you can also find Loved songs in your iTunes library?
Songs in a Playlist (Mobile)
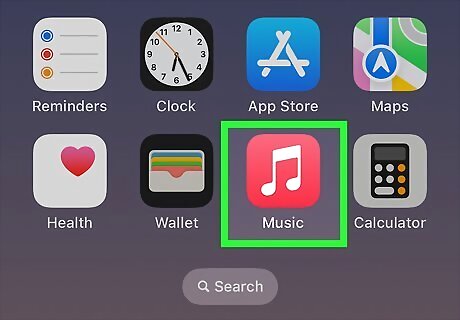
Open the Music app. It has a white music note on a red background.
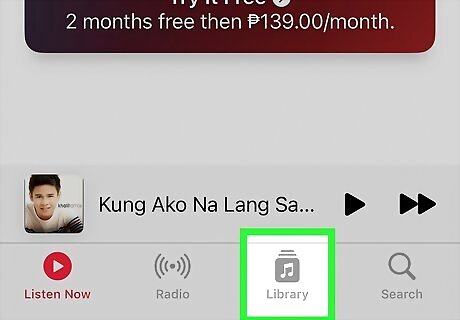
Tap the Library tab. It’s at the bottom of the Apple Music app.

Tap Playlists. It has a red icon with a music note and three horizontal lines.
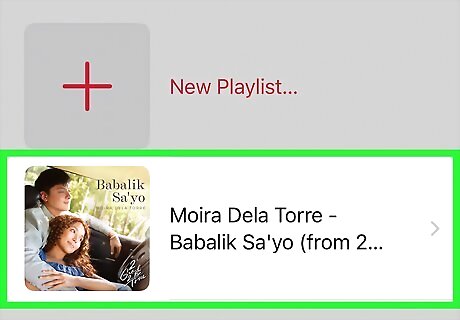
Tap the playlist that you want to check. This will open the playlist’s list of songs.
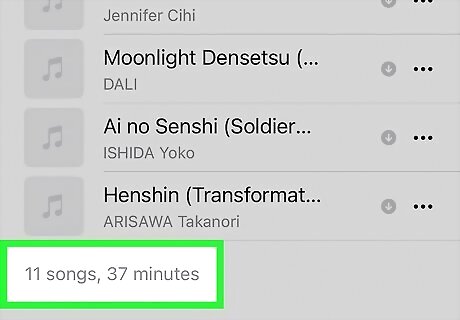
Scroll to the bottom of the list and check the number of songs. At the bottom of the list of songs, you’ll see the number of songs in the playlist. Are your Apple Music recommendations not as good as they used to be? Try resetting your Apple Music!




















Comments
0 comment