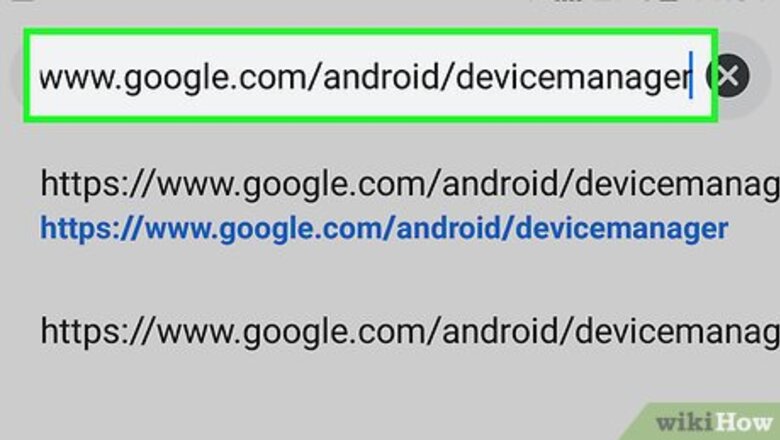
views
Using Android Device Manager

Open https://www.google.com/android/devicemanager in a web browser. If you set up your Galaxy Note to use the Android Device Manager, you can use it to reset your device's lost password.
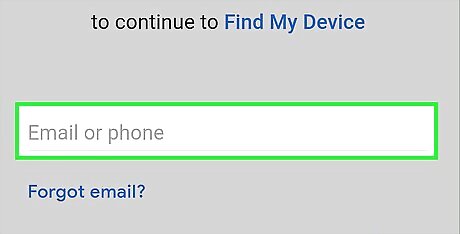
Sign in with your Google account information. Use the username and password you used to set up your Note.
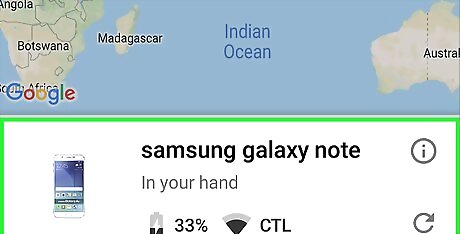
Click your Samsung Galaxy Note on the screen. If you don't see your Note listed, the device is not associated with this Google account.
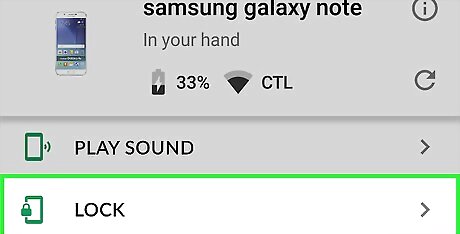
Click “Lock.” If you see “Lock & Erase” instead, tap it and follow the prompts to turn on the remote lock feature. Then, select “Lock” when it appears.

Enter a new password and click “Lock.” The password you choose here is the one you'll be able to use to get back into your phone. Don't worry about entering a Recovery Message in the provided blank.
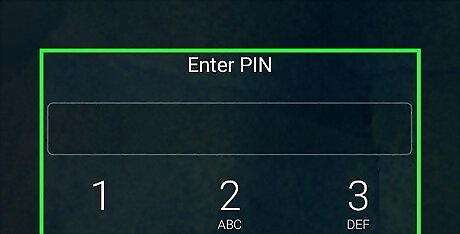
Sign in to your Galaxy Note with the new password. When you try to sign back in to your phone, you'll see a password blank. Entering the new password should unlock your phone.

Open the Settings app on your Galaxy Note. Now that you're back in to your phone, you can set a new password.
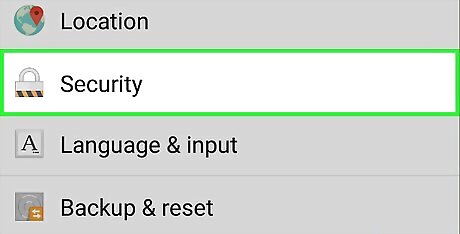
Select “Security” from the Settings menu. You may have to scroll down to see it.
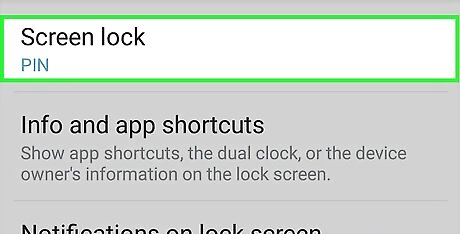
Tap “Screen lock” and enter the new password once more. Now you'll see the “Choose screen lock” settings screen.
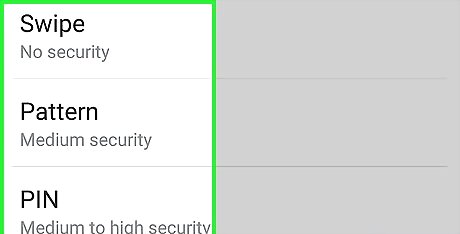
Choose a method for locking your Note. Depending on the age of your Note and your version of Android, your lock options may vary. None: This removes the password from your device. When you wake your phone's screen, you will not have to enter a password. Swipe: The device won't require a password—just a quick swipe to the screen will unlock the device. Pattern: This method allows you to unlock your device by dragging your fingers across a series of dots in a specific pattern. PIN: Choose this option if you want to unlock the device by entering a 4 (or more) digit PIN into the phone's dialer app. Password: Select this option to unlock the device by typing a 4 (or more) character password (using letters and/or numbers) with the on-screen keyboard.

Follow the on-screen prompts to lock save your new locking option. Your new password or locking option will take effect immediately.
Using Samsung Find My Mobile
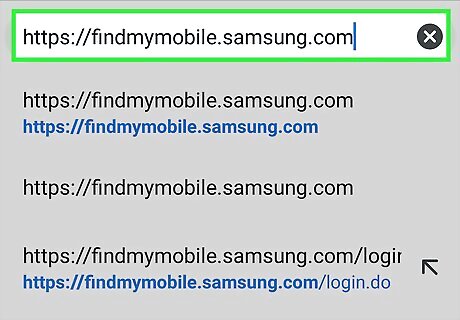
Open https://findmymobile.samsung.com/ in a web browser. If you set up a Samsung account when you first set up your Galaxy Note, you should be able to reset your lost password using the Samsung Find My Mobile website.
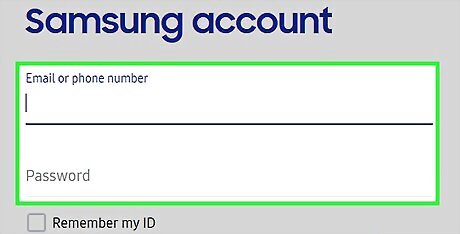
Sign in with your Samsung username and password. When you sign in, you should see your device listed under “Registered Device” on the left side of the screen.
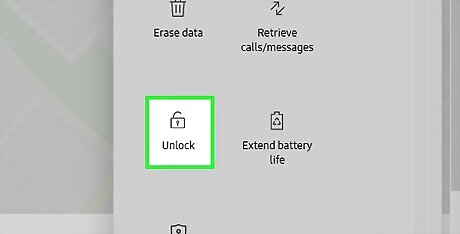
Select “Unlock my screen.” This link is on the left sidebar under the “Protect my device” heading. After clicking, you'll see an “Unlock” button at the center of the screen.
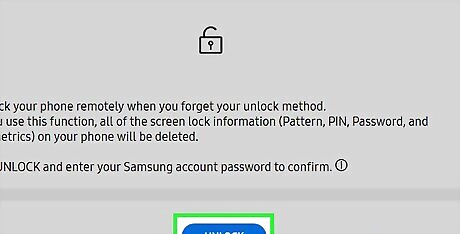
Click “Unlock.” After a few seconds, the website will show a message confirming that your screen is now unlocked.
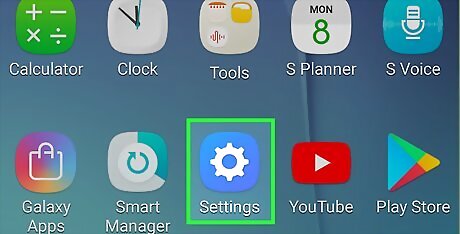
Open the Settings app on your Note. Now that you're back in to your phone, you can set a new password.
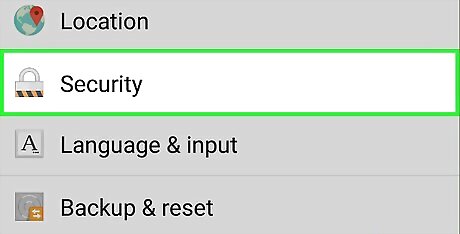
Select “Security” from the Settings menu. You'll have to scroll down quite a bit to see this option.
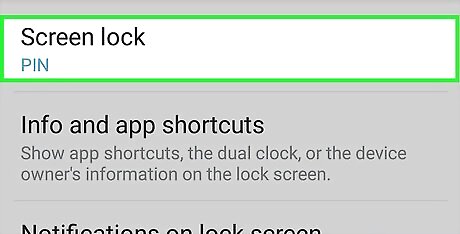
Tap “Screen lock” and enter the new password once more. Once accepted, you'll see the “Choose screen lock” settings screen.
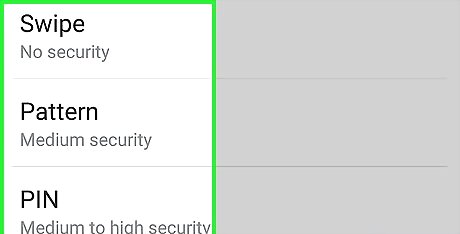
Choose a method for locking your Note. There are several options from which to choose. If you're using an older version of Android, you may not see all of these options. None: This removes the password from your device. When you wake your phone's screen, you will not have to enter a password. Swipe: This method also won't require a password—just a quick swipe to the screen will unlock the device. Pattern: This method allows you to unlock your device by dragging your fingers across a series of dots in a specific pattern. PIN: Choose this option if you want to unlock the device by entering a 4 (or more) digit PIN into the phone's dialer app. Password: Select this option to unlock the device by typing a 4 (or more) character password (using letters and/or numbers) with the on-screen keyboard.
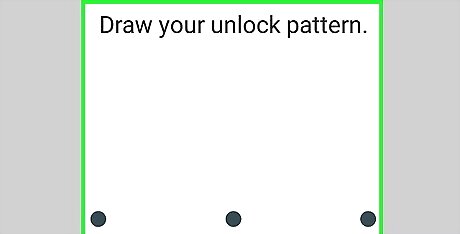
Follow the on-screen prompts to lock save your new locking option. Your new password or locking option will take effect immediately.
Performing a Factory Reset
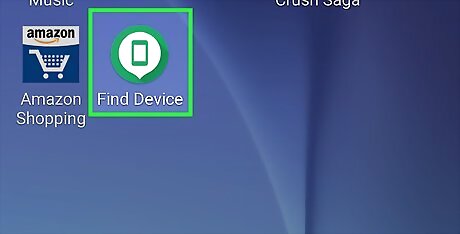
Try using another method first. If you don't remember the lock password for your Samsung Galaxy Note, try using the Android Device Manager or Samsung Find My Mobile first. If you still can't get in, you'll need restore it to its original factory settings. This method will erase all the data on your phone or tablet except for what is backed up on the SD card.
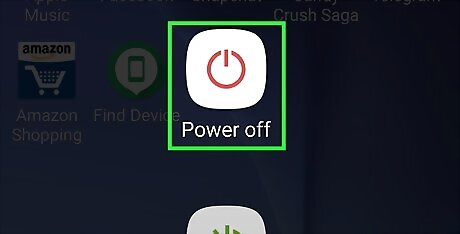
Hold down the power button and select “Power Off.” When the screen goes black, the phone is off. The power button is located on the right side of the phone near the top.

Boot into the recovery mode by pressing the hardware buttons. The process is slightly different depending your device, but the buttons are in the same place. The Home button is the one beneath the screen, and the volume buttons are on the left edge. Note 3, Note 6, Note 7: Simultaneously press and hold the Volume Up, Home and Power buttons. You can let go of the buttons when you see the “Samsung Galaxy Note [version]” screen appear. In a few moments, you will see the “Android System Recovery” screen. Note Edge: Press and hold the Volume Up, Home, and Power buttons. When the phone vibrates, release the Power and Home keys (continue holding Volume Up). When you see the “Android System Recovery” screen, let go of Volume Up. Note, Note 2, Note 4: Simultaneously hold Volume Up, Volume Down, and the Power button. When you see the Samsung logo, release the Power button (keep holding the volume button). When you see “System Recovery,” release the other buttons.
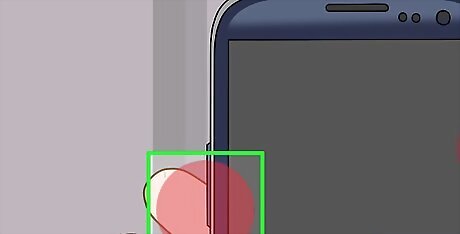
Use the Volume Down button to select “wipe data/factory reset.” On this screen, the volume buttons act as up and down arrows. Use them to select this option.
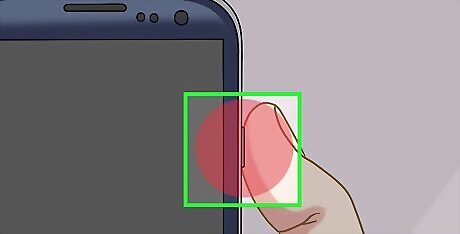
Press the Power button to start a factory reset. When prompted, confirm that you really want to delete all the data on the device by pressing the Power button. The reset will take a few moments to complete.
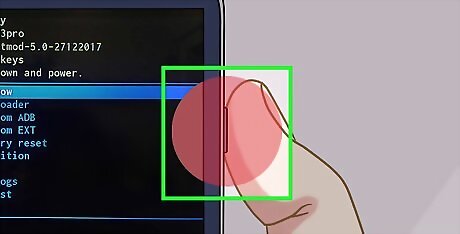
Press the Power key when you see “reboot system now.” The Note will restart. When it comes back up, you'll notice that there's no more password. Follow the on-screen prompts to set up your device like new.
Changing the Current Password
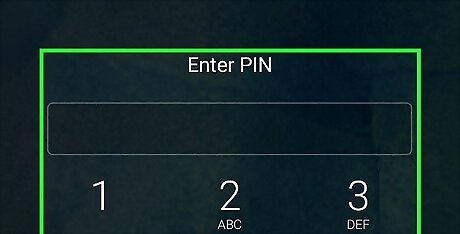
Access the home screen of your Galaxy Note. Resetting your current password, PIN, or pattern is easy if you still have access to your device. If you no longer have your current password, try another method.
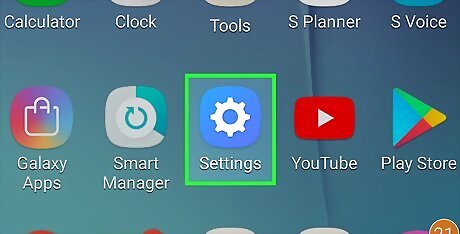
Tap the “Settings” in your app drawer. The icon for this app looks like a gray gear. Once tapped, the Settings menu will appear.
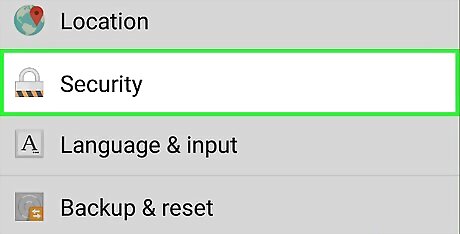
Select “Security” from the Settings menu. You'll have to scroll down almost all the way to see this option (under the “Personal” heading).
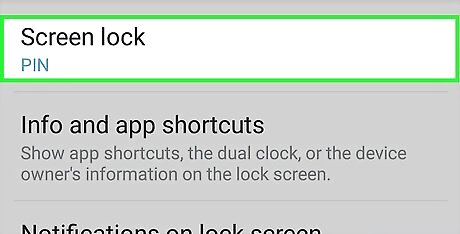
Tap “Screen lock.” If your Note is currently protected by a password or PIN, you'll have to enter it when prompted. Once accepted, you'll see the “Choose screen lock” settings screen.
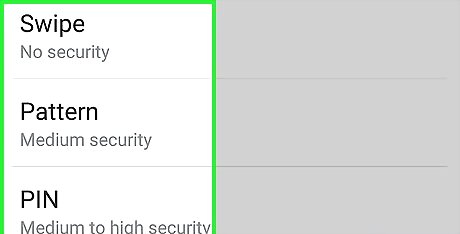
Choose a method for locking your Note. There are several options from which to choose. If you're using an older version of Android, you may not see all of these options. None: This removes the password from your device. When you wake your phone's screen, you will not have to enter a password. Swipe: This method also won't require a password—just a quick swipe to the screen will unlock the device. Pattern: This method allows you to unlock your device by dragging your fingers across a series of dots in a specific pattern. PIN: Choose this option if you want to unlock the device by entering a 4 (or more) digit PIN into the phone's dialer app. Password: Select this option to unlock the device by typing a 4 (or more) character password (using letters and/or numbers) with the on-screen keyboard.
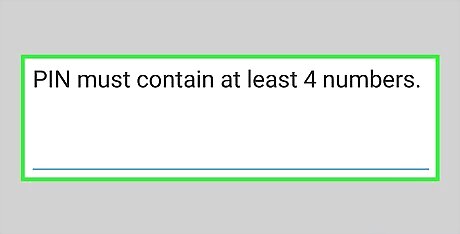
Follow the prompts to lock save your new password. The next time you sign in to your device, you'll be prompted to enter the new password, PIN, or pattern.



















Comments
0 comment