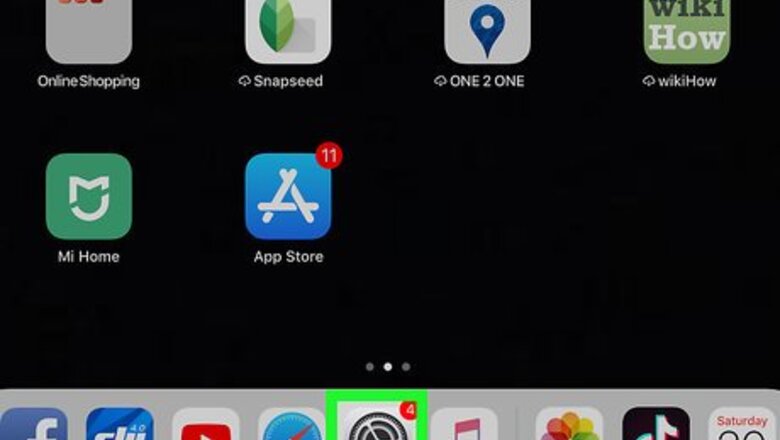
views
Syncing Viber to iCloud
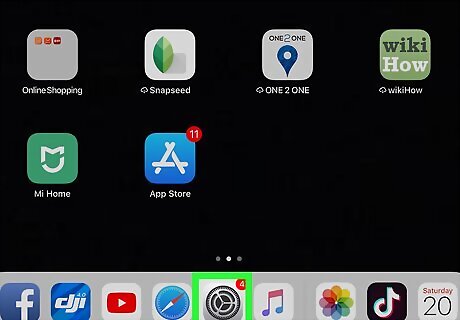
Open your iPhone or iPad's iPhone Settings App IconSettings. Find and tap the gray gear icon on your home screen to open the Settings menu.
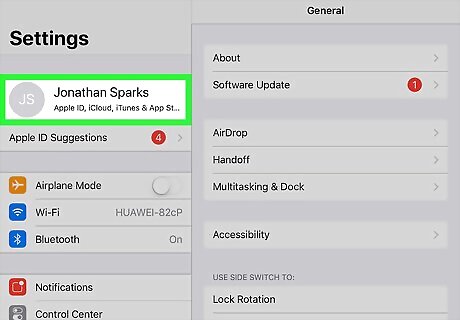
Tap your name or picture at the top. You'll find your Apple ID picture and name at the top of the Settings menu. Tap on it to open your Apple ID menu.

Tap iPhone iCloud iCloud on the Apple ID menu. This will open your iCloud options and preferences on a new page.

Scroll down and slide the iCloud Drive switch to iPhone Switch On IconOn. This will allow you to save your app data and message backups to your iCloud account. If you're prompted, sign in with your Apple ID to confirm your action.
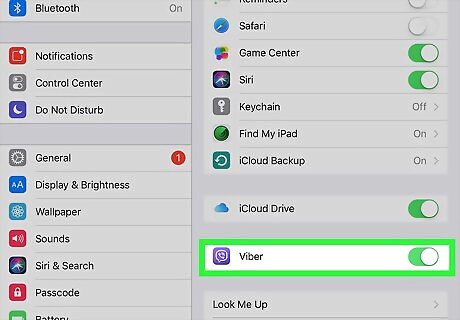
Scroll down and slide the Viber switch to iPhone Switch On IconOn. You'll find this option listed next to the Viber icon on the app list here. When it's enabled, you can save backups of your Viber data, and all your message history to iCloud.
Backing Up Your Data
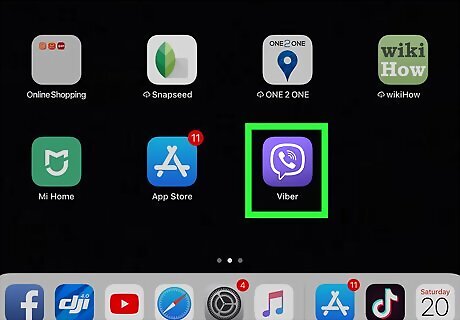
Open the Viber app on your iPhone or iPad. The Viber icon looks like a white phone and a speech bubble on a purple background. You can find it on your home screen or in an app folder.

Tap the More tab on the bottom-right. This button looks like a three-dot icon on a navigation bar at the bottom of your screen. It will open your options menu.

Tap Settings on the More menu. This option is listed next to a white gear icon on the menu.

Tap Account on the Settings menu. It's listed next to a figurehead icon at the top. You can find your account options and settings here.
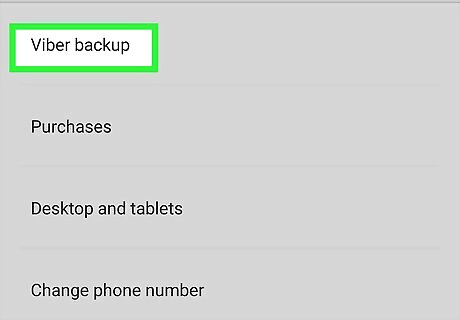
Tap Viber Backup. This option is listed next to a revolving arrows icon at the bottom. You can back up all your Viber messages here. You can also set up automatic backups here.

Tap the Back up now button. This will instantly compress all your messages, and back up all your chat data to your iCloud account. You can restore your backup from iCloud, and recover your messages on any device now. You can track the backup on a purple progress bar on this page. Optionally, tap the Auto backup option, and select how often you want to save automatic backups of your chat history and data.
Restoring Your Messages

Hold down the Viber icon on your home screen. All the app icons will start jiggling. You can now remove an app from your iPhone or iPad. If you're restoring messages on a new device, you won't have to remove and re-install the Viber app. In this case, you can just open the app from your home screen, and continue with the initial setup.

Tap the X button on the Viber icon's corner. You'll find this button in the upper-left corner of the Viber app icon when all the apps start jiggling.
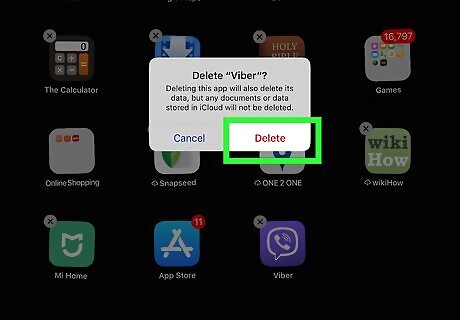
Tap Delete in the confirmation pop-up. This will remove the Viber app from your iPhone or iPad.

Re-install the Viber app from the App Store. Search the App Store for "Viber," and tap the blue GET button to install it again. Make sure to check out this article for detailed instructions on how to install an app from the App Store.
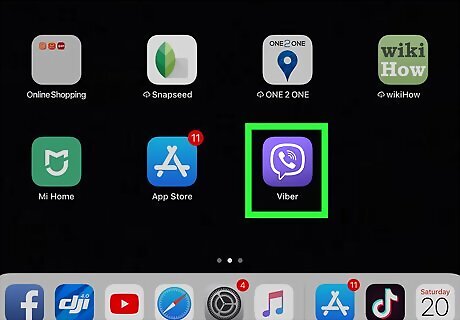
Open the Viber app on your iPhone or iPad. When your download is finished, tap the blue OPEN button on the app page, or tap the Viber icon on your home screen.

Tap the purple Continue button. This will take you to the account setup page.

Enter the same phone number as before. Make sure to use the same phone number as your old account in order to restore your backup, and recover your messages. Also make sure to use the same Apple ID as the one you saved your backups.

Tap Continue. This will confirm your phone number, and send you a verification code by SMS.

Enter your verification code. Type the 6-digit code from the automated SMS message to verify your phone number, and proceed to your profile setup.

Enter a profile name. Tap the "Enter your name" field, and type a display name for your new profile here.
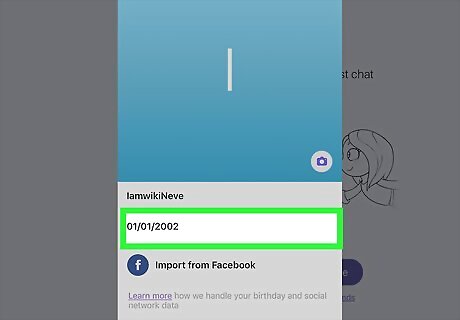
Tap Done on the top-right. This will confirm your new profile name, and start syncing your contacts. On some versions, you'll need to tap the Continue button. You'll be automatically prompted to restore your latest backup during the sync.
Tap the Restore now button. When you're prompted to restore your old account backup, tap this button to download your latest available backup. This will recover all your messages and chat history.










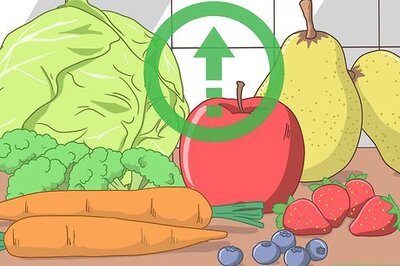



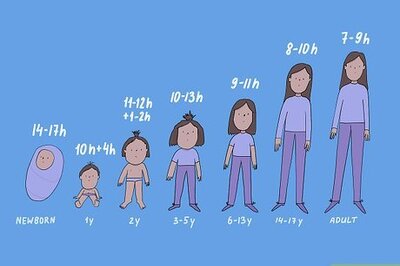
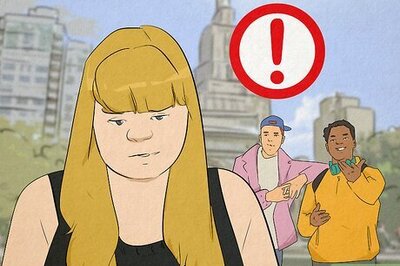



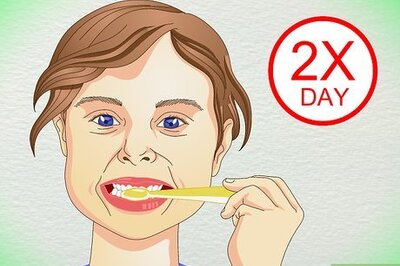
Comments
0 comment