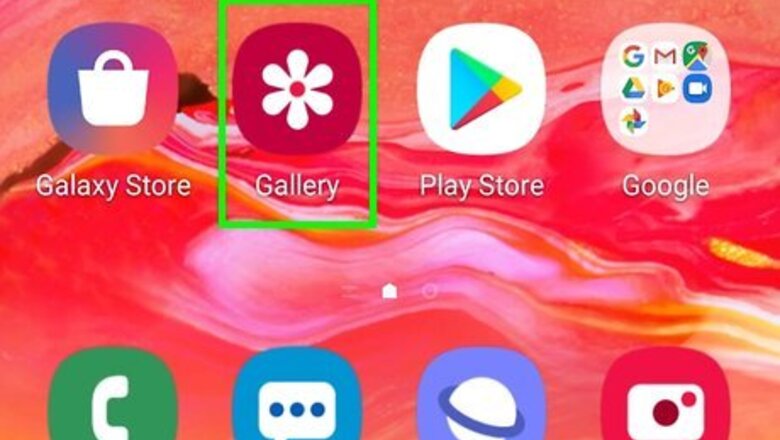
views
Recovering a Trimmed Video in Your Gallery
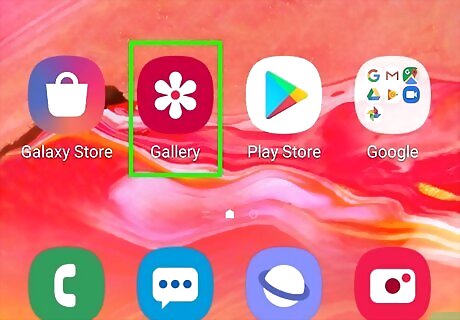
Open the Gallery app. This has a flower icon and can be accessed from your apps drawer.
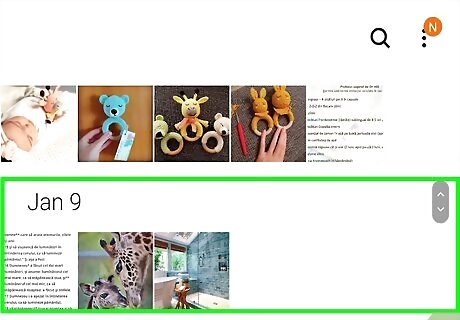
Scroll down to the date when your original video was added. Photos and videos added to your Gallery are organized by date.
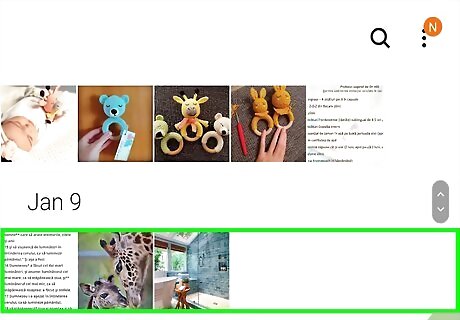
Locate the original video. Once you've found the date when the video was added, check its length in the lower-left corner of the video thumbnail. It should have a length longer than the one listed for your trimmed video.
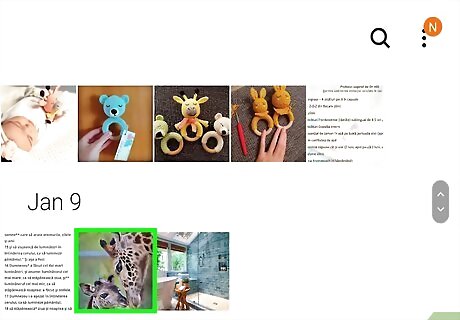
Tap the video. This opens the video in your video player as a preview.

Press Play Android 7 Play. You'll find this button at the bottom-center of the video player, distinguished by a triangle icon. Watch the video to make sure it's the one you want to restore. If the video has been overwritten by your video editor, there is no way to recover the video. Be sure to use a unique file name when saving your edited videos. If you want to edit the video again, tap the video and then tap the icon that resembles a pencil in the lower-right corner. You can also tap the icon that resembles three dots connected with a line and then tap a video editing app on your phone to open the video in another video editing app.
Recovering a Deleted Video in Your Gallery
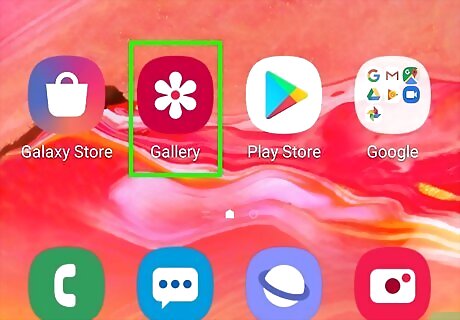
Open the Gallery app. This usually has a flower icon and can be accessed from your apps drawer.
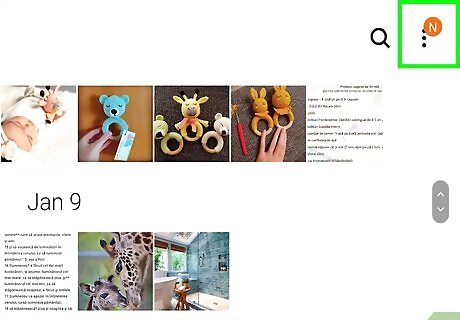
Tap the three-dotted ⁝ icon in the top-right. This pulls up a drop-down menu listing more options for Gallery.

Select Settings in the drop-down menu. This directs you to a new page with options for accessing deleted files from Gallery.
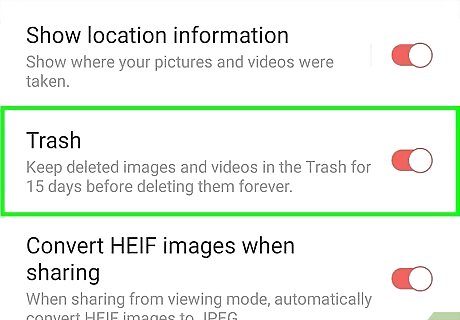
Tap Cloud trash. This is under the Samsung Cloud Sync heading in the Settings menu.
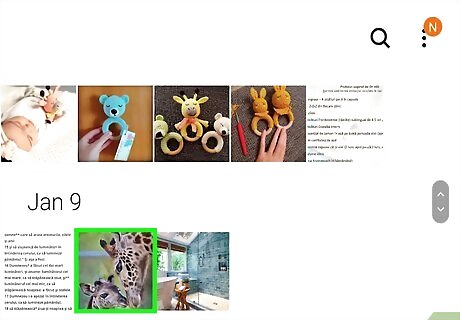
Select your video. Once you've pulled up the Cloud trash menu, you'll see a list of deleted files. Once you've selected your video, you'll be directed to a preview screen. Deleted files will remain in Cloud trash for 15 days before being deleted permanently.

Tap the icon that resembles an arrow in the shape of a circle. This will then restore the deleted video to your Gallery.
Recovering a Deleted Video in Samsung Backup and Restore
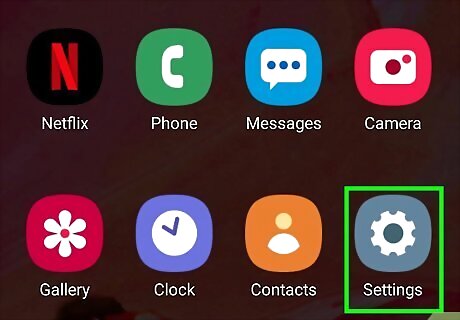
Open the Settings Android 7 Settings App app. This has a gear-shaped icon and can be accessed from the apps drawer.
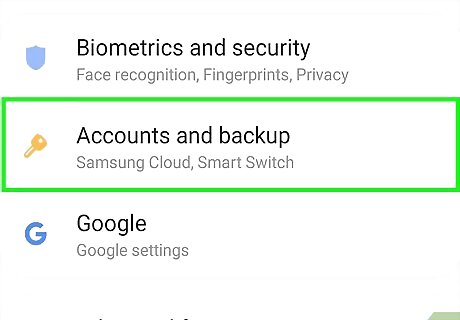
Select Cloud and accounts. This is where the menu for all accounts affiliated with your Samsung Galaxy (e.g. your Google account) is located, along with backup and recovery options.

Tap Backup and restore.
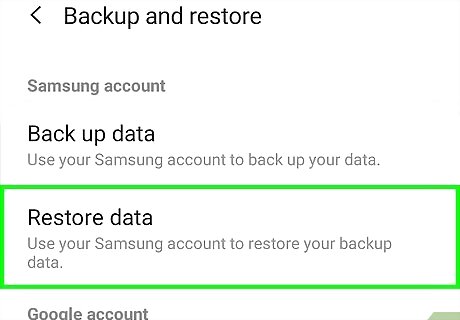
Select Restore data. This will direct you to a new page where you can select what data you want restored to your Samsung Galaxy from your Samsung Cloud account. Make sure the data you want to access has been backed up to your Samsung Cloud. You can configure your Galaxy to automatically backup data regularly by going to Settings > Cloud and accounts > Samsung Cloud > ⁝ > Settings > Auto backup settings and selecting the types of files you want automatically backed up.
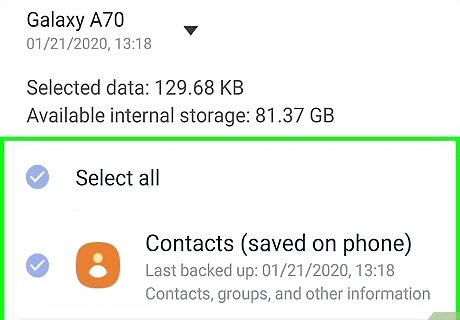
Choose which files you want to restore. In the menu that pops up, select Videos as the main type of file you want to restore.

Tap Restore. This will recover any files in the type you’ve selected and pull them up in a display menu.
Recovering a Deleted Video in Google Drive
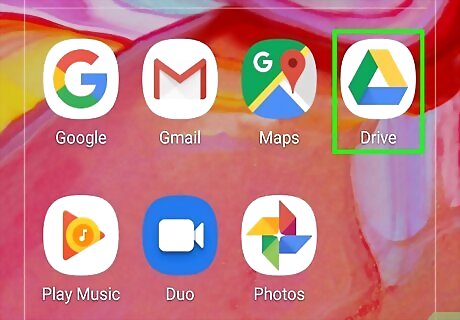
Open the Google Drive app. This is usually located in a separate folder for Google apps, which can usually be accessed from the home screen or from the apps drawer, and has a white icon with a blue, green, and yellow triangle in it. Note: This method only works if the video you’re trying to recover was initially saved to your Google Drive account (which is possible, since users have to register an account in order to access Samsung backup and restore options, but can automatically backup files to Google Drive if this option was enabled).

Tap on the three-lined ☰ tab. This will pull up a list of different locations you can access in your Google Drive.
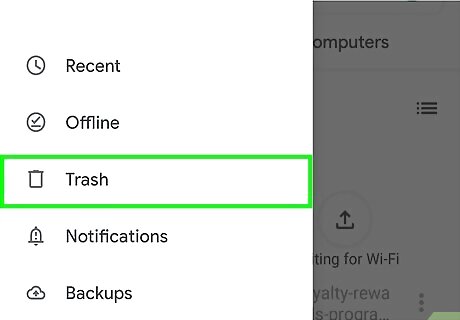
Select Trash. This is where any files you’ve deleted will end up in your Drive.
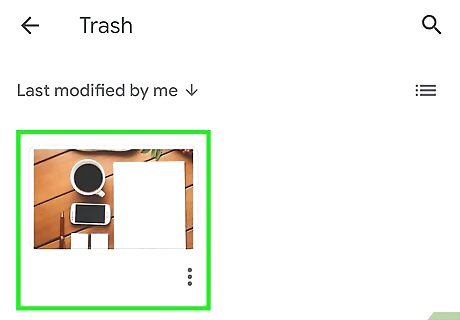
Select the video(s) you want to recover. In the Trash menu, tap on three-dotted (⁝) tab located in the bottom-right corner below the preview icon for the file to pull up a menu with more options.
Tap Restore. This will restore your video back to the Google Drive folder where it was saved (if it was saved in a specific folder previously) or back into the main Google Drive folder.


















Comments
0 comment