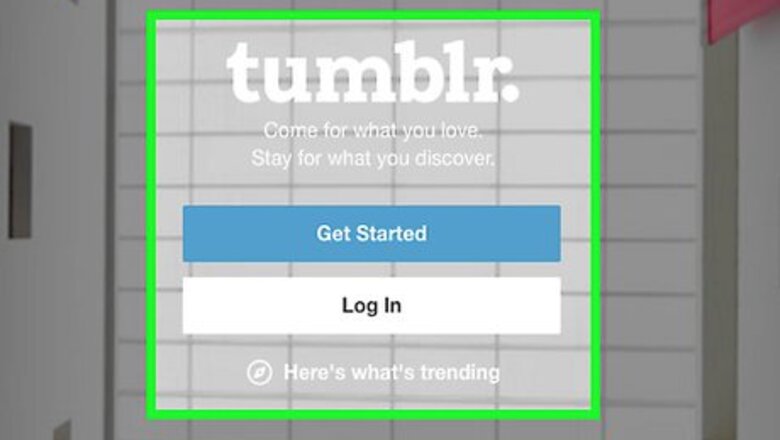
views
Using a Customizable Theme

Go to Tumblr's website. It's located at https://www.tumblr.com/. If you're signed in on your browser, this will take you to your Tumblr home page. If you aren't signed into Tumblr, enter your email address and password, then click Sign in.

Click your profile icon. It's the person-shaped icon in the top-right corner of the page.

Click the name of the blog you wish to edit. You'll find it beneath the "TUMBLRS" heading about halfway down the profile drop-down menu.

Click Edit appearance. This option is in the top-right side of the page, just below the Drafts and Posts sections.

Click Edit theme. It's right of the "Website Theme" heading below your profile picture.

Look for a camera or pencil icon next to Background. This option is below the "THEME OPTIONS" heading. If you see a camera or pencil icon to the right of Background, you can upload your own image. Some Tumblr themes have a variation of Background (e.g., Choose a background) here. If you don't see this option in your blog's theme options, proceed to the next method. Some free themes that allow you to upload your own photo are "Catching Elephant" and "Papercut". Paid themes include "Queens" and "Halcyon".

Click the camera icon. Doing so will invoke a window in which you can select a photo from your computer. For some themes, you'll instead click a pencil icon.

Select a photo. Depending on your computer and the location to which this window opens, you may have to navigate to your computer's Photos folder. Some themes will require you to first click Choose a photo. Make sure the photo is relatively high-quality. Otherwise, it may appear grainy or out of focus.

Click Open. It's at the bottom of the window. Doing so will upload your photo to Tumblr; your theme should refresh within a few seconds of doing so to display your new background.
Editing HTML

Go to Tumblr's website. It's located at https://www.tumblr.com/. If you're signed in on your browser, this will take you to your Tumblr home page. If you aren't signed into Tumblr, enter your email address and password, then click Sign in.

Click your profile icon. This person-shaped button is in the top-right corner of the page.

Click the name of the blog you wish to edit. It will be beneath the "TUMBLRS" heading about halfway down the profile drop-down menu.

Click Edit appearance. This option is in the upper-right side of the page, just below the Drafts and Posts sections.

Click Edit theme. It's to the right of the "Website Theme" heading that's below your profile picture.

Click Edit HTML. This link is below your theme's name at the top of the "Edit themes" sidebar.

Click the gear icon. It's in the top-left side of the "Edit HTML" bar.

Click Find and replace. Doing so will open a window in which you can search for the line of code you'll need to edit.

Type in body {. This tag is present in all Tumblr themes that contain a customizable background image. If your selected theme's HTML doesn't contain a "body {" tag, you can't change its background image.

Look for the background: tag. This is directly below the "body {" tag; you'll add in your image's URL here between the ":" and the ";" at the end of the line.

Replace any text between "background:" and ";" with your URL tag. The URL tag should be written as follows: url(). In practice, this whole line will say background: url(www.website.com/image.jpg);. Keep in mind that there is a space between the "background:" part and the "url" part.

Enter your image's URL into the parentheses. Your selected URL must end in a picture file extension such as .jpg or .png. The easiest way to get a photo's URL to display in this format is to right-click (or two-finger click) the photo, click Open image in new tab, and copy the URL from there. If you want to use an original photo, you can upload it to a service like Photobucket or Imgur.

Click Update Preview. It's the green button in the top-right side of the "Edit HTML" sidebar. You should see your selected image displayed.

Re-position the image if need be. If your image is skewed or it abruptly cuts off, enter the following three lines of code below the "background" tag: background-attachment: fixed; - This will keep your image in one place. background-repeat: no-repeat; - You can also change no-repeat to say repeat if you want your image to repeat as users scroll down. background-position:center; - You can also use right or left instead of center. You can also add a line that says background-size: cover to make your image fill the entire background.

Click Save. It's the blue button left of Update Preview at the top of the "Edit HTML" sidebar.

Click ←. It's in the top-left side of the page.

Click Exit. You'll see this option in the top-left corner of the "Edit theme" sidebar. Your Tumblr theme now has a background image.
















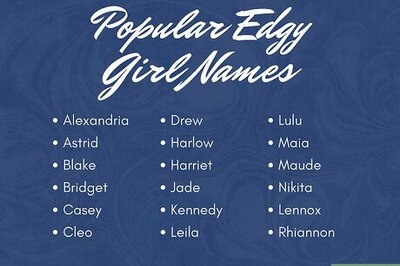


Comments
0 comment