
views
Purchasing a TV for Gaming

Get the resolution you need. High Definition (HD) has been the standard for most televisions for the past decade. This is a resolution of 1920 x 1080 pixels. The standard for most newer TVs is 4K Ultra High Definition (UHD) with a resolution of 3840 x 2160 pixels. 8K TVs are just around the corner. But how much resolution do you need? While 4K provides four times the resolution of standard HD, the human eye can only see so much detail. Most people have to look very closely to see the difference between 4K and standard HD. Don't get too hung up on the screen resolution of your TV. Standard HD is adequate for most games. 4K is just icing on the cake. The only game consoles on the market that support 4K gaming are Playstation 5, Xbox Series X, Playstation 4 Pro, and Xbox One X.
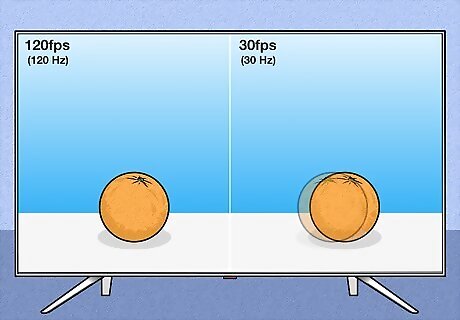
Check that the TV has at least a 60 Hz refresh rate or higher. The refresh rate of your TV determines how many frames-per-second (FPS) your TV can display. A higher refresh rate provides smoother motion and less input lag. Many gamers prefer higher refresh rates over higher resolution. 30 frames-per-second can provide an adequate cinematic quality experience. 60 frames-per-second provides a much smoother experience for gaming. The Playstation 4 and Xbox One support up to 60 frames-per-second or 60 Hz. The Playstation 5 and Xbox Series X can support up to 120 frames-per-second or 120 Hz. You'll need a TV with a 120 Hz refresh rate to get 120 frames-per-second on your TV. Be aware of deceptive refresh rate claims when purchasing a TV. Many TVs (especially budget TVs) claim to have an "effective refresh rate" or "motion rate" or 120 or 240 frames-per-second, but don't actually support true 120 or 240 Hz refresh rates. These televisions may insert blank frames or use processing tricks to create artificial frames in a 60 Hz refresh rate. While these tricks may create improved motion, they are not a true 120 or 240 refresh rate.
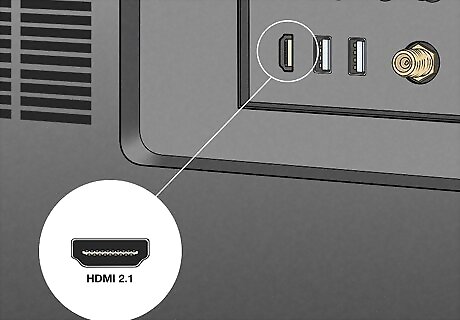
Make sure your TV supports HDMI 2.1. In order to transfer the bandwidth needed for 4K gaming at 120 frames-per-second, you will need to use an HDMI 2.1 connection. Most modern TVs support HDMI, but not all TVs support HDMI 2.1. While you don't need HDMI 2.1 to game on your TV, you do need it to enjoy 4K resolution beyond 60 frame-per-second

Make sure your TV supports HDR (optional). HDR stands for High Dynamic Range. This provides enhanced color on your TV. It allows for more contrast between the light and dark colors displayed on-screen. Using HDR is up to you. It may result in better-looking images, but it may also create more input lag during your gaming experience. This isn't too much of a problem with newer TVs, but some older TVs may experience lag when HDR is enabled.
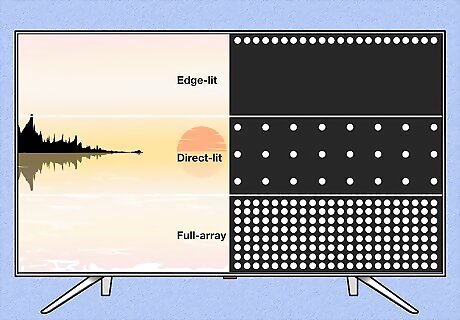
Check the screen-lighting technique for the TV. All TVs require a light source to display an image on the screen. The way they light the screen can greatly affect your image quality. The following are some common screen-lighting techniques: Edge-lit: This is one of the most common screen-lighting techniques. This uses a string of LED lights placed on 1 or more edges of the TV. This allows for ultra-thin TVs. The downside to this technique is that they can only dim large sections of the screen at a time. Direct-lit: This technique uses a LED lights placed behind the screen to illuminate the screen. These LEDs cannot be dimmed. Therefore, they cannot display the same rich dark tones that other TVs can display. Direct-lit TVs also tend to be thicker than edge-lit TVs. Full-Array: Full-array is similar to direct-lit displays, except these LEDs can be dimmed. This allows the TV to dim different areas of the screen to produce more dark rich tones. The more dimming zones a full-array TV has, the more control the TV has over the different areas of the screen that can dim and light up. OLED: OLED TVs are generally high-end TVs that produce the best quality image available. These TVs don't require any backlighting. Instead, each pixel is lit using an organic light-emitting diode, allowing each pixel to act as it's own light source. This allows for the widest color display and highest contrast between light and dark colors across the entire screen. QLED: QLED is a technology found in Samsung TVs. It is similar to OLED, except QLED displays are back-lit using nano-particles that emit light. These TVs are similar to full-array TVs, but with nearly every pixel acting as a dimming zone. Still, the contrast between lights and darks may not be as good as OLED TVs.

Don't neglect your sound system. Most modern game consoles support surround sound. The Playstation 5 in particular features a new 3D audio engine called Tempest, which creates spatial audio that makes you feel like you are in the middle of the action. To enjoy this, you will need a decent surround sound system or a decent headset that supports surround sound.
Calibrating Your TV For Gaming
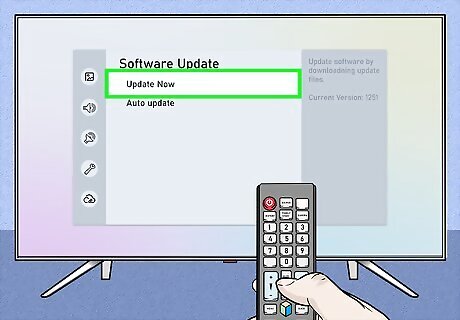
Update all of your TV's firmware. If you are using a smart TV, make sure you update it to the most current firmware. You can usually do this in the Settings menu on your TV. These settings will be different on different TV make and models.

Use an HDMI 2.1 cable. If you want to get the highest resolution and the highest framerate, you'll need to use an HDMI 2.1 cable to transfer the bandwidth needed. An HDMI 1.4 cable can support 4K at 30 frames-per-second. An HDMI 2.0 cable can support 4K at 60 frames-per-second at 60 frames-per-second. You'll need an HDMI 2.1 if you want to go beyond 60 frames-per-second at 4K. Be aware that many HDMI cables say they're HDMI 2.1 when they're not. True HDMI 2.1 cables are usually pretty thick. If it's not very thick, it's probably not an HDMI 2.1 cable.
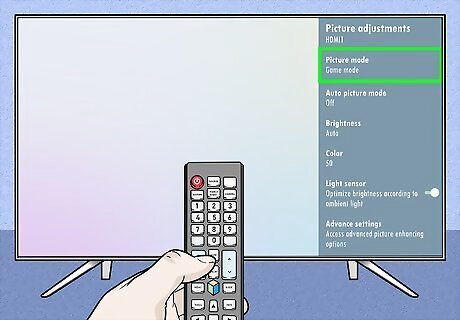
Put the TV into "Game Mode" or "PC Mode" if available. Most modern TVs have this option. This will automatically turn off all post-processing effects that can create lag in the response time of the image on your TV. If your TV does not have this option, continue to the next step. If you are using a game console, set your TV to "Game mode". If you are using a PC, set your TV to "PC mode." If the TV uses 'labeling' for video inputs, this may need to be changed before Game Mode becomes available. Change this to either "Game Console" or "PC". With some TVs, this alone may correct colors and decrease input latency.
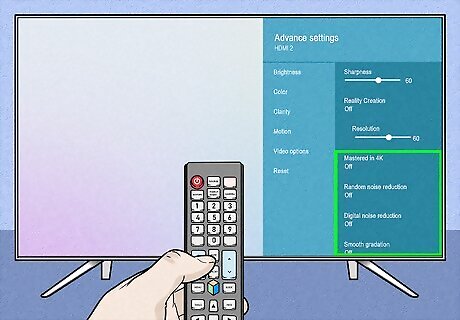
Turn off all post-processing effects. This includes options like dynamic contrast, black corrector, clear white, noise reduction, color-enhancing effects, detail-enhancing effects, and motion-enhancing effects. All of these require extra processing, which can cause latency lag on your TV display. If these options aren't found in the Display settings menu on your TV, check the Advanced settings menu.
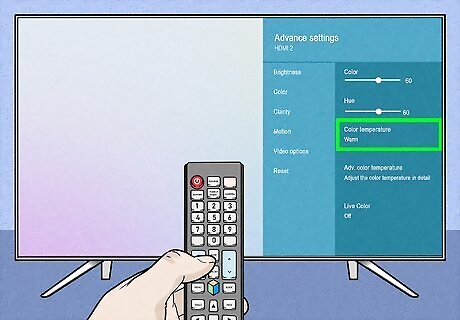
Set your TV's color temperature or tone to "Warm." Many newer TVs allow you to select a warm or cool color temperature. Many people prefer the blue color tint rather that a cool temperature has instead of the yellow tint that a warm color temperature has. However, most video games and movies are calibrated using a warm color temperature. Select the warm color temperature to get an image closer to what the developers intended.

Set your TV brightness. Use the following steps to calibrate your TV: Go to https://imgur.com/6QXXlEk using the web browser on your game console or PC. If you are using an Xbox One, you can view these images by opening the Settings menu. Select Display & sound. Then select Calibrate TV. Adjust your TV brightness so that the closed eye in the upper-left box in the image is barely visible.
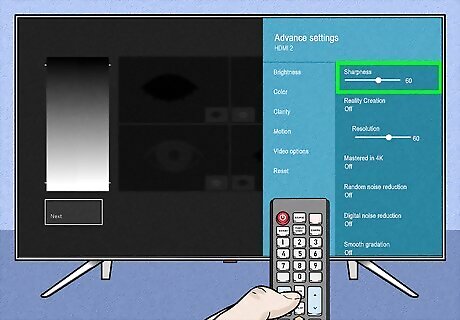
Adjust the sharpness on your TV. A lot of people set the sharpness level too high. Use the following steps to set the sharpness level on your TV correctly: Go to https://imgur.com/6QXXlEk in a web browser on your game console or PC. Select the image to zoom in on it. Lower the sharpness as low as it can go without the text in the image blurring.

Adjust the color on your TV. Use the following steps to adjust the color on your TV: Go to https://imgur.com/0wOcCDP in a web browser on your PC or game console. Adjust the color level until all the color bands in the image are clear and bright with no bleeding from one band into another.
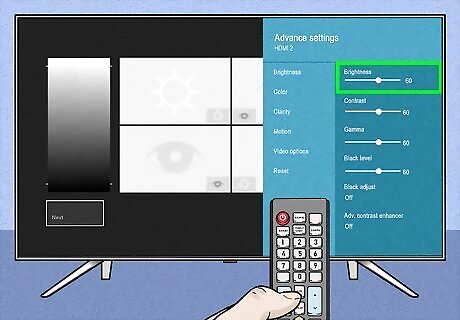
Adjust the brightness on your TV. Use the following steps to adjust the brightness on your TV. Go to https://imgur.com/chmF12Y in a web browser on your game console or PC. Lower the brightness on your TV until the sun icon is just barely visible.
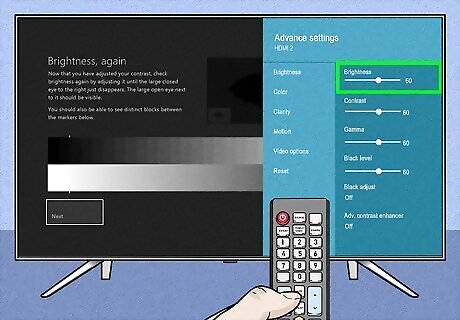
Double-check the brightness on your TV. Use the following steps to double-check the brightness on your TV. Go to https://imgur.com/WtJnqPf in the web browser on your game console or PC. Adjust the brightness so that the closed eye on the left is just barely visible.
Adjust the Display Settings On Your Gaming Device
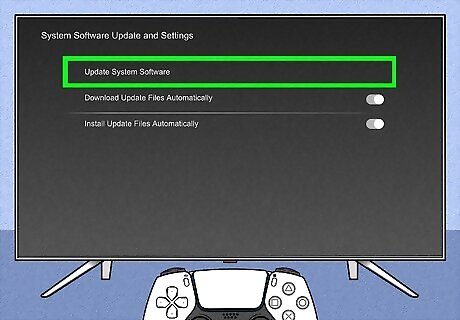
Make sure your gaming device has the latest updates. Use one of the following steps to make sure your gaming device has the latest updates. Playstation 5: Select the Gear icon in the upper-right corner to open the Settings menu. Select System. Then select System Software followed by System Software Update and Settings. Select Update System Software followed by Update Using Internet. Playstation 4: Select the icon that resembles a toolbox to open the Settings menu. Select System Software Update followed by Update Now. Select Accept. Xbox Series X/S/One: Press the Xbox button and select Settings.
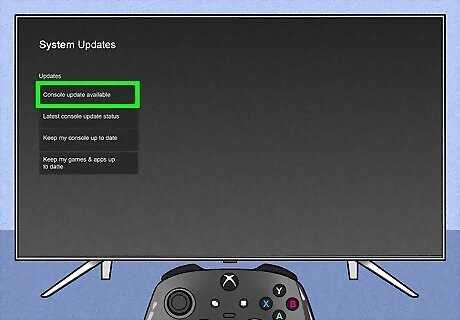
Select System followed by Updates. Select Console Update Available. Windows: Click the Windows Start menu. Then click the Gear icon to open the Settings menu. Click Update & Security. Click Download and Install if an update is available.
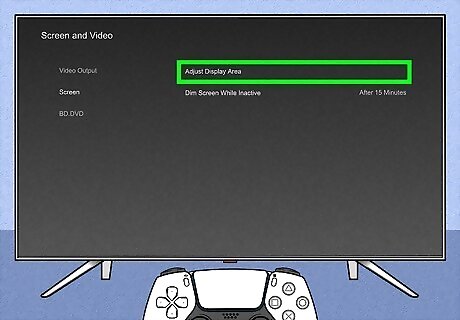
Make sure the display area is properly set (Playstation Only). Playstation game consoles allow you to adjust the display area so that the image properly fits your screen. Use the following steps to adjust the display area on your game console. Playstation 5: Select the Gear icon in the upper-right corner to open the Settings menu. Select Screen and Video. Then select Screen followed by Adjust Display Area. Follow the on-screen instructions to make sure the display area is properly set. Playstation 4: Select the icon that resembles a toolbox to open the Settings menu. Select Sound and Screen followed by Display Area Settings. Follow the on-screen instructions to make sure the display area is properly set.

Make sure you have a resolution that matches your TV. HD (1080p) has been the standard for most TVs for more than a decade. Most newer TVs support 4K (UHD). If you have an older TV from the mid-2000s, it may only support 720p. If you don't know what your TV's resolution is, you can check the specifications for the make and model of your TV on the manufacturer's web page. Use the following steps to set the appropriate resolution for your TV on your game console: Playstation 5: Select the "Gear" icon in the upper-right corner to open the Settings menu. Select Screen and Video. Then select Video Output. Select Resolution. Select the highest resolution available. Playstation 4: Select the icon that resembles a toolbox to open the Settings menu. Select Sound and Screen. Then select Video Output. Select Resolution. Select the highest resolution available. Xbox Series X/S/One: Press the Xbox button. Select Settings. Select TV & display settings under "General". Select Resolution. Select the highest resolution available. Windows: Click the Windows Start menu. Click the Gear icon to open the Settings menu. Click System. Then click Display. Select your TVs resolution under "Display resolution."
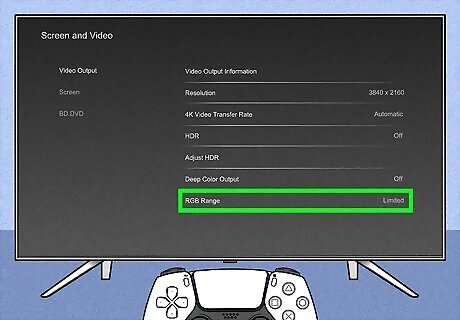
Set the "RGB Range" to "Limited." Most TVs only support a limited RGB range. Many users think setting it to full will result in better image quality. This is false. If your TV does not support a full RGB range, setting this to full will only result in a dark and washed-out image. You should only set RGB Range to "Full" if you are using a computer monitor or if you know your TV supports full RGB range. Use the following steps to set your game console settings to limited RGB: Playstation 5: Select the "Gear" icon in the upper-right corner to open the Settings menu. Then select Screen and Video. Select RGB Range and set it to "Limited." Playstation 4: Select the icon that resembles a toolbox to open the Settings menu. Select Sound and Screen. Then select Video Output. Select RGB Range and set it to "Limited". Then select Y Pb/Cb Pr/Cr Range and set it to "Limited". Xbox One: Press the Xbox button and open the Settings menu. Then select Display & Sound. Select Colour space and set it to "TV". Xbox Series X: Press the Xbox button and open the Settings menu. Select Video modes. Then select Video fidelity & overscan. Ensure Colour space is set to "Standard."" Windows (NVIDIA): Right-click the desktop and click NVIDIA Control Panel. Click Change Resolution under "Display". Select "Limited" under "Output Dynamic Range". Windows (AMD): Right-click the desktop and click AMD Radeon Settings. Select Display followed by Preferences. Select RGB 4:4:4 Pixel Format Studio (Limited RGB) under the "Color Pixel Format" drop-down menu. Windows (Intel Graphics): Right-click the desktop and click Graphics Properties. Click Display followed by General Settings. Click Advanced. Select Limited under "Quantization Range."


















Comments
0 comment