
views
Tips for All Laptops

Quit programs and apps you’re not currently using. Running multiple programs and apps at once uses a significant amount of your laptop’s memory, causing it to run slowly. Reducing the number of programs and apps you have open may improve your laptop’s speed. Look for programs that you've minimized but haven't actually closed.

Close unnecessary browser tabs. Each tab in your web browser requires a small amount of memory to run. The more tabs you have open, the more memory your laptop is required to devote to running the web browser. Limiting the number of tabs you have open at a time can enhance the speed of your laptop. After you’re finished with a tab, close it. If you are keeping it open as a “reminder” to do something, write yourself a note or send yourself an email instead.

Restart your laptop. Laptops benefit from regular (~1x/week) restarts. Restarting may significantly improve your laptop’s speed.

Delete unnecessary programs, apps, and files. Removing programs, apps, and files you no longer use will free up space on your laptop’s hard drive. Try looking your your applications folder for old or unused programs to delete or uninstall.
Mac

Click the Apple menu to check for software updates. Select "App Store" from the Apple menu in the top left corner of your screen and check for software updates. Keeping your software up to date helps keep your laptop running fast.

Limit the number of programs that open automatically under “System Preferences”. Click on the Apple menu in the top left corner of your screen and select “System Preferences”. Select “Users and Groups” followed by “Login Items”. Check the box next to the each program you no longer want to open automatically at startup and then click “-” to delete the items from the list. Preventing programs and apps from opening automatically at startup is another great way to increase your laptop’s speed.

End unnecessary background processes with the "Activity Monitor". Your laptop runs a variety of programs in the background. These background processes can monopolize your laptop’s memory, causing it to run slowly. Ending the background processes will improve the speed of your laptop. Open the "Applications" folder, then launch "Utilities". Open “Activity Monitor”, click on the “Memory” tab, then the “Memory” filter. Double-click on a program you want to quit and then click "Quit”. To end the program, click “Quit” again. Only close programs that you are familiar with. The memory filter will sort the programs by the amount of memory they are using. The program using the most memory will appear at the top of the list.

Disable your laptop’s visual effects through the "System Preferences". Visual effects, such as the way your laptop minimizes windows, can also slow down your laptop. To turn these off, click on the Apple menu in the top left corner of your screen and select “System Preferences”. Select “Dock”. Change the “Minimize windows using” preference from “Genie effect” to “Scale effect”. Return to “System Preferences” main menu and open “Accessibility”. Check the box next to “Reduce transparency”. This will decrease the transparency of drop-down menus, the dock, etc.
Windows 10

Check for updates. Windows releases updates on the second Tuesday of each month. Updating your laptop regularly will fix bugs, allowing your laptop to run smoother and faster. Select “Start”, followed by “Settings”. Click “Update and Security”. Select “Windows Update”, then “Check for Updates”. Windows will automatically download all available updates.

Limit the number of programs that open at startup with the "Task Manager". When you turn on your computer, some programs and applications launch automatically. You can improve your laptop’s startup performance by decreasing the number of programs and apps that open automatically. Right-click in the lower right corner of your screen and select “Task Manager” to open. Click “More Details”. Open the “Startup” tab. Right-click on a program or app and select "Disable". This will not delete the program. It will only prevent the program or app from launching when you turn on your computer.

Run a Performance Report. Windows 10’s Performance Monitor tool provides users with a comprehensive report about their laptop. The report identifies problems and suggests fixes. Click “Start” then type “perform / report” in the search box. Hit ↵ Enter. This will launch the Performance Monitor. It will take the program a few minutes to compile a report. Read through the report and fix problems. Take time to peruse the report. Follow the instructions to fix any issues it identifies.

Turn off background apps. In addition to the programs you can see, your laptop also runs a variety of programs in the background. These background processes continue to receive information (and use memory) even when you are not using them. Turning off these programs can help speed up your laptop. Select “Start”, then “Settings”. Click “Privacy” and select “Background Apps”. Identify the apps you don’t want to run and slide the toggle switch to “off”. If you want to use these programs, you can open them manually.

Defragment your hard drive. Overtime, the files stored on your hard drive become fragmented—instead of storing all of a file’s components together, the parts are stored in non-contiguous clusters. When you open a fragmented file, the hard drive must search for all of the parts, which can reduce the speed of your computer. Your hard drive is automatically defragmented on a set schedule. However, you can also manually defragment your hard drive. Click the Start button and type “Defragment and Optimize Drives” in the search bar. Launch the tool. Select your hard drive and hit “Analyze”. Select “Optimize” to defragment your hard drive. Do not use your computer while the hard drive is being defragmented.

Clean your disks. Running Windows’ Disk Cleaner tool allows users to easily find and remove unnecessary files, programs, and apps from their disks. Removing these files will free up more memory, allowing your computer to run faster. Click the Start button and type “Disk cleanup” in the search bar. Launch the program from the results list. Select the drive you want to clean. Check the boxes next to the types of files you would like to delete. You can read a brief description of the file type by clicking on the item. Click “Ok” to clean up your disks.

Disable visual effects. Windows 10 comes with a variety of animations that are enabled by default. Disabling these animations can improve the speed of your laptop. Press ⊞ Win+R to open the run command. Type “sysdm.cpl” in the command prompt and press ↵ Enter. Select the “Advanced” tab. Under “Performance,” select “Settings” then “Custom”. Uncheck the boxes next to each animation option and click “Apply”.
Windows 8

Check for updates. Updating the operating system, programs, and apps can significantly improve the speed of your laptop. To check for updates: Swipe from the right side of the screen towards the center and select “Settings”. Click “Change PC settings” and select “Update and recovery”. Choose “Check now”. Windows will search for available updates. Click “Install Updates”, accept the terms, and click “Finish”.

Limit the number of programs that open upon upon startup. When you start your computer, a few programs and applications launch automatically. If the laptop has to launch too many programs and apps at once, it will be slow to boot up. You can improve your laptop’s startup performance by disabling programs and apps that are set to open automatically. Click “Start” then select “Task Manager”. Open the “Startup” tab. Select a program you want to disable. Click “Disable”.

End unnecessary background processes. When there are too many programs running in the background, your laptop’s ability to execute simple tasks is greatly reduced. Closing these programs with the Task Manager will improve the speed of your laptop. Right-click on the desktop taskbar and select “Task Manager” from the pop-up menu. Click on the “Processes” tab to view the results. Select tasks that are using a lot of your computer’s resources (these are highlighted) and/or tasks that are running in the background (found under “Background Processes). Only select programs that you are familiar with. Click “End Task”.

Defragment your hard drive. As you use and move files around, the files stored on your hard drive become fragmented—instead of storing all of a file’s components together, the parts are stored in noncontiguous clusters. As a result, it can take your laptop a while to open a fragmented file. While your hard drive is automatically defragmented on a set schedule, you can also manually defragment your hard drive. Click the Start button and type “Defragment” in the search box. Select “Disk Defragmenter” from the results. Select a drive and click “Analyze disk”. Click “Defragment disk”.
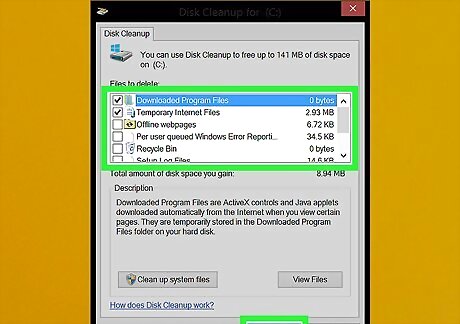
Clean up your disks. Windows’ Disk Cleaner tool allows users to easily find and remove unnecessary files, programs, and apps from their disks. Removing these files with the built-in Disk Cleanup tool will free up more memory, allowing your computer to run faster. Swipe from the right of your screen towards the center and select “Settings”. Click “Control Panel” and select “Administrative Tools”. Double-click “Disk Cleanup”, then select the drive you want to clean and click “Ok”. Check the boxes next to the types of files you would like to remove and click “Ok”. Select “Delete Files”.

Disable visual effects. Windows 8 comes with several animations that are enabled by default. Disabling these animations can improve the speed of your laptop. Click the Start button and type “Control Panel” in the search bar. Press ↵ Enter. Select “Apps” then click “Ease of Access”, followed by “Ease of Access Center”. Select “Make the computer easier to see”. Check the box next to “Turn off all unnecessary animations” and click “Apply”.
Windows 7

Check for updates. Updating the operating system, programs, and applications will fix bugs, improve performance, and increase the speed of your laptop. To check for updates manually: Click “Start”, followed by “All Programs” and “Windows Update”. Click on “Check for updates”. Windows will search for available updates. Select “Install updates”.

Defragment your hard drive. As you use and move files around, the files stored on your hard drive become fragmented—instead of storing all of a file’s components together, the parts are stored in noncontiguous clusters. This prevents your computer from opening files quickly. Although your hard drive is automatically defragmented on a set schedule, you can also manually defragment your hard drive. Click the Start button and type “Disk Defragmenter” in the search box. Select “Disk Defragmenter” from the results. Select a drive you want to defragment and click “Analyze disk”. Enter in your administrator password if prompted. Click “Defragment disk”. Enter in your administrator password if prompted.

Clean up your disks. Running Windows’ Disk Cleanup tool allows users to easily find and remove unnecessary files, programs, and apps from their disks. Removing these files will free up more memory, allowing your computer to run faster. Select the Start button and type “Disk Cleanup” in the search box. Select “Disk Cleanup” from the search results. Click the disk you want to clean and press “Ok”. Select “Delete Files”.

Disable visual effects. Windows 7 comes with several animations that are enabled by default. Disabling these animations can improve the speed of your laptop. Click the Start button and select “Control Panel”. Select “System and Maintenance” then “Performance Information and Tools”. Select “Adjust visual effects” followed by “Custom”. Uncheck the boxes next to every animation” and click “Apply”.

















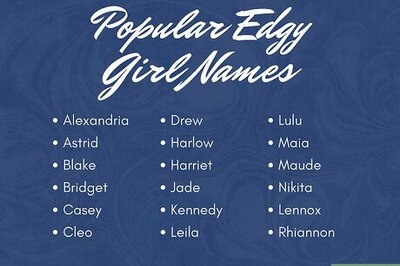

Comments
0 comment